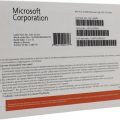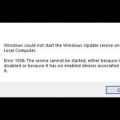Yarn – это пакетный менеджер, разработанный Facebook, который предоставляет возможность эффективно управлять зависимостями в проектах на JavaScript. Он работает на основе пакетов npm, но позволяет значительно ускорить установку и обновление зависимостей благодаря использованию кэширования. Установка Yarn на Windows может показаться сложной задачей, но в этом подробном руководстве мы расскажем, как сделать это шаг за шагом.
Шаг 1: Скачайте установочный файл
Перейдите на официальный сайт Yarn (https://yarnpkg.com) и скачайте установочный файл для Windows. Обычно на сайте автоматически определяется ваша операционная система и предлагает скачать соответствующую версию пакета. Если это не произошло, вручную выберите версию для Windows и нажмите на кнопку «Download». Сохраните файл в удобное для вас место на компьютере.
Шаг 2: Запустите установочный файл
Найдите загруженный установочный файл и дважды щелкните по нему, чтобы запустить процесс установки. В появившемся окне приветствия нажмите на кнопку «Next», чтобы продолжить. Затем ознакомьтесь с лицензионным соглашением и примите его условия, выбрав соответствующую опцию. После этого нажмите на кнопку «Next» еще раз.
Шаг 3: Выберите путь установки
Вам будет предложено выбрать путь, по которому будет установлен Yarn. Можете оставить предложенный путь без изменений или выбрать другую папку, кликнув на кнопку «Browse». Нажмите на кнопку «Next», чтобы продолжить.
Шаг 4: Выберите компоненты для установки
Вам будет предложено выбрать компоненты, которые вы хотите установить. Оставьте все компоненты выбранными по умолчанию и нажмите на кнопку «Next». В появившемся диалоговом окне нажмите на кнопку «Next» еще раз, чтобы ничего не менять.
Шаг 5: Установите Yarn
Настройки установки уже выбраны, поэтому просто нажмите на кнопку «Install», чтобы начать установку. Подождите, пока процесс установки завершится. После завершения установки нажмите на кнопку «Next» и затем на кнопку «Finish». Yarn теперь установлен на ваш компьютер.
Поздравляем! Теперь вы знаете, как установить Yarn на Windows. Можете использовать его для эффективного управления зависимостями в своих проектах на JavaScript.
Установка Yarn на Windows
Yarn — это пакетный менеджер для JavaScript, разработанный Facebook. Он позволяет управлять зависимостями в проекте и обеспечивает более быструю и эффективную установку пакетов.
Для установки Yarn на Windows вам понадобится выполнить следующие шаги:
- Перейдите на официальный сайт Yarn (https://yarnpkg.com) и скачайте установщик для Windows.
- Запустите установщик и следуйте инструкциям на экране.
- Выберите путь установки Yarn на вашем компьютере.
- После завершения установки откройте командную строку (комбинацией клавиш Win + R и вводом команды «cmd») и убедитесь, что Yarn установлен, выполнив команду:
yarn --version
Если вы видите номер версии Yarn, значит, установка прошла успешно.
Вы также можете добавить Yarn в переменную среды PATH для удобства использования.
Для этого выполните следующие шаги:
- Нажмите правой кнопкой мыши на значок «Мой компьютер» и выберите «Свойства».
- На вкладке «Дополнительные параметры системы» нажмите кнопку «Переменные среды».
- В разделе «Системные переменные» найдите переменную «Path» и дважды кликните на нее.
- Нажмите кнопку «Добавить» и введите путь к установленному Yarn.
- Нажмите «ОК» для сохранения изменений.
Теперь Yarn доступен из любого места в командной строке.
Поздравляю! Вы успешно установили Yarn на Windows и готовы начать использовать его для управления зависимостями в своих проектах.
Скачайте установочный файл
Для установки пакетного менеджера Yarn на Windows вам потребуется сначала скачать установочный файл. Этот файл содержит все необходимые компоненты для установки и запуска Yarn.
- Перейдите на официальный веб-сайт Yarn по адресу: https://yarnpkg.com/.
- На главной странице в разделе «Install Yarn» выберите вкладку «Windows» или просто прокрутите страницу вниз.
- Нажмите на кнопку «Download Installer», чтобы начать загрузку установочного файла.
После завершения загрузки вы получите файл с расширением «.msi». Это установочный файл Yarn для Windows.
Теперь, когда вы скачали установочный файл Yarn, вы готовы перейти к следующему шагу — установке Yarn на вашем компьютере.
Перейдите на официальный сайт Yarn
Чтобы скачать и установить Yarn на Windows, необходимо перейти на официальный сайт проекта. Процесс установки Yarn осуществляется через командную строку, но перед этим нужно сделать несколько предварительных шагов.
- Перейдите на официальный сайт Yarn, открыв любой веб-браузер.
- В адресной строке введите «https://yarnpkg.com/» и нажмите Enter.
На сайте вы найдете всю необходимую информацию о Yarn, а также ссылки на загрузку и документацию.
Перед загрузкой Yarn убедитесь, что используете подходящую версию для вашей операционной системы. На сайте доступны версии для Windows, macOS и Linux.
Нажмите на ссылку для загрузки
Для установки Yarn на операционную систему Windows необходимо выполнить следующие шаги:
- Откройте веб-браузер и перейдите на официальный сайт Yarn по ссылке: https://classic.yarnpkg.com/en/docs/install/#windows-stable.
- На открывшейся странице вы увидите раздел «Windows installer». В этом разделе будет отображаться актуальная версия Yarn для Windows.
- Нажмите на ссылку загрузки для скачивания исполняемого файла установщика Yarn. Обычно это будет файл с расширением «.msi».
- Сохраните загруженный файл установщика в удобной для вас директории или оставьте его в папке «Загрузки».
После завершения загрузки вы будете готовы перейти к установке Yarn на своем компьютере под управлением Windows.
Сохраните установочный файл на ваш компьютер
Для установки Yarn на Windows вам потребуется скачать установочный файл с официального веб-сайта.
- Перейдите на официальный веб-сайт Yarn, используя браузер на вашем компьютере.
- На главной странице найдите раздел «Downloads» или «Скачать».
- Выберите раздел «Windows» или «Windows Installer», чтобы скачать установочный файл для Windows.
- Нажмите на ссылку для загрузки файла.
- Выберите папку на вашем компьютере, куда вы хотите сохранить установочный файл.
- Дождитесь завершения загрузки файла.
Теперь у вас есть установочный файл Yarn на вашем компьютере и вы готовы перейти к следующему шагу установки.
Установите Yarn
Yarn — это быстрый и надежный пакетный менеджер для JavaScript, созданный Facebook. Он предлагает более эффективное управление зависимостями и ускоряет процесс установки пакетов.
Для установки Yarn на Windows, следуйте инструкциям ниже:
- Перейдите на официальный сайт Yarn по адресу https://classic.yarnpkg.com/en/docs/install#windows-stable.
- Скачайте исполнимый файл инсталлятора Yarn для Windows.
- Запустите скачанный исполняемый файл и следуйте инструкциям мастера установки:
- Выберите папку назначения для установки Yarn. Рекомендуется оставить значение по умолчанию.
- Убедитесь в том, что опция «Add Yarn to PATH» отмечена. Она позволит использовать команду Yarn из командной строки без указания полного пути.
- Нажмите кнопку «Install» для начала установки.
- После завершения установки нажмите кнопку «Finish».
- Откройте командную строку (cmd.exe) или PowerShell для проверки установки Yarn. Введите команду «yarn -v». Если установка прошла успешно, вы увидите версию Yarn, которая была установлена на вашем компьютере.
Поздравляю! Теперь вы готовы использовать Yarn на своем компьютере. Установка завершена.
Запустите установщик
Чтобы установить Yarn на Windows, вам необходимо запустить установщик.
Для начала загрузите установщик с официального сайта Yarn, который можно найти по адресу: https://yarnpkg.com.
После загрузки установочного файла, откройте его. Вам будет предложено выбрать язык установщика. Выберите нужный язык и нажмите «ОК».
Далее вам будет показано приветственное окно установщика. Нажмите «Далее», чтобы продолжить.
В следующем окне вам будет предложено прочитать и принять лицензионное соглашение. Убедитесь, что вы ознакомились с лицензией и примите ее условия, затем нажмите «Далее».
Затем вам будет предложено выбрать путь установки Yarn. По умолчанию будет выбран путь «C:\Program Files (x86)\Yarn», но вы можете выбрать любой другой путь, если хотите. Нажмите «Далее», чтобы продолжить.
После этого установщик начнет копирование файлов и процесс установки Yarn. Подождите, пока процесс завершится.
После успешной установки вам будет показано окно с информацией о том, что Yarn был успешно установлен. Нажмите «Готово», чтобы закрыть установщик.
Теперь у вас установлен Yarn на вашем компьютере под управлением Windows! Вы можете использовать его для управления зависимостями ваших проектов.
Прочтите и принимайте лицензионное соглашение
Перед установкой и использованием Yarn на Windows важно ознакомиться с его лицензионным соглашением. Это документ, который устанавливает правила использования данного программного обеспечения.
Лицензионное соглашение является юридическим документом, в котором указываются условия использования Yarn и ограничения, накладываемые разработчиками. Оно детально регулирует ваши права и обязанности при использовании данного инструмента.
Прежде чем начать установку Yarn на Windows, необходимо полностью прочитать и понять условия предоставляемого лицензионного соглашения. Если вы не согласны с каким-либо пунктом, вы не должны устанавливать и использовать Yarn.
Некоторые из основных пунктов, которые могут быть присутствовать в лицензионном соглашении, включают:
- Условия использования программного обеспечения.
- Ограничения использования и распространения Yarn.
- Ограничения гарантий и ответственности разработчиков.
- Условия обновлений и поддержки программы.
- Правила конфиденциальности и обработки персональных данных.
Если вы полностью согласны с условиями лицензионного соглашения, вы можете приступить к установке Yarn на Windows. В случае, если у вас возникнут вопросы или неясности относительно содержания лицензионного соглашения, рекомендуется обратиться к юристу или контактам разработчиков.
Помните, что принятие лицензионного соглашения является важным этапом перед использованием Yarn на Windows. Разработчики программы стремятся защитить свои права и интересы, а также обеспечить правильную и безопасную работу программы для всех пользователей.
Выберите путь установки и нажмите на кнопку «Установить»
После того как вы скачали установщик Yarn для Windows с официального сайта, выполните следующие шаги, чтобы продолжить установку.
- Запустите скачанный установщик Yarn.
- Появится окно добро пожаловать в мастер установки Yarn. Нажмите кнопку «Далее».
- Выберите путь установки Yarn. По умолчанию путь будет предлагаться в C:\Program Files (x86)\Yarn, но вы можете выбрать другую директорию. Рекомендуется оставить путь по умолчанию или выбрать другую директорию на системном диске.
- Нажмите кнопку «Установить» для начала установки Yarn.
После завершения процесса установки вы увидите окно «Успешно», которое подтвердит, что Yarn успешно установлен на вашу систему.
Теперь вы можете использовать Yarn для управления зависимостями вашего проекта и установки пакетов из репозитория NPM.
Вопрос-ответ:
Где скачать установщик Yarn для Windows?
Установщик Yarn для Windows можно скачать с официального сайта Yarn (https://yarnpkg.com/).
Как проверить, установлен ли Yarn на Windows?
Чтобы проверить, установлен ли Yarn на Windows, откройте командную строку и введите команду «yarn —version». Если Yarn установлен, вы увидите версию Yarn, иначе вы получите сообщение об ошибке.
Можно ли использовать Yarn вместо npm?
Да, Yarn можно использовать вместо npm. Yarn является альтернативным менеджером пакетов для JavaScript, который предлагает более быструю и надежную установку пакетов. Он совместим с пакетами из npm-репозитория, поэтому вы можете использовать его вместо npm без каких-либо проблем.