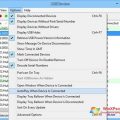Skype — это одна из самых популярных программ для голосового и видео общения через интернет. Это приложение предоставляет возможность бесплатно звонить и обмениваться сообщениями с пользователями Skype по всему миру, а также проводить видеоконференции, пересылать файлы и многое другое. Скачать Skype SSE для Windows 7 бесплатно — это отличная возможность присоединиться к миллионам пользователей Skype и наслаждаться высококачественным коммуникацией без каких-либо ограничений.
Skype SSE для Windows 7 — это специальная версия Skype, разработанная для процессоров с инструкциями SSE. SSE (Streaming SIMD Extensions) — это набор инструкций, который позволяет производителям процессоров увеличить производительность приложений, таких как Skype. Версия SSE оптимизирована для работы на 32-битных и 64-битных системах Windows 7, позволяя пользователю получить лучшую производительность и более стабильное соединение при использовании Skype.
Если вы ищете стабильную версию Skype для Windows 7, специально оптимизированную для вашего процессора SSE, то вы попали по адресу. Здесь вы можете скачать Skype SSE для Windows 7 бесплатно и присоединиться к миллионам пользователей, наслаждаясь качественным голосовым и видео общением без ограничений.
Что такое Skype SSE?
Skype SSE (Skype для SSE) — это специальная версия программы Skype, предназначенная для работы на процессорах с технологией Streaming SIMD Extensions (SSE). SSE — это набор инструкций, добавленных в микропроцессоры Intel для повышения скорости обработки данных в мультимедийных приложениях. Этот набор инструкций позволяет существенно улучшить производительность приложений, таких как видеокодирование, звуковая обработка и графические эффекты.
Skype SSE был специально разработан для использования на компьютерах с процессорами, поддерживающими технологию SSE. В результате установки и использования Skype SSE на таких компьютерах можно получить значительное улучшение производительности и качества передачи аудио и видео данных.
Однако следует отметить, что Skype SSE поддерживает только определенные версии операционной системы Windows. На данный момент поддержка Skype SSE доступна только для ОС Windows 7. Пожалуйста, обратите внимание, что Skype SSE не поддерживается на более новых версиях Windows, таких как Windows 8, 8.1 и 10.
Для скачивания и установки Skype SSE на компьютер с ОС Windows 7 необходимо перейти на официальный сайт Skype и следовать указанным там инструкциям. После успешной установки вы сможете пользоваться Skype SSE и наслаждаться улучшенной производительностью и качеством связи.
Важно отметить, что Skype SSE может быть полезен не только для обычных пользователей, но и для разработчиков, которым требуется максимальная производительность при работе с мультимедийными приложениями. Поэтому, если у вас есть процессор с поддержкой технологии SSE и ОС Windows 7, рекомендуется установить Skype SSE для оптимизации работы с программой и повышения производительности вашего компьютера.
Описание функционала
Skype SSE (Skype для Стильного Интерфейса) предлагает удобное и многофункциональное решение для общения и ведения видеоконференций. Вот основные функции, доступные в Skype SSE:
- Голосовой и видео-звонки: Вы можете бесплатно звонить другим пользователям Skype по всему миру, используя только интернет-соединение.
- Обмен сообщениями: Переписывайтесь с друзьями и коллегами через текстовые сообщения в режиме реального времени.
- Видеоконференции: Создавайте групповые чаты с несколькими пользовател
Преимущества использования
Skype SSE для Windows 7 предоставляет множество преимуществ, которые делают его одним из лучших выборов для общения и ведения бизнеса:
- Бесплатные аудио- и видеозвонки — Skype позволяет бесплатно звонить и общаться через аудио и видео с пользователями из любой точки мира. Это отличный способ оставаться на связи с семьей и друзьями, независимо от расстояния.
- Голосовые сообщения — Вы можете отправлять голосовые сообщения своим контактам в случаях, когда нельзя звонить или писать текстовое сообщение. Это удобно, если вы находитесь в общественном месте или просто не хотите набирать текст.
- Мгновенные сообщения — Skype предоставляет возможность обмениваться мгновенными сообщениями с вашими контактами. Это быстрый и удобный способ общаться, особенно если у вас нет возможности или времени для звонка.
- Групповые звонки — С помощью Skype вы можете организовывать групповые звонки с несколькими участниками. Это отличный способ проводить онлайн-конференции, вести бизнес-переговоры или просто общаться с несколькими друзьями одновременно.
- Доступность на разных устройствах — Skype доступен на различных устройствах, включая компьютеры, планшеты и смартфоны. Вы можете переходить с одного устройства на другое и продолжать разговоры без перерыва.
- Обмен файлами — С помощью Skype вы можете быстро и безопасно обмениваться файлами с вашими контактами. Это удобный способ отправить документы, фотографии или видео, не прибегая к использованию электронной почты или других сервисов.
Skype SSE для Windows 7 предоставляет надежное и удобное средство общения, которое упрощает ваши коммуникационные потребности. Благодаря своим возможностям и доступности на разных устройствах, Skype станет незаменимым инструментом в вашей повседневной жизни.
Как скачать Skype SSE для Windows 7?
Чтобы скачать Skype SSE для Windows 7, выполните следующие шаги:
- Откройте свой любимый веб-браузер.
- Перейдите на официальный сайт Skype (https://www.skype.com).
- На главной странице сайта найдите кнопку «Скачать».
- Нажмите на кнопку «Скачать».
- На следующей странице выберите платформу «Windows 7» и нажмите на кнопку «Скачать».
- Дождитесь завершения загрузки файла установки на ваш компьютер.
- Запустите скачанный файл установки Skype SSE для Windows 7.
- Следуйте инструкциям на экране, чтобы установить Skype SSE на ваш компьютер.
- После завершения установки, откройте Skype SSE и войдите в свой аккаунт или создайте новый.
Теперь вы можете пользоваться Skype SSE на вашем компьютере под управлением Windows 7.
Шаг 1: Поиск официального сайта
Перед тем, как скачать Skype SSE для Windows 7, вам необходимо найти официальный сайт, с которого вы сможете загрузить его. Этот шаг важен, чтобы убедиться, что вы получаете официальную версию программы без каких-либо дополнительных нежелательных компонентов.
Вот несколько простых шагов, которые помогут вам найти официальный сайт Skype SSE:
- Откройте ваш любимый браузер и перейдите на главную страницу поисковика, например, Google.
- В поисковой строке введите «официальный сайт Skype SSE».
- Нажмите кнопку «Поиск» или клавишу «Enter».
- В результатах поиска вы должны увидеть официальный сайт Skype SSE.
- Нажмите на ссылку, чтобы открыть официальный сайт.
На официальном сайте Skype SSE вы сможете найти сведения о самой программе, ее функциях и возможностях, а также ссылку для скачивания. Будьте внимательны и убедитесь, что сайт выглядит официальным и безопасным, чтобы избежать возможных мошенничеств или загрузки вредоносного программного обеспечения.
Когда вы найдете официальный сайт Skype SSE, переходите к следующему шагу для скачивания программы на ваш компьютер.
Шаг 2: Переход на страницу загрузки
После того как вы определились с тем, что вам нужно скачать Skype SSE для Windows 7 бесплатно, вам необходимо перейти на страницу загрузки программы. Этот шаг поможет вам получить правильную и актуальную версию программы.
Для того чтобы перейти на страницу загрузки Skype SSE для Windows 7, воспользуйтесь следующими шагами:
- Откройте ваш любимый веб-браузер.
- Перейдите на сайт www.skype.com.
- На главной странице найдите раздел загрузки программы и нажмите на ссылку «Скачать».
- Вы будете перенаправлены на страницу выбора версии Skype. Убедитесь, что выбрана версия программы для Windows 7 и нажмите на кнопку «Скачать».
После нажатия на кнопку «Скачать», файл установщика Skype SSE для Windows 7 начнет загружаться на ваш компьютер. По окончанию загрузки, запустите файл установщика и следуйте инструкциям для установки программы на ваш компьютер.
Теперь вы знаете, как перейти на страницу загрузки Skype SSE для Windows 7 и начать скачивание программы. Продолжайте чтение следующего шага, чтобы узнать, как установить Skype на ваш компьютер.
Шаг 3: Выбор версии для Windows 7
Для выбора версии Skype SSE для Windows 7 вам необходимо ознакомиться с доступными вариантами и выбрать подходящую для вашей операционной системы.
Skype SSE (Skype for Special Edition) доступен для Windows 7 в двух версиях: 32-битной и 64-битной. Версия зависит от типа вашей операционной системы. Разрядность вашей системы может быть определена следующим образом:
- Кликните правой кнопкой мыши по иконке «Мой компьютер» на рабочем столе или в меню «Пуск».
- В контекстном меню выберите опцию «Свойства».
- В открывшемся окне найдите информацию о системе.
Версия операционной системы будет указана в ряду «Тип системы». Если указано «32-разрядная операционная система», то вам подойдет 32-битная версия Skype SSE. Если указано «64-разрядная операционная система», то вам подойдет 64-битная версия Skype SSE.
Выбрав подходящую версию, вы можете продолжить скачивание Skype SSE для Windows 7. Для этого перейдите на страницу загрузки соответствующей версии и следуйте инструкциям на странице загрузки для установки программы на ваш компьютер.
Установка Skype SSE для Windows 7
Шаг 1: Перейдите на официальный сайт Skype и найдите раздел загрузки программы.
Шаг 2: На странице загрузки выберите вкладку «Windows» и найдите раздел «Windows 7».
Шаг 3: Нажмите на ссылку «Скачать» и сохраните исполняемый файл на вашем компьютере.
Шаг 4: Откройте загруженный файл и следуйте инструкциям мастера установки.
Шаг 5: Прочтите и согласитесь с лицензионным соглашением программы Skype.
Шаг 6: Выберите путь установки программы и нажмите на кнопку «Далее».
Шаг 7: Дождитесь завершения установки программы Skype на ваш компьютер.
Шаг 8: После завершения установки, запустите программу Skype.
Шаг 9: Введите ваш логин и пароль, либо создайте новую учетную запись Skype.
Шаг 10: После входа в вашу учетную запись, Skype будет готов к использованию на Windows 7.
Шаг 1: Запуск загруженного файла
После успешного завершения загрузки файла установщика Skype SSE для Windows 7 следуйте следующим инструкциям для запуска файла и начала процесса установки:
- Перейдите в папку, в которую был сохранен загруженный файл. Обычно загруженные файлы сохраняются в папке «Загрузки» или «Downloads», но вы можете выбрать любую другую папку для сохранения файла.
- Найдите файл установщика Skype SSE для Windows 7 с расширением .exe. Обычно он имеет название skype_sse_windows7.exe.
- Дважды щелкните на файле, чтобы запустить его. Возможно, вам будет предложено подтвердить запуск файла от имени администратора. Если такое окно появится, нажмите кнопку «Да» или «Выполнить».
После запуска установщика Skype SSE для Windows 7 появится окно приветствия, где вам будет предложено выбрать язык установки и прочитать лицензионное соглашение. Прочтите и принимайте условия лицензионного соглашения, затем нажмите кнопку «Далее» или «Установить», чтобы продолжить процесс установки.
Шаг 2: Соглашение с пользовательским соглашением
Перед тем, как скачать Skype SSE для Windows 7, вам необходимо принять пользовательское соглашение. Пользовательское соглашение — это юридический документ, который определяет правила использования программы Skype SSE.
Прежде всего, важно ознакомиться с условиями использования Skype SSE. Это поможет вам понять, как можно использовать программу и какие действия запрещены.
Чтобы согласиться с пользовательским соглашением и продолжить установку Skype SSE для Windows 7, следуйте указанным ниже шагам:
- Внимательно прочитайте пользовательское соглашение, указанное на странице скачивания программы.
- Убедитесь, что вы понимаете и согласны с условиями использования Skype SSE.
- Если вы не согласны с условиями пользовательского соглашения, не продолжайте установку программы.
- Если вы согласны с условиями пользовательского соглашения, отметьте соответствующую галочку или нажмите на кнопку «Согласен» на странице.
- После того, как вы согласились с пользовательским соглашением, вы сможете перейти к следующему шагу — скачиванию Skype SSE для Windows 7.
Обратите внимание, что принятие пользовательского соглашения означает ваше согласие на использование Skype SSE в соответствии с указанными условиями. Если вы не согласны с условиями соглашения, вам не рекомендуется устанавливать программу.
Будьте внимательны при принятии пользовательского соглашения и не столкнитесь с непредвиденными проблемами и ограничениями при использовании Skype SSE для Windows 7.
Шаг 3: Указание папки установки
При установке Skype SSE на Windows 7 вам будет предоставлена возможность выбрать папку, в которую вы хотите установить программу. Чтобы указать папку установки, выполните следующие шаги:
- Запустите установочный файл Skype SSE для Windows 7, который вы скачали с официального сайта.
- Пройдите через все этапы установки, соглашаясь с лицензионным соглашением и выбирая нужные параметры установки.
- В одном из этапов установки вам будет предложено выбрать папку, в которую будет установлена программа.
- Кликните на кнопку «Обзор» или «Browse», чтобы выбрать папку в проводнике Windows.
- Выберите нужную вам папку и кликните на кнопку «ОК».
- Продолжайте установку, следуя инструкциям на экране.
После завершения установки Skype SSE в указанную вами папку, программа будет готова к использованию.
Обратите внимание, что Skype SSE может требовать некоторые дополнительные системные требования, чтобы работать корректно. Перед установкой убедитесь, что ваш компьютер соответствует этим требованиям.
Вопрос-ответ:
Где я могу скачать Skype SSE для Windows 7?
Вы можете скачать Skype SSE для Windows 7 бесплатно с официального сайта Skype. Просто зайдите на сайт, выберите версию для Windows 7 и нажмите на кнопку «Скачать».
Какая версия Skype подходит для Windows 7?
Для Windows 7 подходит последняя версия Skype, которая поддерживается операционной системой. Вы можете скачать ее с официального сайта Skype.
Сколько стоит скачать Skype SSE для Windows 7?
Скачать Skype SSE для Windows 7 бесплатно можно с официального сайта Skype. Просто зайдите на сайт и выберите нужную версию для Windows 7.
Я могу использовать Skype SSE на Windows 7?
Да, вы можете использовать Skype SSE на Windows 7. Просто скачайте соответствующую версию с официального сайта Skype и установите ее на свой компьютер.
Какие требования к системе для установки Skype SSE на Windows 7?
Для установки Skype SSE на Windows 7 необходим компьютер, который соответствует минимальным системным требованиям Skype. Это обычно означает наличие процессора с тактовой частотой не менее 1 ГГц, 1 ГБ оперативной памяти и 100 МБ свободного места на жестком диске.
Видео:
ТЕСТ: Какая Windows 7 Лучше, Быстрее и Легче? Лучшая из Windows 7 в работе и играх