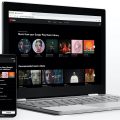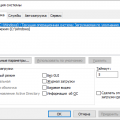При использовании смартфона на операционной системе Android иногда возникают различные проблемы, включая ошибки, которые могут помешать нормальному функционированию устройства. В некоторых случаях обычные методы управления смартфоном, такие как перезапуск или сброс настроек, не помогают решить проблему.
Один из способов исправления ошибок Android без использования команды управления — это использование различных техник, которые позволяют обойти проблему. Например, вы можете попробовать отключить и снова включить режим самолета на вашем устройстве. Это может помочь восстановить соединение с сетью и исправить проблему. Также стоит попробовать удалить последнее установленное приложение или обновление, которые могут быть причиной ошибки.
Однако, некоторые ошибки могут быть более серьезными и требовать более сложных действий для их исправления. В таких случаях может потребоваться использовать специализированные программы или обратиться за помощью к специалисту.
Важно отметить, что при исправлении ошибок Android без использования команды управления всегда нужно быть осторожным и внимательным, чтобы не ухудшить ситуацию. Если вы не уверены, что делаете, лучше обратиться к профессионалам, которые смогут самостоятельно определить и решить проблему.
В любом случае, возникновение ошибок на устройстве Android не должно вызывать панику — часто проблему можно решить самостоятельно либо обратиться за помощью к специалисту, а устройство будет работать без сбоев и ошибок.
Как устранить ошибку Android без команды управления
Ошибки Android могут возникать по разным причинам, и иногда их можно исправить без использования команды управления. В этой статье мы рассмотрим несколько способов устранить ошибку Android без команды управления.
Перезагрузка устройства
Одним из самых простых способов исправить ошибку Android является перезагрузка устройства. Для этого удерживайте кнопку включения/выключения на своем устройстве и выберите опцию «Перезагрузить». После перезагрузки проверьте, исправилась ли ошибка.
Очистка кэша приложения
Если ошибка возникает только при запуске определенного приложения, попробуйте очистить кэш этого приложения. Для этого перейдите в меню «Настройки», найдите раздел «Управление приложениями» или «Приложения» и выберите нужное приложение. Затем нажмите на кнопку «Очистить кэш». После очистки кэша попробуйте снова запустить приложение и проверить, исправилась ли ошибка.
Обновление приложения
Если ошибка возникает только в определенной версии приложения, попробуйте обновить приложение до последней версии. Для этого откройте Google Play Store, найдите нужное приложение и нажмите на кнопку «Обновить». После обновления приложения попробуйте снова запустить его и проверить, исправилась ли ошибка.
Удаление недавно установленных приложений
Если ошибка начала возникать после установки нового приложения, попробуйте удалить это приложение. Для этого перейдите в меню «Настройки», найдите раздел «Управление приложениями» или «Приложения» и выберите недавно установленное приложение. Затем нажмите на кнопку «Удалить». После удаления приложения перезагрузите устройство и проверьте, исправилась ли ошибка.
Если перезагрузка устройства, очистка кэша или обновление приложения не помогли устранить ошибку, рекомендуется обратиться в службу поддержки производителя устройства или разработчика приложения для получения дополнительной помощи.
Почему возникают ошибки на Android
Вот некоторые из наиболее распространенных причин возникновения ошибок на Android:
- Неисправности в программном обеспечении: Некоторые ошибки могут быть вызваны несовместимостью или неправильной установкой приложений, ошибками программирования или неправильной настройкой операционной системы.
- Недостаток памяти: Если на вашем устройстве недостаточно свободной памяти, это может привести к ошибкам при запуске приложений или выполняющихся процессов.
- Неправильные настройки: Ошибки также могут быть вызваны неправильными настройками устройства или приложений.
- Проблемы с сетевым соединением: Если у вас возникли проблемы с Wi-Fi или сотовой связью, это может привести к неполадкам в работе приложений и возникновению ошибок.
- Аппаратные проблемы: Иногда ошибки могут быть вызваны неисправностями в аппаратной части устройства, такими как дефектные датчики, кнопки или дисплей.
При возникновении ошибок на Android рекомендуется проверить все указанные причины и, при необходимости, предпринять соответствующие действия для устранения проблемы. Это может быть переустановка приложений, освобождение памяти, настройка соединения или обращение в сервисный центр для ремонта аппаратных проблем.
Проблемы с программным обеспечением
Если вы столкнулись с проблемой программного обеспечения на своем устройстве Android, есть несколько методов исправления.
1. Обновление программного обеспечения:
Проверьте наличие доступных обновлений операционной системы и приложений на своем устройстве. Часто разработчики выпускают обновления, которые исправляют известные проблемы с программным обеспечением. Убедитесь, что ваше устройство Android обновлено до последней версии, а все приложения установлены с использованием последних доступных обновлений.
2. Удаление и установка приложения:
Если вы испытываете проблемы с конкретным приложением, попробуйте удалить его и затем снова установить с Google Play Store. Это может помочь исправить ошибки в приложении и обновить его версию до последней.
3. Очистка кэша и данных:
Некоторые проблемы с программным обеспечением можно исправить путем очистки кэша и данных приложения. Это поможет избавиться от временных файлов и старых настроек, которые могут вызывать конфликты и ошибки. Вы можете очистить кэш и данные приложения в настройках устройства Android.
4. Сброс настроек:
Если ни один из вышеперечисленных методов не помог, можно попробовать сбросить настройки устройства Android. Это вернет ваше устройство к настройкам по умолчанию, удаляя все пользовательские данные. Но будьте осторожны, так как этот метод также удалит все ваши приложения и файлы.
Если после всех этих действий проблема с программным обеспечением не исчезла, возможно, вам потребуется обратиться за технической поддержкой или обратиться к специалисту по ремонту мобильных устройств для дальнейшей помощи и диагностики.
Неправильные настройки
Возможной причиной ошибки на устройстве Android может быть неправильная настройка операционной системы или отдельных приложений. Неправильные настройки могут привести к конфликтам программного обеспечения и некорректной работе устройства. Для исправления ошибки связанной с неправильными настройками можно применить следующие рекомендации:
1. Проверьте настройки системы.
Перейдите в меню «Настройки» на вашем устройстве Android и проверьте все настройки, связанные с проблемным приложением или функциональностью устройства. Обратите внимание на разделы, где могут быть настройки, влияющие на работу приложения или функцию. Проверьте настройки безопасности, интернет-соединения, разрешений приложений и другие параметры, которые могут повлиять на работу устройства.
2. Сбросьте настройки до заводских значений.
Если вы не можете идентифицировать конкретную неправильную настройку, попробуйте сбросить настройки устройства до заводских значений. Это действие может помочь исправить любые неправильные параметры и настройки, которые могли возникнуть в результате неправильной работы или установки приложений.
Примечание: перед выполнением сброса настроек до заводских значений не забудьте создать резервную копию важных данных.
3. Обновите операционную систему и приложения.
Проверьте, доступны ли обновления для операционной системы и приложений на вашем устройстве Android. Обновления могут содержать исправления ошибок, обновления функциональности и улучшения совместимости с другими приложениями. Установка последних версий программного обеспечения может решить некоторые проблемы и улучшить работу устройства.
4. Переустановите проблемное приложение.
Если ошибка связана с определенным приложением, попробуйте удалить его с устройства и затем установить заново. Это может помочь исправить любые проблемы, связанные с неправильной установкой или обновлением приложения.
После выполнения указанных действий проверьте, исправляется ли ошибка, связанная с неправильными настройками. Если ошибка остается, рекомендуется обратиться в службу поддержки операционной системы Android или разработчика приложения для получения дополнительной помощи.
Повреждение файловой системы
Когда файловая система становится поврежденной, на устройстве могут возникнуть различные симптомы, такие как замедление работы, перезагрузки, зависания или даже невозможность загрузки операционной системы.
Для исправления поврежденной файловой системы без использования команды управления можно воспользоваться встроенными инструментами Android. Один из них — встроенная функция проверки и восстановления файловой системы.
Чтобы восстановить файловую систему, выполните следующие шаги:
- Откройте настройки устройства и найдите раздел «Хранилище» или «Хранилище и USB».
- В разделе «Хранилище» найдите опцию «Проверить и восстановить» или «Проверить и исправить».
- Нажмите на эту опцию и дождитесь завершения процесса проверки и восстановления.
- После завершения процесса перезагрузите устройство.
После перезагрузки устройства проверьте его работу, чтобы убедиться, что проблема с поврежденной файловой системой была успешно исправлена. Если проблемы сохраняются, возможно, потребуется выполнить более глубокую диагностику или обратиться к специалисту.
Исправление поврежденной файловой системы может помочь устранить множество проблем на устройстве Android. Помните, что регулярное резервное копирование данных и установка приложений только из проверенных источников также помогут предотвратить повреждение файловой системы и другие проблемы.
Методы исправления ошибок без команды управления
Когда возникают ошибки на вашем устройстве Android, может быть заманчиво сразу же обращаться к команде управления, чтобы попытаться исправить проблему. Однако, есть несколько методов, которые вы можете попробовать, прежде чем обращаться к команде управления.
1. Перезагрузка устройства: одним из наиболее простых способов исправить большинство ошибок на Android-устройствах является простая перезагрузка устройства. Просто удерживайте кнопку питания на несколько секунд, пока не появится меню перезагрузки, а затем выберите опцию перезапуска.
2. Очистка кэша: другой способ исправить некоторые ошибки — это очистка кэша. В Android существует возможность очистки кэша приложений. Пройдите в настройки вашего устройства, найдите раздел «Приложения», выберите приложение, которое вызывает проблему, и нажмите на кнопку «Очистить кэш».
3. Удаление ненужных приложений: если ваше устройство заполнено ненужными приложениями, это может привести к возникновению ошибок. Попробуйте удалить приложения, которые вы больше не используете, чтобы освободить место на устройстве и улучшить его производительность.
4. Обновление приложений и операционной системы: иногда проблемы на Android-устройствах возникают из-за устаревшей версии приложения или операционной системы. Установите последние версии приложений из Google Play Store и проверьте наличие обновлений операционной системы в настройках.
5. Стирание данных: если ничего не помогает, может потребоваться сброс устройства до заводских настроек. Однако, обратите внимание, что это удалит все данные на вашем устройстве. Перед выполнением сброса создайте резервную копию всех важных данных, чтобы не потерять их.
Используя эти методы, вы можете исправить множество ошибок на вашем Android-устройстве без необходимости использования команды управления. Однако, если проблема сохраняется, то решение может потребовать более продвинутых действий, и в этом случае рекомендуется обратиться к профессиональному специалисту или службе поддержки.
Перезагрузка устройства
Есть несколько способов перезагрузки устройства Android. Один из самых простых способов — нажать и удерживать кнопку включения/выключения устройства, пока не появится меню с опцией перезагрузки. Затем следует выбрать эту опцию и подождать, пока устройство перезагрузится.
Если ваше устройство не реагирует на нажатие кнопки включения/выключения, то вы можете попробовать выполнить «мягкую» перезагрузку. Для этого удерживайте кнопку включения/выключения и кнопку снижения громкости одновременно в течение нескольких секунд. Этот метод может отличаться в зависимости от модели устройства, поэтому возможно, что вы должны будете выполнить другую комбинацию кнопок.
Кроме того, некоторые устройства могут иметь отдельную кнопку перезагрузки. Она может находиться на боковой панели или внутри задвижки SIM-карты. В таком случае, просто нажмите эту кнопку и подождите, пока устройство перезагрузится.
Если все остальные методы не работают, вы можете попробовать удерживать кнопку включения/выключения вместе с кнопкой домой (или любой другой физической кнопкой на устройстве) в течение нескольких секунд. Это также может помочь выполнить перезагрузку.
Перезагрузка устройства является очень полезным инструментом для устранения некоторых проблем Android без необходимости использования команды управления или других сложных процедур. Если проблема остается, то возможно, вам потребуется провести более глубокую диагностику или обратиться к специалисту.
Удаление недавно установленных приложений
Если ваше устройство Android испытывает ошибки и зависает, одной из возможных причин может быть недавно установленное приложение. В таком случае, удаление этого приложения может помочь в решении проблемы. Вот инструкции, как удалить недавно установленные приложения на устройстве Android:
- Откройте настройки устройства
- Выберите «Приложения и уведомления»
- Найдите и выберите недавно установленное приложение
- Выберите «Удалить»
- Подтвердите удаление
На вашем устройстве найдите и откройте приложение «Настройки». Обычно оно имеет значок шестеренки или пиктограмму с именем «Настройки».
В меню настроек найдите и нажмите на пункт «Приложения и уведомления». Обычно этот пункт находится в разделе «Система» или «Пользовательские настройки».
В списке приложений найдите и нажмите на недавно установленное приложение, которое вы хотите удалить. Обычно приложения отображаются в алфавитном порядке.
В открывшейся странице информации о приложении вы увидите различные параметры и действия. Найдите и нажмите на кнопку «Удалить» или «Деактивировать».
Появится предупреждение, что приложение и все его данные будут удалены. Подтвердите удаление и дождитесь окончания процесса.
После удаления недавно установленного приложения, ваше устройство Android должно работать более стабильно. Если проблема не была связана с приложением, то, возможно, вам потребуется провести более подробные действия по исправлению ошибки.
Очистка кэша и данных приложений
Очистка кэша и данных приложений может быть полезной, если у вас возникают проблемы с работой приложения на устройстве Android. Приложения на Android могут сохранять различные данные в своем кэше, включая временные файлы и настройки. Если эти данные повреждены или устарели, это может привести к ошибкам и сбоям в работе приложения.
Что такое кэш приложений?
Кэш приложений — это место на внутреннем хранилище устройства, где приложения временно хранят данные, чтобы иметь быстрый доступ к ним. Кэш может включать изображения, видео, аудиофайлы, данные авторизации и другие временные файлы.
Очистка кэша приложений:
1. Откройте «Настройки» на вашем устройстве Android.
2. Перейдите в раздел «Приложения» или «Управление приложениями», в зависимости от версии Android.
3. Найдите приложение, для которого вы хотите очистить кэш, и нажмите на него.
4. Вам будет предоставлена информация о приложении, включая его размер, объем данных и кэша.
5. Нажмите на кнопку «Очистить кэш».
Примечание: Очистка кэша не удалит ваши личные данные или настройки приложения. Она просто удалит временные файлы, которые могут быть повреждены или устарели.
Очистка данных приложений:
1. Следуйте указанным выше шагам для нахождения приложения в разделе «Приложения» или «Управление приложениями».
2. Вместо нажатия на кнопку «Очистить кэш», нажмите на кнопку «Очистить данные» или «Сбросить настройки».
3. Вам будет предложено подтвердить свое решение, так как это действие очистит все данные приложения, включая ваши настройки и учетные записи.
4. После подтверждения, данные приложения будут удалены и приложение будет сброшено до начального состояния.
Примечание: Очистка данных приложений приведет к потере всех несохраненных данных и настроек, поэтому будьте осторожны при выполнении этой операции.
Заключение
Очистка кэша и данных приложений может помочь исправить проблемы с работой приложения на устройстве Android. Если приложение по-прежнему вызывает ошибки или не работает должным образом, вы можете попробовать переустановить его или обратиться к разработчику для получения дополнительной поддержки.
Обновление операционной системы
Если у вас возникла ошибка Android и вы не можете воспользоваться командой управления, все еще есть способы обновить операционную систему вашего устройства.
Проверьте наличие обновлений в настройках устройства:
1. Откройте меню «Настройки» на вашем устройстве Android.
2. Прокрутите вниз и выберите «Обновление системы» или «О системе».
3. Нажмите на «Проверить наличие обновлений».
4. Если доступно обновление, следуйте инструкциям на экране для загрузки и установки обновления.
Используйте программное обеспечение производителя:
1. Посетите веб-сайт производителя вашего устройства Android.
2. Найдите раздел «Поддержка» или «Загрузки».
3. Введите модель вашего устройства и найдите последнюю версию операционной системы Android для загрузки.
4. Следуйте инструкциям на веб-сайте для загрузки и установки обновления.
Используйте стороннее ПО для обновления:
1. Посетите веб-сайт с официальным ПО для управления устройствами Android, например, Android Studio.
2. Скачайте и установите ПО на свой компьютер.
3. Подключите ваше устройство к компьютеру при помощи USB-кабеля.
4. Запустите ПО и следуйте инструкциям для обновления операционной системы вашего устройства.
При обновлении операционной системы рекомендуется сохранить все важные данные и зарядить устройство до полной емкости или подключить его к источнику питания. Обратите внимание, что время загрузки и установки обновления может занять некоторое время, поэтому будьте терпеливы.
Дополнительные способы решения проблем
Кроме использования команд управления, существуют и другие способы исправить ошибки на Android-устройствах. Рассмотрим некоторые из них:
1. Перезагрузка устройства
Один из самых простых способов исправить ошибку на Android – это перезагрузить устройство. Просто удерживайте кнопку питания (обычно расположена на верхней или боковой стороне устройства) в течение нескольких секунд и выберите «Перезагрузить». Это может помочь восстановить нормальное функционирование устройства и исправить многие мелкие проблемы.
2. Очистка кэша приложения
Кэш – это временные файлы, создаваемые приложениями для ускорения работы. Однако, с течением времени кэш может накапливаться и становиться причиной многих проблем, включая сбои и ошибки. Чтобы исправить это, вы можете очистить кэш приложения. Для этого перейдите в раздел «Настройки» > «Приложения» > выберите приложение, в котором возникла проблема > «Хранилище» > «Очистить кэш».
3. Обновление приложений и операционной системы
Если проблема возникает только в определенном приложении, убедитесь, что у вас установлена последняя версия этого приложения. Откройте «Google Play Store», найдите приложение и проверьте, есть ли доступное обновление. Также регулярно обновляйте операционную систему устройства, так как новые версии могут исправить известные ошибки и улучшить стабильность работы устройства.
4. Удаление нежелательных приложений
Некоторые приложения могут негативно влиять на работу устройства и вызывать ошибки. Попробуйте удалить недавно установленные приложения или те, которые давно не использовались. Для этого перейдите в раздел «Настройки» > «Приложения» > выберите приложение > «Удалить». Это может помочь устранить возможные конфликты между приложениями и улучшить производительность устройства.
5. Сброс настроек до заводских
Если ни один из вышеперечисленных способов не помог в решении проблемы, последним рекомендуемым действием может быть сброс настроек до заводских. Обратите внимание, что данный метод удалит все данные на устройстве, поэтому рекомендуется создать резервные копии перед выполнением данного действия. Чтобы сбросить настройки, перейдите в раздел «Настройки» > «Система» > «Сброс» > «Сброс настроек до заводских».
Учтите, что эти способы могут не помочь в решении некоторых сложных или аппаратных проблем. Если вы не смогли исправить ошибку, рекомендуется обратиться к специалисту или связаться с производителем устройства.
Восстановление системы до состояния «заводской сброс»
Важно: Перед выполнением такой операции рекомендуется создать резервную копию всех важных данных, так как они будут удалены.
Чтобы выполнить восстановление системы до состояния «заводской сброс», следуйте инструкциям ниже:
- Перейдите в меню «Настройки» на вашем устройстве Android.
- Прокрутите вниз и выберите раздел «Система».
- Выберите «Сброс» или «Заводские настройки» (название может отличаться в зависимости от версии Android).
- Выберите «Сбросить устройство» или «Заводские сброс» и подтвердите свой выбор.
- Дождитесь завершения процесса сброса. Ваше устройство будет перезагружено и возвращено к исходному состоянию.
После завершения восстановления системы до состояния «заводской сброс», вам потребуется повторно настроить устройство, включая установку необходимых приложений и восстановление резервной копии данных (если была создана). Будьте готовы потратить некоторое время на этот процесс.
Обратите внимание, что восстановление системы до состояния «заводской сброс» является радикальным шагом и должно выполняться только в случае крайней необходимости.
Проверка на наличие вирусов
Существует несколько способов осуществления проверки на наличие вирусов на Android-устройстве:
| 1. Установка антивирусного приложения из Play Маркета: | Существуют различные антивирусные приложения, которые можно скачать и установить на устройство через магазин приложений Google Play. После установки, запустите приложение и выполните полную проверку системы на наличие вирусов и вредоносного ПО. Приложения также могут предложить функции, такие как блокировка нежелательных вызовов и сообщений, управление настройками конфиденциальности и т.д. |
| 2. Использование встроенного антивирусного сканера: | В некоторых версиях Android имеется встроенный антивирусный сканер. Чтобы воспользоваться этой функцией, откройте «Настройки» на устройстве, найдите в разделе «Безопасность» или «Защита» встроенное антивирусное приложение, а затем выполните сканирование устройства на наличие вирусов. |
| 3. Проверка через компьютер: | Вы также можете использовать компьютер для сканирования устройства на наличие вирусов. Подключите своё устройство к компьютеру с помощью USB-кабеля, откройте программу антивируса на компьютере и выполните проверку устройства на наличие вирусов. |
Важно помнить, что регулярное обновление операционной системы Android и всех установленных приложений также является ключевым моментом обеспечения безопасности устройства. Таким образом, необходимо устанавливать обновления как только они станут доступными.
Если при проверке ваше устройство обнаружит вирус или вредоносное ПО, следуйте инструкциям, предоставленным приложением или обратитесь в службу поддержки разработчика антивирусного приложения для получения дополнительной помощи.
Проверка наличия неисправностей в аппаратной части
Для проверки наличия неисправностей в аппаратной части можно воспользоваться следующими методами:
| 1. |
Проверьте работу устройства в безопасном режиме. В данном режиме загружаются только основные системные приложения, что позволяет исключить влияние сторонних приложений на работу устройства. Если проблема не наблюдается в безопасном режиме, то вероятнее всего она вызвана конфликтом с каким-то из установленных приложений. |
| 2. |
Проверьте состояние зарядного устройства и USB-кабеля. Плохой контакт или повреждения кабеля могут привести к неправильной работе устройства или его зарядке. Попробуйте использовать другой кабель или проверьте зарядное устройство на работоспособность. |
| 3. |
Проверьте работу устройства после перезагрузки. Иногда простая перезагрузка может помочь в устранении неполадок в работе устройства. |
| 4. |
Проверьте настройки громкости и звука. Некорректные настройки громкости могут привести к отсутствию звука на устройстве или его неправильной работе. Убедитесь, что громкость установлена на оптимальный уровень и звук включен. |
| 5. |
Проверьте наличие обновлений системного ПО. Некоторые ошибки могут быть вызваны устаревшей версией операционной системы. Проверьте наличие обновлений и установите их, если доступны. |
| 6. |
Проведите тестирование с помощью специализированных приложений. Существуют приложения, которые позволяют протестировать работу различных компонентов устройства, таких как экран, сенсорный экран, камера и другие. Установите такое приложение и протестируйте работу устройства. |
В случае обнаружения неисправностей в аппаратной части, рекомендуется обратиться в сервисный центр или обратиться к специалисту по ремонту устройств для устранения проблемы.