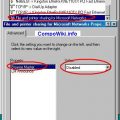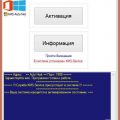Установка операционной системы Windows через сетевой кабель может быть полезным и удобным способом для обновления или восстановления вашей системы. Этот метод позволяет передать образ операционной системы с компьютера на компьютер без необходимости использовать установочные диски или флеш-накопители.
Для установки Windows через сетевой кабель вам понадобятся два компьютера, подключенные друг к другу с помощью сетевого кабеля. Один компьютер будет выступать в роли источника образа операционной системы (или сервера), а второй компьютер будет служить для установки Windows (или клиентом).
Прежде чем начать процесс установки, убедитесь, что оба компьютера имеют стабильное подключение к сети. Проверьте работоспособность сетевого адаптера, установите необходимые драйверы и убедитесь, что сетевой кабель верно подключен к обоим компьютерам.
Важно: перед тем, как приступить к установке Windows через сетевой кабель, необходимо убедиться, что на компьютере-сервере имеется образ операционной системы Windows. Вы можете создать образ с помощью специальных инструментов или загрузить готовый образ с официального сайта Microsoft.
Когда вы убедились, что все подготовительные шаги выполнены, можно приступать к установке Windows через сетевой кабель. Откройте на клиентском компьютере меню загрузки BIOS и установите загрузку сетевого диска (PXE) в качестве первого приоритета загрузки.
Подготовка к установке
Перед тем, как начать установку Windows через сетевой кабель, необходимо выполнить ряд предварительных шагов:
1. Скачайте необходимый образ операционной системы:
Перейдите на официальный сайт Microsoft и скачайте соответствующий образ операционной системы Windows. Убедитесь, что выбранная версия операционной системы соответствует вашим требованиям.
2. Создайте загрузочный USB-накопитель:
Для установки Windows через сетевой кабель вам понадобится загрузочный USB-накопитель с образом операционной системы. Используйте специализированное программное обеспечение, такое как Rufus или Windows USB/DVD Download Tool, чтобы создать загрузочный накопитель.
3. Подготовьте компьютер к установке:
Перед установкой Windows через сетевой кабель убедитесь, что ваш компьютер соответствует минимальным системным требованиям операционной системы. Также проверьте наличие необходимого оборудования, такого как сетевой кабель и другие устройства.
Примечание: перед установкой операционной системы рекомендуется создать резервную копию данных, чтобы избежать потери информации. Также убедитесь, что у вас есть все необходимые лицензионные ключи и серийные номера для активации операционной системы.
Выбор версии Windows
Перед установкой Windows через сетевой кабель, необходимо определиться с версией операционной системы, которую вы хотите установить. Microsoft предлагает несколько вариантов Windows:
- Windows 10 Home — это базовая версия Windows 10, которая предназначена для домашнего использования. Она обладает стандартными функциями и подходит для большинства пользователей.
- Windows 10 Pro — это продвинутая версия Windows 10, которая предназначена для бизнес-пользователей и профессионалов. Она имеет дополнительные функции, такие как возможность подключения к корпоративным сетям и управление удаленными рабочими станциями.
- Windows 10 Education — это версия Windows 10, которая предназначена для использования в образовательных учреждениях. Она имеет все функции Windows 10 Pro, а также дополнительные инструменты для учебного процесса.
- Windows 10 Enterprise — это расширенная версия Windows 10, предназначенная для крупных организаций. Она предлагает широкий набор функций для безопасности и управления компьютерами в корпоративной среде.
Выбор версии Windows зависит от ваших потребностей и задач. Если вы не знаете, какую версию выбрать, рекомендуется воспользоваться базовой версией Windows 10 Home.
Скачивание необходимых файлов
Перед установкой Windows через сетевой кабель, необходимо скачать следующие файлы:
| Файл | Описание |
|---|---|
| Windows ISO-образ | Официальный образ операционной системы Windows, который будет установлен на компьютер. Можно скачать с официального сайта Microsoft. |
| Network Boot Disk | Образ загрузочного диска, который будет использован для запуска установки Windows через сетевой кабель. Обычно предоставляется производителем компьютера или можно скачать с сайта производителя сетевой карты. |
| Драйверы сетевой карты | Драйверы, необходимые для корректного функционирования сетевой карты на компьютере. Обычно предоставляются производителем компьютера или можно скачать с сайта производителя сетевой карты. |
Убедитесь, что скачанные файлы соответствуют версии операционной системы, которую вы собираетесь установить, и что они сохранены в одной папке на вашем компьютере.
Создание загрузочного USB-устройства
Для установки Windows через сетевой кабель необходимо создать загрузочное USB-устройство. Это позволит загрузить компьютер с USB-накопителя и установить операционную систему.
Чтобы создать загрузочное USB-устройство, выполните следующие действия:
- Подготовьте USB-накопитель, который будет использоваться как загрузочное устройство. Убедитесь, что он не содержит важных данных, так как все данные на нем будут удалены.
- Скачайте официальный образ операционной системы Windows с официального сайта Microsoft.
- Скачайте и установите программу для создания загрузочного USB-устройства. Например, вы можете использовать программу Rufus, которая является бесплатной и легко настраиваемой.
- Подключите USB-накопитель к компьютеру.
- Запустите программу для создания загрузочного USB-устройства.
- В программе выберите USB-накопитель, который вы подключили к компьютеру.
- Выберите ранее скачанный образ операционной системы Windows.
- Настройте другие параметры, если необходимо.
- Нажмите на кнопку «Start» или «Создать», чтобы начать процесс создания загрузочного USB-устройства.
После завершения процесса создания загрузочного USB-устройства, вы можете использовать его для установки операционной системы Windows на компьютеры через сетевой кабель. Просто подключите USB-устройство к компьютеру, включите его и выберите загрузку с USB-накопителя в настройках BIOS или UEFI.
Подключение и настройка сетевого кабеля
Для установки Windows через сетевой кабель необходимо правильно подключить и настроить сетевое соединение. В этом разделе мы расскажем, как выполнить эти действия.
1. Подключите один конец сетевого кабеля к сетевому порту вашего компьютера.
2. Подключите другой конец сетевого кабеля к роутеру или модему.
3. Убедитесь, что сетевой кабель надежно закреплен в порту компьютера и роутера/модема.
4. Проверьте состояние сетевого подключения. На панели задач (находится снизу экрана) настройте мышью на иконку сети (она выглядит как маленький компьютер или волны). Должно отобразиться сообщение о подключенном сетевом соединении.
5. Если нет сообщения об успешном подключении, проверьте настройки сетевого адаптера. Перейдите в «Панель управления» > «Сеть и интернет» > «Центр управления сетями и общим доступом».
6. В разделе «Изменение параметров адаптера» найдите сетевой адаптер, который используется для подключения к Интернету. Щелкните на нем правой кнопкой мыши и выберите «Свойства».
7. В окне «Свойства сетевого адаптера» выберите «Протокол Интернета версии 4 (TCP/IPv4)» и нажмите «Свойства».
8. Установите флажок рядом с «Получить IP-адрес автоматически» и «Получить адрес DNS-сервера автоматически».
9. Нажмите «ОК» для сохранения настроек.
Теперь ваш сетевой кабель готов к использованию для установки Windows через сеть. Перейдите к следующему разделу, чтобы узнать, как продолжить процесс установки операционной системы.
Выбор подходящего сетевого кабеля
Для правильного выбора сетевого кабеля необходимо учитывать следующие факторы:
- Категория кабеля: существуют различные категории Ethernet-кабелей (Cat 5e, Cat 6, Cat 6a и другие), каждая из которых предназначена для определенной скорости передачи данных. Рекомендуется выбирать кабель категории, способный обеспечить нужную скорость соединения.
- Длина кабеля: длина сетевого кабеля также влияет на скорость и стабильность соединения. При выборе кабеля необходимо учитывать максимальную длину, допустимую для выбранной категории кабеля.
- Конструкция кабеля: Ethernet-кабель может иметь разные конструкции – витая пара (twisted pair) или волоконно-оптический (fiber optic) кабель. Витая пара наиболее распространена и подходит для большинства домашних сетей, в то время как волоконно-оптический кабель используется для более производительных и распределенных сетей.
- Прочность и надежность: при выборе кабеля необходимо обратить внимание на его качество и надежность. Рекомендуется выбирать кабель от надежных производителей, чтобы избежать проблем с соединением и сбоями передачи данных.
Приобретение подходящего сетевого кабеля позволит обеспечить стабильное соединение компьютера с сетью и без проблем установить операционную систему Windows через сетевой кабель.
Подключение сетевого кабеля к компьютеру
Перед началом установки Windows через сетевой кабель, необходимо правильно подключить кабель к компьютеру. Следуйте следующим инструкциям, чтобы выполнить это:
Шаг 1: Проверьте, что ваш компьютер имеет сетевой порт. Обычно это углубление с выходящими контактами на задней панели компьютера.
Шаг 2: Возьмите сетевой кабель и вставьте один его конец в сетевой порт на задней панели компьютера.
Шаг 3: После вставки кабеля в сетевой порт необходимо вставить другой его конец в маршрутизатор или модем, который предоставляет доступ к Интернету. Обычно эти устройства также имеют сетевые порты на задней панели, где вы можете вставить кабель.
Примечание: Если у вас есть специальные инструкции от вашего интернет-провайдера, следуйте им для правильного подключения сетевого кабеля.
Шаг 4: Проверьте, что кабель корректно подключен как к компьютеру, так и к маршрутизатору или модему. Убедитесь, что кабель плотно вставлен в оба порта.
После того, как вы правильно подключите сетевой кабель к компьютеру, вы можете продолжить установку Windows через сетевой кабель, следуя последующим шагам инструкции.
Настройка сетевого подключения
Для установки Windows через сетевой кабель необходимо сначала настроить сетевое подключение на компьютере:
- Подключите компьютер к сетевому роутеру или коммутатору при помощи сетевого кабеля.
- Откройте меню «Пуск» и выберите «Параметры».
- В открывшемся окне выберите раздел «Сеть и интернет».
- Перейдите на вкладку «Сетевые подключения».
- Найдите сетевое подключение, соответствующее используемому сетевому кабелю, и щелкните по нему правой кнопкой мыши.
- В контекстном меню выберите «Свойства».
- В открывшемся окне выберите «Протокол интернета версии 4 (TCP/IPv4)» и нажмите «Свойства».
- Выберите «Использовать следующий IP-адрес» и введите значения для IP-адреса, маски подсети, а также адреса шлюза по умолчанию.
- Нажмите «ОК», чтобы сохранить настройки.
После настройки сетевого подключения можно приступить к процессу установки Windows через сетевой кабель.
Запуск установки Windows
Перед тем как приступить к установке Windows через сетевой кабель, убедитесь, что все необходимые материалы и настройки уже подготовлены. В этом разделе мы расскажем, как правильно запустить процесс установки.
Шаги установки Windows:
| Шаг 1: | Подключите компьютер к ЛВС с помощью сетевого кабеля. Убедитесь, что сеть работает корректно и компьютер имеет доступ к сети. |
| Шаг 2: | Включите компьютер и загрузитесь с предустановленной программы PXE (Preboot Execution Environment), если такая у вас имеется. Если PXE отсутствует, загрузитесь с CD/DVD или USB-накопителя с загрузочным образом установки Windows. |
| Шаг 3: | На этапе загрузки выберите язык и другие параметры установки. Нажмите «Далее» для продолжения. |
| Шаг 4: | Вам будет предложено выбрать тип установки Windows: обновление с сохранением личных файлов, обновление без сохранения файлов, либо чистая установка. Выберите подходящий вариант и нажмите «Далее». |
| Шаг 5: | При необходимости выберите диск для установки Windows и нажмите «Далее». Если на компьютере уже установлена Windows, не забудьте сделать резервную копию данных на выбранном диске. |
| Шаг 6: | Дождитесь завершения установки Windows и выполните инструкции на экране для настройки региональных и других параметров. |
| Шаг 7: | После завершения настройки, компьютер будет перезагружен и Windows будет готова к использованию. |
Запуск установки Windows через сетевой кабель – процесс, который может отличаться в зависимости от модели компьютера и операционной системы. В случае возникновения проблем или если вы не уверены в своих навыках, рекомендуется обратиться за помощью к специалисту.
Перезагрузка компьютера
В процессе установки Windows через сетевой кабель могут возникать ситуации, когда требуется перезагрузка компьютера. Это может быть необходимо для завершения установки операционной системы, настройки программного обеспечения или применения изменений в системных файлах.
Перед перезагрузкой компьютера рекомендуется сохранить все открытые файлы и приложения, чтобы не потерять ваши данные. Вы можете использовать команду «Сохранить» или сочетание клавиш Ctrl + S в ваших приложениях для этого.
Чтобы перезагрузить компьютер, следуйте этим шагам:
- Нажмите на кнопку «Пуск» в левом нижнем углу экрана.
- Выберите пункт «Выключение» и нажмите на него.
- В открывшемся меню выберите «Перезагрузка».
- Подтвердите свое действие, если появится соответствующее сообщение.
После этого компьютер перезагрузится и начнет процесс загрузки операционной системы заново. Вам может понадобиться некоторое время для завершения этого процесса. Пожалуйста, будьте терпеливы и не отключайте компьютер во время перезагрузки.
Выбор загрузочного устройства
Шаг 1: Подключите загрузочное устройство, обычно USB-накопитель или DVD-диск, к компьютеру.
Шаг 2: Запустите компьютер и нажмите указанную клавишу (например, F2 или Delete), чтобы войти в BIOS или настройки загрузки.
Шаг 3: В меню BIOS или настройках загрузки найдите раздел «Boot» или «Загрузка».
Шаг 4: Выберите загрузочное устройство, которое вы подключили на первом шаге, и установите его в качестве первого в списке приоритета загрузки.
Шаг 5: Сохраните изменения в BIOS или настройках загрузки и перезагрузите компьютер.
Шаг 6: Компьютер должен автоматически загрузиться с выбранного вами загрузочного устройства и начать процесс установки Windows.