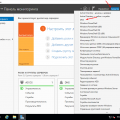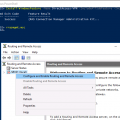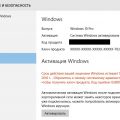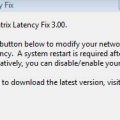DNS (Domain Name System) – это система, которая преобразует доменные имена в IP-адреса. В каждой операционной системе, включая Windows 11, есть возможность изменить DNS сервера, чтобы улучшить скорость и безопасность вашего интернет-соединения. Эта подробная инструкция расскажет вам, как изменить DNS сервер в Windows 11.
Первым шагом является открытие «Центр управления сетями и общим доступом». Для этого нажмите на значок «Пуск» в левом нижнем углу экрана, а затем выберите «Настройки». В появившемся окне выберите «Сеть и Интернет» и перейдите на вкладку «Сеть и общий доступ». В правой части окна выберите «Центр управления сетями и общим доступом».
После открытия «Центра управления сетями и общим доступом» выберите ваше подключение к Интернету и щелкните правой кнопкой мыши по нему. В выпадающем меню выберите «Свойства». В открывшемся окне найдите раздел «Интернет-протокол версии 4 (TCP/IPv4)» и нажмите на кнопку «Свойства». В новом окне выберите «Использовать следующие адреса серверов DNS» и введите желаемые DNS-серверы в соответствующие поля. Нажмите «OK», чтобы сохранить изменения.
Теперь, после выполнения всех этих шагов, вы успешно изменили DNS сервер в Windows 11. Это может улучшить производительность вашей сети и обеспечить безопасность при использовании Интернета. Если вы не уверены, какой DNS сервер использовать, вы можете выбрать из популярных общедоступных серверов, таких как Google Public DNS или OpenDNS.
Важно помнить, что изменение DNS сервера может повлиять на работу некоторых программ и услуг, связанных с вашим Интернет-соединением. Если у вас возникли проблемы после изменения DNS сервера, вы можете всегда вернуться к настройкам по умолчанию или обратиться за помощью к вашему интернет-провайдеру.
Получение доступа к настройкам DNS в Windows 11
Настройка DNS серверов позволяет изменить способ, которым ваш компьютер подключается к Интернету. Если вы хотите использовать альтернативные DNS серверы, вам понадобится получить доступ к настройкам DNS в Windows 11. В этом разделе мы расскажем, как это сделать.
Шаг 1: Откройте настройки сети
Для начала вам нужно открыть настройки сети в Windows 11. Сделать это можно несколькими способами:
- Нажмите правой кнопкой мыши на значок сети в панели задач и выберите «Открыть центр сети и общих ресурсов».
- Нажмите клавишу Win + I, чтобы открыть меню «Настройки», затем выберите «Сеть и интернет».
Шаг 2: Найдите ваше соединение
В открывшемся окне «Центр сети и общих ресурсов» найдите раздел «Активные сети». Там вы увидите список доступных соединений. Найдите и выберите ту, которую вы хотите настроить.
Шаг 3: Откройте свойства соединения
После выбора соединения нажмите на него правой кнопкой мыши и выберите «Свойства». Откроется окно с настройками этого соединения.
Шаг 4: Измените настройки TCP/IPv4 или TCP/IPv6
В окне свойств соединения найдите протокол TCP/IPv4 (если вы используете IPv4) или TCP/IPv6 (если вы используете IPv6) и выберите его. Затем нажмите кнопку «Свойства».
Шаг 5: Измените настройки DNS
В открывшемся окне свойств TCP/IPv4 или TCP/IPv6 найдите раздел «Префикс DNS» и выберите «Использовать следующие серверы DNS».
Теперь вы можете ввести адреса предпочитаемого DNS сервера и альтернативного DNS сервера. Введите их в соответствующие поля и нажмите «ОК», чтобы сохранить настройки.
Поздравляем, вы успешно получили доступ к настройкам DNS в Windows 11 и изменили их в соответствии с вашими предпочтениями!
Открытие настроек сети
Для того чтобы изменить DNS-сервер в Windows 11, необходимо открыть настройки сети. В ОС Windows 11 есть несколько способов сделать это:
- Щелкните правой кнопкой мыши на значок «Сеть» в панели задач и выберите «Открыть настройки сети и Интернет».
- Нажмите клавиши Win + I, чтобы открыть «Настройки», а затем выберите «Сеть и Интернет».
- Щелкните правой кнопкой мыши на кнопку «Пуск» и выберите «Настройки». Затем перейдите в раздел «Сеть и Интернет».
После этого вам откроется окно настроек сети. В нем вы сможете изменить различные параметры сети, включая настройку DNS-сервера.
а) Щелкните правой кнопкой мыши по иконке сети в панели задач
Чтобы изменить DNS сервер в Windows 11, вам нужно выполнить следующие шаги:
- Найдите иконку сети в правом нижнем углу панели задач. Эта иконка представляет из себя маленький компьютер или сетевые полосы.
- Щелкните правой кнопкой мыши по иконке сети. Появится контекстное меню.
Пример:
|
|
Иконка сети |
|
|
Контекстное меню |
В контекстном меню появится несколько опций, связанных с сетевыми подключениями. Одна из опций будет называться «Открыть Центр управления сетями и общим доступом» или «Open Network & Internet settings». Кликните на эту опцию.
Пример:
|
|
Открыть Центр управления сетями и общим доступом |
В результате будет открыто окно «Сеть и Интернет». Здесь вы найдете различные настройки сетевых подключений.
Пример:
|
|
Сеть и Интернет |
Продолжайте следовать инструкциям, чтобы изменить DNS сервер в Windows 11.
б) В открывшемся контекстном меню выберите «Открыть центр управления сетями и общим доступом»
Правый клик по иконке сетевого соединения в системном трее открывает контекстное меню с различными опциями управления сетью.
В данном случае выберите пункт меню «Открыть центр управления сетями и общим доступом».
Данное действие открывает окно «Центр управления сетями и общим доступом», где вы сможете управлять настройками сетевого соединения и просматривать информацию о текущем соединении.
Изменение свойств подключения
В Windows 11 можно изменить свойства подключения к сети, включая DNS серверы, следуя следующим простым шагам:
- Щелкните правой кнопкой мыши по значку сети в системном трее, расположенном в правом нижнем углу экрана.
- В контекстном меню выберите «Открыть центр сети и интернета».
- В окне «Центр сети и интернета» выберите «Изменить параметры адаптера».
- Откроется окно «Подключения сети». В нем будут перечислены все доступные сетевые адаптеры.
- Выберите нужный сетевой адаптер, для которого хотите изменить свойства, и щелкните правой кнопкой мыши по нему.
- В контекстном меню выберите «Свойства». Откроется окно «Свойства сетевого адаптера» с перечнем доступных протоколов и служб.
Далее, для изменения настроек DNS серверов:
- Найдите и выберите в списке протокол «Интернет-протокол версии 4 (TCP/IPv4)» или «Интернет-протокол версии 6 (TCP/IPv6)» в зависимости от используемого вами протокола.
- Щелкните на кнопке «Свойства» рядом со списком протоколов.
- В открывшемся окне «Свойства протокола» выберите вкладку «Общие».
- В разделе «Для получения IP-адреса автоматически» выберите «Использовать следующие адреса DNS-серверов».
- В поле «Предпочитаемый DNS-сервер» введите IP-адрес переназначенного вами DNS сервера.
- При необходимости можно добавить вторичный DNS сервер, введя его IP-адрес в поле «Альтернативный DNS-сервер».
- Подтвердите внесенные изменения, нажав кнопку «OK» в окне «Свойства протокола».
После этого новый DNS сервер будет применен к выбранному сетевому адаптеру. Если у вас есть другие сетевые адаптеры, для которых вы также хотите изменить DNS серверы, повторите описанные выше шаги для каждого адаптера.
а) В центре управления сетями найдите свое подключение к Интернету
Чтобы изменить DNS сервер в Windows 11, необходимо выполнить несколько простых шагов. В первую очередь, нужно найти центр управления сетями, где можно настроить параметры подключения к Интернету. Для этого можно воспользоваться следующей инструкцией:
- Щелкните правой кнопкой мыши на значок сетевого подключения в панели задач.
- В открывшемся контекстном меню выберите пункт «Открыть центр сети и общего доступа».
- Перейдите в раздел «Изменение параметров адаптера» на левой панели.
- В открывшемся окне будут отображены все доступные сетевые подключения. Найдите свое текущее подключение к Интернету и щелкните по нему правой кнопкой мыши.
После выполнения этих действий, вы окажетесь в центре управления сетями и сможете приступить к настройке DNS сервера для выбранного подключения к Интернету. Далее можно переходить к следующему шагу инструкции.
б) Щелкните правой кнопкой мыши по нему и выберите «Свойства»
Чтобы изменить DNS сервер в Windows 11, следуйте следующим шагам:
- Нажмите на кнопку «Пуск» в левом нижнем углу экрана.
- В открывшемся меню найдите пункт «Настройки» и щелкните на него.
- В окне «Настройки» выберите раздел «Сеть и интернет».
- На странице «Сеть и интернет» найдите и выберите сетевое подключение, для которого вы хотите изменить DNS сервер.
- Щелкните правой кнопкой мыши по выбранному сетевому подключению.
- В контекстном меню выберите опцию «Свойства».
После выполнения этих шагов откроется окно «Свойства сетевого подключения». В этом окне вы сможете изменить настройки TCP/IPv4 или TCP/IPv6, в зависимости от того, какой протокол интернета вы используете. В разделе «Это соединение использует следующие элементы» найдите и выберите «Протокол интернета версии 4 (TCP/IPv4)» или «Протокол интернета версии 6 (TCP/IPv6)».
После выбора нужного протокола нажмите на кнопку «Свойства» под списком элементов.
В открывшемся окне «TCP/IPv4 свойства» или «TCP/IPv6 свойства» выберите вкладку «Общие».
В разделе «Следующие DNS-серверы» у вас будет возможность изменить значения DNS серверов. Вы можете выбрать опцию «Получить IP-адрес серверов автоматически», чтобы использовать DNS сервера, которые предоставляются вашим провайдером интернета. Также вы можете выбрать опцию «Использовать следующие адреса серверов DNS» и ввести адреса предпочитаемого и альтернативного DNS серверов.
После внесения изменений нажмите кнопку «OK», чтобы сохранить новые настройки DNS сервера.
Теперь вы успешно изменили DNS сервер в Windows 11! Перезапустите ваше сетевое подключение, чтобы изменения вступили в силу и ваш компьютер начал использовать новые DNS сервера.
Изменение DNS сервера
Для выполнения настройки DNS-сервера в Windows 11 нужно следовать следующим важным шагам:
- Шаг 1: Введите «Настройки» в строке поиска и выберите пункт «Настройки сети и Интернет».
- Шаг 2: В левой панели выберите раздел «Wi-Fi» или «Ethernet», в зависимости от того, с каким типом подключения вы работаете.
- Шаг 3: В правой панели найдите секцию «Расширенные настройки» и нажмите на ссылку «Изменить дополнительные параметры сети».
- Шаг 4: В открывшемся окне найдите ваше подключение к Интернету и щелкните правой кнопкой мыши по нему. Затем выберите пункт «Свойства».
- Шаг 5: В списке доступных соединений выберите «Протокол интернета версии 4 (TCP/IPv4)» и нажмите на кнопку «Свойства».
После выполнения указанных шагов вы увидите окно с настройками вашего TCP/IPv4 соединения. В этом окне вы можете установить и изменить DNS-сервер.
- Выберите пункт «Использовать следующие адреса серверов DNS» и введите адреса DNS-серверов, которые вы предпочитаете использовать. При вводе нескольких адресов введите каждый адрес с новой строки.
- Вы также можете воспользоваться кнопкой «Добавить», чтобы задать несколько DNS-серверов.
- После завершения настройки нажмите «ОК», чтобы применить изменения.
Изменение DNS-сервера может повлиять на скорость и стабильность вашего подключения к Интернету. Важно выбрать надежные и быстрые DNS-серверы для оптимальной работы.
а) В окне свойств подключения найдите раздел «Интернет-протокол версии 4 (TCP/IPv4)»
Чтобы изменить DNS сервер в Windows 11, вам необходимо открыть окно свойств подключения. Для этого выполните следующие шаги:
- Щелкните правой кнопкой мыши по значку сети в системном трее (рядом с часами) и выберите пункт «Открыть центр сети и общих ресурсов».
- На открывшемся экране центра сети и общих ресурсов найдите раздел «Активные сетевые подключения» и щелкните по нему.
- В появившемся окне с активными сетевыми подключениями найдите подключение, для которого вы хотите изменить DNS сервер.
- Щелкните правой кнопкой мыши по выбранному подключению и выберите пункт «Свойства».
После выполнения этих шагов откроется окно свойств подключения. В этом окне вы увидите список доступных протоколов для выбранного подключения.
На данный момент нам интересен протокол «Интернет-протокол версии 4 (TCP/IPv4)». Чтобы найти этот протокол, выполните следующие действия:
- Прокрутите список протоколов в окне свойств подключения вниз, чтобы найти протокол «Интернет-протокол версии 4 (TCP/IPv4)».
- Выделите этот протокол, щелкнув по нему один раз левой кнопкой мыши.
Теперь вы можете изменить DNS сервер для выбранного подключения. Щелкните по кнопке «Свойства», расположенной под списком протоколов.
В открывшемся окне свойств протокола «Интернет-протокол версии 4 (TCP/IPv4)» вы увидите два варианта для настройки DNS сервера: «Получить адрес сервера DNS автоматически» и «Использовать следующий DNS-сервер».
Если вы хотите использовать вручную заданный DNS сервер, выберите вариант «Использовать следующий DNS-сервер» и введите адреса DNS серверов, которые вы хотите использовать. Для этого щелкните по кнопке «Добавить», введите адрес DNS сервера и нажмите «ОК». Вы можете добавить несколько DNS серверов в список.
После внесения всех необходимых изменений, не забудьте сохранить их, нажав кнопку «ОК» в каждом открытом окне свойств.
Теперь вы знаете, как найти раздел «Интернет-протокол версии 4 (TCP/IPv4)» в окне свойств подключения и изменить DNS сервер для выбранного подключения в Windows 11.
Вопрос-ответ:
Для чего нужно изменять DNS сервер в Windows 11?
Изменение DNS сервера может быть полезно для улучшения скорости и безопасности соединения в сети. Также это может помочь обойти блокировки некоторых ресурсов или настроить свои собственные DNS правила.
Какой DNS сервер следует выбрать?
Выбор DNS сервера может зависеть от ваших потребностей. Если вы ищете улучшение скорости, то можно выбрать DNS сервер, предлагаемый вашим провайдером интернета или общедоступный DNS сервер, такой как Google DNS или Cloudflare DNS. Если вы волнуетесь о безопасности, то можно выбрать DNS сервер с функциями фильтрации вредоносных сайтов и блокировки рекламы.
Могут ли возникнуть проблемы при изменении DNS сервера в Windows 11?
В некоторых случаях изменение DNS сервера может вызвать проблемы с подключением к интернету или неправильной работой некоторых приложений. Если возникли проблемы, можно попробовать вернуть настройки DNS сервера на автоматическое получение или выбрать другие DNS сервера. Также стоит проверить правильность введенных адресов DNS серверов.