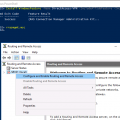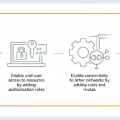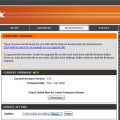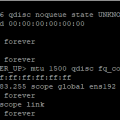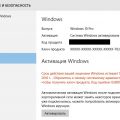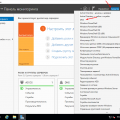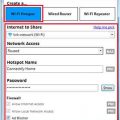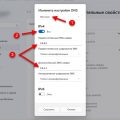Маршрутизатор — это устройство, которое играет ключевую роль в сетевой инфраструктуре, позволяя подключать несколько компьютеров к Интернету и обеспечивая передачу данных между ними. Обычно для настройки маршрутизатора требуется знание адреса шлюза, который определяет, какие пакеты данных будут отправляться на другие сети. Но что делать, если вы не знаете адреса шлюза или его нет? В этом руководстве мы рассмотрим пошаговые инструкции, которые помогут вам настроить маршрутизатор без адреса шлюза.
Первым шагом при настройке маршрутизатора без адреса шлюза является подключение к устройству. Используйте Ethernet-кабель, чтобы подключить компьютер к маршрутизатору с помощью одного из портов LAN. Удостоверьтесь, что подключение установлено правильно.
Затем вы должны получить доступ к веб-интерфейсу маршрутизатора. Введите IP-адрес маршрутизатора в адресной строке веб-браузера и нажмите Enter. Если вы не знаете IP-адрес маршрутизатора, проверьте его документацию или используйте утилиту поиска IP-адреса, которая может быть установлена на вашем компьютере.
После того, как вы получили доступ к веб-интерфейсу маршрутизатора, вы должны найти раздел настроек безопасности или сетевых настроек. В этом разделе вы найдете опцию для настройки маршрутизатора без адреса шлюза. Обычно это называется «Обход шлюза». Включите эту опцию и сохраните изменения.
После завершения настройки маршрутизатора без адреса шлюза вы можете подключить другие компьютеры или устройства к маршрутизатору с помощью Wi-Fi или Ethernet-кабеля. Устройства должны автоматически получить IP-адрес и настроить свое подключение к сети.
Отметим, что настройка маршрутизатора без адреса шлюза может иметь свои ограничения и настройки, в зависимости от модели маршрутизатора и его производителя. Перед настройкой рекомендуется прочитать руководство пользователя или обратиться к поддержке производителя.
Подключение и настройка маршрутизатора
Подключение и настройка маршрутизатора – это важный шаг при настройке домашней или офисной сети. Маршрутизаторы используются для передачи данных между различными сетями и устройствами, обеспечивая эффективную и безопасную коммуникацию.
Процесс подключения и настройки маршрутизатора включает в себя несколько основных шагов:
- Подключение маршрутизатора к питанию. Для этого используйте шнур питания и вставьте его в соответствующий разъем на маршрутизаторе, а затем подключите другой конец к электрической розетке.
- Подключение маршрутизатора к интернет-провайдеру. В большинстве случаев это происходит путем подключения сетевого кабеля провайдера к порту WAN (Wide Area Network) на задней панели маршрутизатора. В некоторых случаях может потребоваться введение учетных данных, предоставленных провайдером.
- Подключение компьютеров и других устройств к маршрутизатору. Для этого используйте сетевой кабель и подключите его к порту LAN (Local Area Network) на маршрутизаторе и к сетевому порту вашего устройства. Если требуется подключение большого количества устройств, можно использовать коммутатор для расширения числа доступных портов.
- Настройка маршрутизатора. Для доступа к настройкам маршрутизатора откройте веб-браузер и введите IP-адрес маршрутизатора в строку адреса. Обычно IP-адрес указывается в документации к маршрутизатору. После ввода адреса нажмите Enter, чтобы открыть веб-интерфейс маршрутизатора. Внутри интерфейса можно изменять различные настройки, такие как имя и пароль пользователя, адреса IP и DNS, безопасность, настройки беспроводной сети и т.д.
Помимо основных шагов, возможно, потребуется выполнить дополнительные действия в зависимости от требований вашей сети или провайдера интернет-услуг.
Важно также учитывать безопасность при настройке маршрутизатора. Установите надежный пароль для доступа к административным настройкам маршрутизатора, чтобы предотвратить несанкционированный доступ к вашей сети.
Подключение и настройка маршрутизатора может быть несколько сложным процессом для новичков, но при следовании инструкциям и использовании руководства по маршрутизатору вы сможете успешно настроить свою сеть и обеспечить надежное подключение ко всем вашим устройствам.
Подключение маршрутизатора к компьютеру
Подключение маршрутизатора к компьютеру — это важный шаг для настройки маршрутизатора и предоставления доступа к интернету. Для подключения маршрутизатора к компьютеру вы можете использовать проводное соединение или беспроводную Wi-Fi сеть.
Проводное подключение
Для проводного подключения маршрутизатора к компьютеру потребуются следующие шаги:
- Найдите порт Ethernet на задней панели маршрутизатора.
- Подключите один конец Ethernet-кабеля к порту Ethernet на маршрутизаторе.
- Подключите другой конец Ethernet-кабеля к порту Ethernet на компьютере.
Беспроводное подключение
Для беспроводного подключения маршрутизатора к компьютеру потребуются следующие шаги:
- Убедитесь, что ваш компьютер оборудован беспроводным адаптером Wi-Fi.
- Включите беспроводной адаптер Wi-Fi на компьютере.
- Настройте Wi-Fi сеть на маршрутизаторе, установив имя сети (SSID) и пароль (ключ безопасности).
- На компьютере найдите доступные Wi-Fi сети и выберите ту, которую вы создали на маршрутизаторе.
- Введите пароль (ключ безопасности) для подключения к данной сети.
После успешного подключения маршрутизатора к компьютеру вы сможете настроить его, введя адрес веб-интерфейса маршрутизатора в браузере компьютера.
Обновление прошивки маршрутизатора
Прошивка маршрутизатора — это программное обеспечение, которое управляет его работой и предоставляет различные функции для управления сетью. Обновление прошивки маршрутизатора может быть необходимо для исправления программных ошибок, улучшения производительности или добавления новых функций.
Прежде чем приступить к обновлению прошивки маршрутизатора, важно следовать нескольким рекомендациям:
- Сделайте резервную копию настроек маршрутизатора. Перед обновлением прошивки маршрутизатора может быть полезно сохранить копию настроек маршрутизатора, чтобы в случае проблемы можно было восстановить предыдущую конфигурацию.
- Узнайте версию текущей прошивки. Узнайте текущую версию прошивки маршрутизатора, чтобы убедиться, что требуется обновление.
- Проверьте совместимость новой прошивки. Проверьте совместимость новой прошивки с вашей моделью маршрутизатора. Убедитесь, что вы загружаете именно версию прошивки, предназначенную для вашей модели.
- Подключите маршрутизатор к компьютеру. Чтобы обновить прошивку маршрутизатора, вам потребуется подключить его к компьютеру с помощью Ethernet-кабеля.
После выполнения этих предварительных шагов можно приступить к обновлению прошивки маршрутизатора. Для этого обычно требуется перейти на веб-интерфейс маршрутизатора и найти раздел «Обновление прошивки». Возможно, вам потребуется ввести имя пользователя и пароль для доступа к настройкам маршрутизатора.
В разделе «Обновление прошивки» вы должны найти опцию, позволяющую выбрать файл с новой прошивкой. Щелкните на кнопке «Обзор» (или аналогичной), чтобы выбрать файл прошивки, который вы загрузили с сайта производителя маршрутизатора.
После выбора файла прошивки нажмите кнопку «Обновить» (или аналогичную), чтобы начать процесс обновления. В процессе обновления маршрутизатор может быть недоступен в течение нескольких минут, поэтому не отключайте его и не перезагружайте компьютер во время обновления.
После завершения обновления прошивки маршрутизатора он автоматически перезагрузится и станет доступным для использования. Убедитесь, что все предыдущие настройки остаются неизменными или восстановите их с помощью резервной копии.
Обновление прошивки маршрутизатора может быть важным шагом для повышения безопасности и стабильности вашей сети. Поэтому регулярно проверяйте наличие новых версий прошивки на сайте производителя и следуйте инструкциям по обновлению.
Настройка IP-адреса маршрутизатора
Настройка IP-адреса маршрутизатора является одной из важных задач при его установке и настройке. IP-адрес позволяет другим устройствам в сети узнать, как обратиться к маршрутизатору для передачи данных.
Чтобы настроить IP-адрес маршрутизатора, выполните следующие шаги:
- Подключите устройство к компьютеру или ноутбуку с помощью сетевого кабеля.
- Откройте веб-браузер и введите IP-адрес маршрутизатора в адресной строке. Обычно это 192.168.0.1 или 192.168.1.1. Если не знаете IP-адрес маршрутизатора, проверьте документацию или свяжитесь с производителем.
- Войдите в настройки маршрутизатора, используя имя пользователя и пароль администратора. Если у вас нет этих данных, проверьте документацию или свяжитесь с производителем.
- Найдите раздел настройки IP-адреса или LAN на странице управления маршрутизатором.
- Установите нужные значения IP-адреса, маски подсети и адреса шлюза по умолчанию. Обычно значение адреса шлюза по умолчанию равно IP-адресу маршрутизатора.
- Сохраните изменения и перезагрузите маршрутизатор.
После настройки IP-адреса маршрутизатора, устройства в вашей сети смогут успешно связываться с ним и обмениваться данными.
Убедитесь, что вы правильно настроили IP-адрес маршрутизатора, чтобы избежать возможных проблем с подключением к локальной сети и интернету. Если у вас возникли проблемы, обратитесь к документации или свяжитесь с технической поддержкой производителя маршрутизатора.
Поиск IP-адреса маршрутизатора в локальной сети
Маршрутизатор – это устройство, которое используется для передачи данных между различными сетями. Чтобы настроить маршрутизатор, обычно необходимо знать его IP-адрес. Однако, иногда данная информация может быть утеряна или недоступна. В таком случае, можно использовать несколько способов для поиска IP-адреса маршрутизатора в локальной сети.
- Использование команды ipconfig
- Откройте командную строку, нажав клавиши Win + R и введя команду cmd.
- Введите команду ipconfig и нажмите клавишу Enter.
- В результате появится список информации о сетевых подключениях. Найдите строку «Стандартный шлюз» (Default Gateway), это и есть IP-адрес маршрутизатора.
- Использование программы Traceroute
- Откройте командную строку, нажав клавиши Win + R и введя команду cmd.
- Введите команду tracert google.com и нажмите клавишу Enter (замените google.com на любой другой сайт, если требуется).
- В результате выполнения команды появится список всех маршрутизаторов, через которые проходит пакет. IP-адрес последнего маршрутизатора – это IP-адрес маршрутизатора в вашей сети.
- Поиск IP-адреса через веб-интерфейс
- Откройте любой браузер и введите адрес 192.168.1.1 или 192.168.0.1.
- Если появляется страница входа, введите логин и пароль для доступа к веб-интерфейсу маршрутизатора. Обычно это admin/admin или admin/password.
- В веб-интерфейсе маршрутизатора найдите раздел, который отображает информацию о сетевых настройках. В этом разделе будет указан IP-адрес маршрутизатора.
Для поиска IP-адреса маршрутизатора можно воспользоваться командой ipconfig в командной строке.
С помощью программы Traceroute можно определить IP-адрес маршрутизатора, через который проходит сетевой трафик.
Многие маршрутизаторы имеют веб-интерфейс для настройки, который доступен по IP-адресу маршрутизатора. Чтобы найти IP-адрес маршрутизатора через веб-интерфейс, выполните следующие действия:
Используя данные способы, вы сможете найти IP-адрес маршрутизатора в вашей локальной сети. Это позволит вам настроить его и управлять сетевыми настройками для подключенных устройств.
Установка статического IP-адреса на маршрутизаторе
Установка статического IP-адреса на маршрутизаторе позволяет вам иметь постоянное соединение с сетью и обеспечивает более надежную связь с другими устройствами в сети. В этом разделе мы рассмотрим процесс установки статического IP-адреса на маршрутизаторе.
- Подключите компьютер к маршрутизатору с помощью Ethernet-кабеля.
- Откройте веб-браузер и введите IP-адрес маршрутизатора в адресной строке. Обычно IP-адрес маршрутизатора указан на его корпусе или в документации к нему.
- Вам будет предложено ввести имя пользователя и пароль для входа в настройки маршрутизатора. Обычно эти данные указаны на корпусе маршрутизатора или в документации.
- Войдите в настройки маршрутизатора и найдите раздел «Сетевые настройки» или «LAN настройки».
- В этом разделе вы найдете настройки IP-адреса маршрутизатора. Помимо IP-адреса, обратите внимание на подсеть и шлюз по умолчанию.
- Введите статический IP-адрес, подсеть и шлюз, которые должны быть в соответствии с настройками вашей сети. Не забудьте сохранить изменения.
- Перезагрузите маршрутизатор, чтобы применить новые настройки.
После установки статического IP-адреса на маршрутизаторе, вы сможете настраивать другие устройства в сети для работы с этим адресом. Таким образом, вы сможете обеспечить устойчивое соединение и более надежную работу вашей сети.
Однако, перед изменением настроек маршрутизатора, обязательно ознакомьтесь с инструкциями и документацией производителя, чтобы быть уверенными, что вы делаете все правильно и безопасно.
Управление маршрутизатором без адреса шлюза
Настройка маршрутизатора без адреса шлюза является необходимым шагом при настройке сети для достижения требуемого функционала. Это может быть полезно при использовании маршрутизатора в качестве точки доступа Wi-Fi или для управления сетью без доступа в Интернет.
Для управления маршрутизатором без адреса шлюза, следуйте следующим шагам:
- Подключите компьютер к маршрутизатору. Для этого используйте сетевой кабель, чтобы соединить LAN-порт компьютера с LAN-портом маршрутизатора. Убедитесь, что все соединения надежны и правильно установлены.
- Откройте веб-браузер и введите IP-адрес маршрутизатора. Обычно IP-адрес маршрутизатора указывается в документации или на самом устройстве. Введите его в адресной строке браузера и нажмите клавишу Enter.
- Войдите в настройки маршрутизатора. После ввода IP-адреса маршрутизатора, вы должны увидеть форму для ввода имени пользователя и пароля. Введите соответствующие данные и нажмите кнопку «Войти». Если вы впервые заходите в настройки маршрутизатора, по умолчанию имя пользователя и пароль могут быть указаны в документации.
- Настройте сетевые параметры. Для установки маршрутизатора без адреса шлюза, вам необходимо найти раздел сетевых параметров. Обычно он находится в разделе «Настройки сети» или «LAN». В этом разделе вы найдете поле для «Адреса шлюза» или «Установки сети». Оставьте поле пустым или введите символы 0.0.0.0 чтобы указать отсутствие адреса шлюза.
- Сохраните изменения. После настройки сетевых параметров, найдите кнопку «Сохранить» или «Применить». Подтвердите свои изменения, чтобы маршрутизатор принял новые настройки.
После выполнения всех указанных шагов, маршрутизатор будет работать без адреса шлюза. Теперь вы можете использовать его для управления локальной сетью или для создания Wi-Fi сети без доступа в Интернет.
Примечание: Пожалуйста, помните, что настройка маршрутизатора без адреса шлюза может ограничить его функционал. Если у вас возникнут проблемы или потребуется дополнительная помощь, рекомендуется обратиться к специалистам или к документации производителя.
Использование командной строки для настройки маршрутизатора
Настройка маршрутизатора с помощью командной строки может позволить более гибкую и полную настройку, чем с помощью графического интерфейса пользователя (GUI). Командная строка позволяет настроить различные параметры, такие как IP-адрес, маску подсети, шлюз по умолчанию и другие, чтобы адаптировать маршрутизатор под конкретные требования сети.
Для начала работы с командной строкой маршрутизатора, вам потребуется подключиться к нему через терминальное устройство или программу терминала, такую как PuTTY или HyperTerminal. После успешного подключения вы будете в состоянии вводить команды для настройки маршрутизатора.
Вот некоторые основные команды, которые могут использоваться для настройки маршрутизатора:
- enable: переход в режим привилегированного пользователя
- configure terminal: вход в режим конфигурации маршрутизатора
- interface [название интерфейса]: выбор интерфейса для настройки (например, FastEthernet0/0)
- ip address [IP-адрес] [маска подсети]: установка IP-адреса и маски подсети интерфейса
- no shutdown: включение интерфейса
- exit: выход из текущего режима конфигурации
- show running-config: просмотр текущей конфигурации маршрутизатора
- copy running-config startup-config: сохранение текущей конфигурации маршрутизатора в постоянной памяти
С помощью этих команд вы можете настроить IP-адрес маршрутизатора, указать маску подсети, включить интерфейсы и другие параметры сетевой конфигурации. При вводе команд убедитесь, что вы указали правильные значения, чтобы избежать неполадок в работе маршрутизатора.
Не забывайте сохранять настройки после изменений, используя команду «copy running-config startup-config». Это обеспечит сохранение конфигурации маршрутизатора после перезагрузки, чтобы ваши настройки оставались постоянными.
Важно помнить, что настройка маршрутизатора с помощью командной строки требует знаний о командах и основных принципах работы сети. В случае сомнений или недостатка опыта рекомендуется обратиться к специалисту или документации по вашему конкретному маршрутизатору.
Управление маршрутизатором с помощью специальных программ
Для управления маршрутизатором без адреса шлюза существуют специальные программы, которые позволяют устанавливать и настраивать соединение с устройством напрямую через компьютер.
Одной из самых популярных программ для управления маршрутизатором является Telnet. Telnet — протокол удаленного управления устройством через сеть TCP/IP. Он позволяет подключиться к маршрутизатору и управлять им через командную строку.
Для установки соединения через Telnet, необходимо выполнить следующие шаги:
- Открыть программу командной строки на компьютере.
- Введите команду «telnet
«. - Нажмите Enter, чтобы установить соединение с маршрутизатором.
- По умолчанию, вы будете приглашены ввести имя пользователя и пароль для входа в систему маршрутизатора.
- После успешной аутентификации, вы можете использовать различные команды для настройки маршрутизатора, такие как изменение настроек сети, добавление и удаление маршрутов, проверка состояния устройства и т. д.
- Чтобы закончить сеанс Telnet, введите команду «exit» или «logout».
В качестве альтернативы Telnet, также можно использовать программу SSH (Secure Shell) для управления маршрутизатором. SSH обеспечивает защищенное соединение и шифрует все данные, передаваемые между компьютером и маршрутизатором.
Для использования SSH для управления маршрутизатором, вам потребуется программа, поддерживающая протокол SSH, например, PuTTY. После установки ПО и настройки SSH на маршрутизаторе, вы можете подключиться к устройству, указав его IP-адрес и порт SSH.
Управление маршрутизатором с помощью специальных программ позволяет осуществлять детальную настройку сети, управление безопасностью, мониторинг и другие административные задачи. Это полезный инструмент для IT-специалистов и администраторов сети, помогающий управлять маршрутизатором даже без доступа к шлюзу.
Методы обхода ограничений на доступ к интернету
В некоторых случаях, доступ к интернету может быть ограничен различными способами: на уровне провайдера, региональных ограничений или блокировок правительства. Однако, существуют методы обхода этих ограничений, позволяющие получить свободный доступ к интернету.
Вот несколько методов, которые могут помочь обойти ограничения на доступ к интернету:
- Использование виртуальной частной сети (VPN). VPN создает зашифрованный туннель между устройством пользователя и сервером VPN, обходя блокировки и предоставляя свободный доступ к интернету.
- Использование прокси-серверов. Прокси-серверы позволяют проксировать запросы к запрещенным сайтам через другой сервер, который не подвержен блокировке.
- Использование ретрансляции DNS. Ретрансляция DNS позволяет обойти блокировки, перенаправляя запросы DNS на серверы, недоступные изначально из-за блокировки.
- Использование анонимизаторов и прокси-серверов TOR. TOR — это сеть, созданная для обеспечения анонимности при использовании интернета. Прокси-серверы TOR могут помочь обойти ограничения и получить доступ к запрещенным сайтам.
- Использование шифрования трафика. Шифрование трафика с использованием протоколов, таких как SSL или TLS, может потребовать дополнительных ресурсов, но позволит обойти блокировки и предоставит безопасный доступ к интернету.
- Использование альтернативных DNS-серверов. Некоторые провайдеры ограничивают доступ к определенным сайтам, блокируя DNS-запросы. Использование альтернативных DNS-серверов может помочь обойти такие ограничения.
Помните, что обход ограничений на доступ к интернету может нарушать законы или правила использования сети. Перед использованием любых методов обхода рекомендуется ознакомиться с местными законами и правилами.
Настройка VPN-соединения для доступа к интернету
VPN (Virtual Private Network) — это технология, которая позволяет создавать защищенное соединение между вашим устройством и интернетом. Это особенно полезно, когда вам необходимо обеспечить конфиденциальность и безопасность передачи данных, например, при использовании открытых Wi-Fi сетей или при доступе к ограниченным ресурсам.
Чтобы настроить VPN-соединение для доступа к интернету, вам потребуется следующая информация:
- Адрес VPN-сервера: это адрес сервера, к которому вы хотите подключиться. Обычно этот адрес предоставляется вашим провайдером VPN.
- Тип соединения: может быть PPTP, L2TP/IPSec, OpenVPN или другим, в зависимости от вашего провайдера VPN.
- Имя пользователя и пароль: данные для аутентификации на сервере VPN.
Для настройки VPN-соединения для доступа к интернету следуйте указанной ниже инструкции:
- Откройте настройки сети на вашем устройстве.
- Найдите раздел VPN или создание нового VPN-соединения.
- Добавьте новое VPN-соединение и выберите тип соединения (PPTP, L2TP/IPSec, OpenVPN).
- Введите параметры подключения: адрес VPN-сервера, имя пользователя и пароль.
- Сохраните настройки и запустите VPN-соединение.
После успешного подключения к VPN-серверу ваше устройство будет использовать защищенное соединение для доступа к интернету. Весь трафик будет проходить через VPN-сервер, обеспечивая безопасность и конфиденциальность ваших данных.
Примечание: перед использованием VPN-соединения убедитесь, что вы доверяете провайдеру VPN, так как он будет иметь доступ ко всем вашим данным.
Использование прокси-сервера для обхода ограничений
Прокси-сервер – это специальный серверный компьютер или программа, осуществляющая промежуточное, транслирующее соединение между клиентом и сервером. Он может использоваться для обхода ограничений, установленных на маршрутизаторе, и обеспечивает анонимность пользователя в сети.
Для использования прокси-сервера необходимо выполнить следующие шаги:
- Выбрать источник прокси-сервера. Существует множество публичных и приватных прокси-серверов, которые можно найти в Интернете.
- Настроить своё устройство для использования прокси-сервера. Для этого вам потребуется знать адрес (IP-адрес) и порт прокси-сервера.
- Настроить соединение через прокси-сервер на своём устройстве. Это можно сделать в настройках сети или браузера.
- Проверить работу прокси-соединения, открыв несколько веб-страниц или приложений, чтобы убедиться, что все запросы проходят через прокси-сервер.
Использование прокси-сервера может помочь обходить ограничения, установленные на маршрутизаторе. Например, если в сети ограничена возможность доступа к определенным сайтам или приложениям, прокси-сервер может помочь обойти эти ограничения, перенаправляя трафик через другой сервер.
Однако следует быть внимательными при использовании прокси-серверов, особенно публичных. Некоторые прокси-серверы могут собирать личную информацию пользователей или быть небезопасными для использования. Поэтому рекомендуется использовать надежные прокси-сервера или настроить собственный прокси-сервер для большей безопасности и контроля.
В целом, использование прокси-сервера может быть полезным при обходе ограничений на маршрутизаторе и обеспечении анонимности в сети. Однако перед использованием прокси-сервера стоит убедиться в его надежности и безопасности.
Вопрос-ответ:
Что такое маршрутизатор?
Маршрутизатор – это устройство, используемое для пересылки пакетов данных между различными сетями. Он определяет оптимальный путь для доставки пакетов от отправителя к получателю, основываясь на информации из таблицы маршрутизации.
Зачем нужен адрес шлюза?
Адрес шлюза – это IP-адрес устройства, через которое проходят пакеты данных, отправленные из одной сети в другую. Он определяет, куда направлять пакеты, которые не могут быть доставлены напрямую в сеть назначения и требуют пересылки через другую сеть.
Как настроить маршрутизатор без адреса шлюза?
Настройка маршрутизатора без адреса шлюза может быть полезна в случаях, когда требуется установить прямое соединение между двумя локальными сетями, без использования шлюза. Для этого нужно настроить статический маршрут на каждом маршрутизаторе, указав адрес следующего устройства в цепочке напрямую, без указания адреса шлюза.