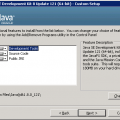Не регулируется яркость на ноутбуке с Windows 10 и AMD — это распространенная проблема, с которой сталкиваются многие пользователи компьютеров на операционной системе Windows 10, особенно если в ноутбуке установлена видеокарта от AMD. Невозможность изменить яркость экрана может быть не только неприятным, но и значительно затруднять работу и использование устройства в повседневной жизни.
Что же может повлечь за собой такую проблему и как ее решить?
Существует несколько причин, по которым яркость на ноутбуке с Windows 10 и AMD перестает регулироваться. Одной из причин может быть устаревший драйвер видеокарты. В таком случае, вам потребуется обновить программное обеспечение, чтобы решить проблему. Еще одной возможной причиной может быть конфликт между драйверами видеокарты и системой операционной Windows 10. В этом случае, необходимо выполнить некоторые манипуляции с настройками устройства и драйверов, чтобы вернуть возможность регулировки яркости экрана.
Если вы столкнулись с проблемой, когда не регулируется яркость на ноутбуке с Windows 10 и AMD, не отчаивайтесь, есть несколько способов решить эту проблему. В данной статье мы рассмотрим несколько эффективных методов, которые помогут вам настроить яркость экрана ноутбука и продолжить его полноценное использование.
Проблема с яркостью на ноутбуке с Windows 10 и AMD
Существует несколько возможных причин и способов решения данной проблемы. Ниже приведены некоторые из них:
-
Проверьте наличие установленного драйвера графического адаптера AMD на вашем ноутбуке. В случае, если драйвер не был установлен или возникли проблемы при его установке, рекомендуется загрузить последнюю версию драйвера с официального сайта AMD и установить его вручную.
-
Убедитесь, что функция автоматической регулировки яркости отключена в настройках энергосбережения операционной системы Windows 10. Для этого перейдите в раздел «Параметры системы» -> «Экран» -> «Дополнительные параметры энергосбережения» и выберите «Высокая производительность».
-
Проверьте наличие установленной утилиты AMD Catalyst Control Center (или Radeon Settings) на вашем ноутбуке. Если она отсутствует, рекомендуется установить ее с помощью драйвера AMD. После установки утилиты перезагрузите ноутбук и проверьте, стала ли доступна функция регулировки яркости через данную утилиту.
-
Проверьте наличие установленного ПО-управления яркостью на вашем ноутбуке. В зависимости от производителя ноутбука, это может быть различные программы, которые отвечают за управление яркостью экрана. Убедитесь, что данное ПО установлено и работает корректно.
-
В случае, если все вышеперечисленные способы не помогли решить проблему, рекомендуется обратиться за технической поддержкой к производителю ноутбука или к AMD. Иногда проблему регулирования яркости можно решить с помощью специализированных утилит или настроек, доступных только для конкретных моделей ноутбуков.
Надеемся, что наши рекомендации помогут вам решить проблему с яркостью на ноутбуке с Windows 10 и графическим адаптером AMD.
Возможные причины
Проблема с регулировкой яркости на ноутбуке с Windows 10 и AMD может быть вызвана несколькими различными факторами:
1. Драйверы: наличие устаревших или неподходящих драйверов для графической карты AMD может привести к недоступности функции регулировки яркости.
2. Несовместимость: определенные комбинации операционной системы Windows 10 и версии драйверов AMD могут неправильно взаимодействовать и приводить к проблемам с яркостью экрана.
3. Проблемы с аппаратной частью: неисправности в подсветке экрана или другие аппаратные проблемы могут привести к неработоспособности функции регулировки яркости.
4. Злонамеренное ПО: некоторые вредоносные программы могут блокировать или нарушать работу функции регулировки яркости.
5. Настройки энергосбережения: некорректные настройки энергосбережения в Windows 10 могут вызвать проблемы с отображением яркости экрана.
Для решения проблемы с нерегулируемой яркостью на ноутбуке с Windows 10 и AMD необходимо выявить и исправить возможную причину с помощью нижеперечисленных методов.
Устаревшие драйверы графической карты
Чтобы решить эту проблему, вам необходимо обновить драйверы графической карты до последней версии. Для этого существует несколько способов:
1. Вручную скачайте и установите последнюю версию драйвера с официального сайта производителя графической карты. Обычно эту информацию можно найти на сайте AMD.
2. Используйте программное обеспечение для автоматического обновления драйверов. Существуют различные утилиты, которые могут помочь вам в этом процессе, например, Driver Booster или Driver Easy. Они сканируют вашу систему и предлагают обновления для устаревших драйверов.
3. Если вы используете ноутбук с процессором AMD, вы также можете проверить наличие драйверов на официальном сайте AMD. Они предлагают специальный инструмент под названием AMD Driver Autodetect, который автоматически определяет и устанавливает нужные драйверы для вашей системы.
После установки новой версии драйвера перезагрузите компьютер и проверьте, есть ли теперь возможность регулировать яркость на вашем ноутбуке. Если проблема все еще не решена, возможно, вам потребуется обратиться в техническую поддержку производителя ноутбука или графической карты для получения дальнейшей помощи.
Неправильные настройки питания
Отключение функции регулировки яркости на ноутбуке с Windows 10 и графическим адаптером AMD может быть связано с неправильными настройками питания. В этом случае, прежде чем беспокоиться о аппаратной неисправности, рекомендуется проверить настройки энергосбережения и установить оптимальные параметры.
Для этого, выполните следующие шаги:
- Откройте меню «Пуск» и выберите «Панель управления».
- В панели управления, выберите раздел «Параметры питания».
- На странице «Параметры питания» выберите активную схему питания и нажмите на ссылку «Изменить план электропитания».
- На странице «Изменение настроек плана электропитания», найдите раздел «Яркость дисплея» или «Параметры дисплея».
- Установите оптимальные настройки яркости для активной схемы питания и сохраните изменения.
После выполнения этих шагов, проверьте, решена ли проблема с регулировкой яркости на ноутбуке. Если проблема остается, возможно, следует обратиться к производителю ноутбука или обновить драйверы для графического адаптера AMD.
Вирус или вредоносное ПО
Одной из возможных причин, по которой не регулируется яркость на ноутбуке с Windows 10 и AMD, может быть наличие вируса или вредоносного программного обеспечения. Вирусы и вредоносное ПО могут изменять настройки системы и блокировать нормальное функционирование операционной системы и аппаратных компонентов.
Для проверки наличия вирусов и вредоносного ПО рекомендуется использовать антивирусное программное обеспечение. Важно обновлять антивирусную базу и проводить регулярные сканирования системы, чтобы обнаружить и удалить любые потенциально опасные файлы.
Если антивирусное программное обеспечение не обнаруживает вирусов, но яркость экрана все равно не регулируется, рекомендуется проверить список установленных программ на наличие подозрительных или неизвестных приложений. Если вы обнаружите подозрительное приложение, удалите его с помощью функции удаления программ в системе.
Если проблема с яркостью экрана не решена после удаления вредоносного ПО и подозрительных приложений, рекомендуется обратиться к специалисту или службе поддержки производителя ноутбука.
Решение проблемы
Если на ноутбуке с установленной Windows 10 и графической картой AMD не регулируется яркость, можно попробовать следующие решения:
1. Обновить драйверы графической карты.
Чтобы обновить драйверы AMD, нужно перейти на официальный веб-сайт AMD и скачать последнюю версию драйверов для своей модели графической карты. Установка новых драйверов может решить проблему с неработающей регулировкой яркости.
2. Изменить настройки яркости в Windows.
В Windows 10 можно изменить настройки яркости из самой операционной системы. Для этого нужно кликнуть правой кнопкой мыши на рабочем столе и выбрать «Настройки дисплея». Затем перейти в раздел «Яркость и цвет» и изменить ползунок на нужный уровень яркости.
3. Использовать программное обеспечение от производителя ноутбука.
Некоторые производители ноутбуков создают собственное программное обеспечение для управления различными функциями ноутбука, включая регулировку яркости. Проверьте наличие такого программного обеспечения на веб-сайте производителя и установите его, если оно доступно.
Если указанные выше решения не помогли решить проблему, возможно, проблема кроется в неисправности оборудования. В этом случае рекомендуется обратиться к специалистам для диагностики и ремонта ноутбука.
Обновление драйверов графической карты
Если на вашем ноутбуке с операционной системой Windows 10 и графической картой AMD не регулируется яркость, попробуйте обновить драйверы вашей графической карты. Возможно, проблема заключается в устаревшем драйвере, который не поддерживает правильную работу регулировки яркости.
Для обновления драйверов графической карты AMD в Windows 10 выполните следующие действия:
- Откройте «Диспетчер устройств», нажав сочетание клавиш Win + X и выбрав пункт «Диспетчер устройств».
- Раскройте раздел «Адаптеры экрана».
- Найдите свою графическую карту AMD в списке устройств и щелкните правой кнопкой мыши по ее названию.
- В появившемся контекстном меню выберите «Обновить драйвер».
- Выберите «Автоматический поиск обновленного программного обеспечения драйвера» и следуйте инструкциям на экране.
- После завершения процесса обновления драйвера перезагрузите компьютер.
Обновление драйверов графической карты может помочь исправить проблему с неработающей регулировкой яркости на ноутбуке с Windows 10 и AMD. Если после обновления драйверов проблема все еще остается, вы можете попробовать другие методы решения или обратиться за помощью к производителю ноутбука или службе поддержки AMD.
Проверка и настройка плана питания
Для проверки и настройки плана питания настройками Windows 10 следуйте этим шагам:
- Щелкните правой кнопкой мыши по значку батареи в системном трее и выберите «Параметры электроплана».
- В окне «Настройки электропитания» выберите активный план питания и нажмите «Изменить параметры плана».
- На странице «Расширенные параметры» найдите «Яркость экрана» и «Яркость активности».(настройки могут иметь названия, отличающиеся на разных моделях ноутбука, но по функционалу похожие)
- Установите нужные значения для яркости в режимах отключения и активности. Обычно, рекомендуется установить одинаковые значения для обоих режимов.
- Сохраните настройки плана питания и перезапустите ноутбук.
После перезапуска, проверьте, удалось ли решить проблему с регулировкой яркости. Если проблема осталась, можно попробовать изменить другие параметры плана питания или обратиться к более подробным инструкциям специфическим для вашей модели ноутбука.
В некоторых случаях, возможно, придется обновить драйверы графической карты, чтобы полностью решить проблему с регулировкой яркости. Если после всех попыток проблема остается актуальной, рекомендуется обратиться за помощью к специалисту или службе поддержки производителя ноутбука.
Антивирусная проверка
Одной из возможных причин проблем с регулировкой яркости на ноутбуке с Windows 10 и AMD может быть заражение компьютера вредоносным ПО. Для устранения этой вероятности рекомендуется провести антивирусную проверку системы.
Шаги, которые могут помочь в выполнении антивирусной проверки:
| 1. | Откройте антивирусную программу на вашем ноутбуке. Если такой программы на компьютере нет, загрузите и установите надежный антивирусный софт, совместимый с Windows 10 и AMD. Существует множество бесплатных вариантов, таких как Avast, Avira или AVG. |
| 2. | Обновите базу данных антивирусной программы, чтобы получить последние обновления по сигнатурам и определении вредоносных программ. |
| 3. | Выберите тип проверки, который вам необходим — полную проверку системы или сканирование выбранных директорий и файлов. |
| 4. | Начните сканирование системы и дождитесь его завершения. |
| 5. | Если антивирусная программа обнаружит какие-либо вредоносные программы, следуйте инструкциям для их удаления или карантина. |
| 6. | Перезагрузите ноутбук и проверьте, решается ли проблема с регулировкой яркости. Если проблема остается, рекомендуется обратиться за помощью к специалисту или в службу поддержки производителя ноутбука. |
Дополнительные рекомендации
Если вы столкнулись с проблемой, когда яркость на ноутбуке с Windows 10 и графическим процессором от AMD не регулируется, вот некоторые дополнительные рекомендации, которые могут помочь вам решить эту проблему:
|
1. Установите последнюю версию драйверов Прежде чем пытаться решить проблему с яркостью, важно убедиться, что у вас установлена последняя версия драйверов для графического процессора AMD. Посетите официальный сайт AMD и загрузите и установите последнюю версию драйверов совместимую с вашей операционной системой. |
|
2. Перезагрузите ноутбук Попробуйте перезагрузить ноутбук после установки новых драйверов. Иногда требуется перезагрузка, чтобы изменения вступили в силу. |
|
3. Проверьте настройки питания Убедитесь, что настройки питания на вашем ноутбуке не ограничивают яркость экрана. Перейдите к «Панель управления» > «Параметры питания» и проверьте, установлены ли значения яркости экрана на максимум или на автоматическое регулирование. |
|
4. Проверьте настройки драйвера AMD Убедитесь, что в настройках драйвера графического процессора AMD нет ограничений яркости. Откройте настройки драйвера AMD и проверьте, что ползунок яркости установлен на максимум или на автоматическое регулирование. |
|
5. Проверьте наличие конфликтующего ПО Некоторые программы или приложения могут вызывать конфликты с функцией регулировки яркости. Закройте все запущенные программы и приложения, и попробуйте снова регулировать яркость экрана. |
|
6. Перезапустите службы связанные с экраном Попробуйте перезапустить службу «Управление экраном Windows» и службу «Сенсор подсветки Microsoft» в меню «Управление службами». Они отвечают за регулировку яркости экрана и перезапуск может помочь исправить проблему. |
|
7. Обратитесь за поддержкой Если все вышеперечисленные рекомендации не помогли решить проблему, обратитесь за поддержкой к производителю ноутбука или администратору системы, они смогут предоставить более конкретные инструкции или диагностировать и исправить проблему. |
Установка специального ПО для регулировки яркости
Если встроенные средства регулировки яркости не работают на вашем ноутбуке с Windows 10 и видеокартой AMD, можно попробовать установить специальное программное обеспечение, которое позволит вам настроить яркость экрана вручную.
Следуйте этим шагам:
- Откройте веб-браузер и перейдите на официальный сайт AMD.
- В разделе поддержки и загрузки найдите соответствующие драйверы для вашей видеокарты.
- Скачайте и установите драйверы на ваш компьютер.
- После установки перезагрузите ноутбук.
- После перезагрузки нажмите правой кнопкой мыши на пустом месте рабочего стола и выберите пункт «Параметры AMD Radeon».
- В открывшемся окне найдите раздел «Дисплей» и выберите «Яркость».
- Настройте яркость с помощью ползунка или введите нужное значение вручную.
- Сохраните изменения и закройте программу.
После выполнения этих шагов вы должны смочь регулировать яркость экрана ноутбука с помощью персонализированного ПО от AMD.
Важно: Если данный способ не помог решить проблему, пожалуйста, обратитесь к производителю вашего ноутбука или обратитесь в поддержку AMD для получения дополнительной помощи.
Перезагрузка в безопасном режиме
Если на вашем ноутбуке с Windows 10 и графическим процессором AMD не регулируется яркость экрана, одним из возможных решений проблемы может быть перезагрузка в безопасном режиме. Это позволяет исключить конфликты программного обеспечения или драйверов, которые могут приводить к неправильной работе яркости экрана.
Чтобы перезагрузить компьютер в безопасном режиме, выполните следующие шаги:
- Нажмите на кнопку «Пуск» в левом нижнем углу экрана и выберите пункт «Параметры».
- В открывшемся окне «Параметры» выберите пункт «Обновление и безопасность».
- В левом меню выберите «Восстановление».
- В разделе «Дополнительные параметры восстановления» нажмите кнопку «Перезагрузить сейчас» под пунктом «Перезагрузка».
- После перезагрузки компьютера появится экран с опциями восстановления. Нажмите на кнопку «Отладка» и затем выберите «Безопасный режим».
В безопасном режиме будет загружена только минимальная необходимая конфигурация системы, и большинство сторонних программ и драйверов не будут активны. Это поможет исключить возможность конфликтов, которые могут вызывать проблемы с яркостью экрана.
Если после перезагрузки в безопасном режиме яркость экрана становится регулируемой, то проблема, скорее всего, вызвана конфликтами программного обеспечения или драйверов. В этом случае вы можете попробовать обновить драйверы графического процессора или удалить конфликтующее программное обеспечение.
Однако, если перезагрузка в безопасном режиме не решает проблему с яркостью экрана, рекомендуется обратиться к специалисту или контактировать с технической поддержкой производителя ноутбука для получения дополнительной помощи.