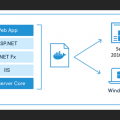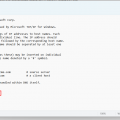Plex Media Server — это мощное и удобное приложение для организации и стриминга мультимедиа-контента на различных устройствах. Оно позволяет вам создавать ваш собственный домашний медиа-сервер, который может обрабатывать фотографии, видео, музыку и другие виды контента. В этой статье будут описаны несколько шагов, которые помогут вам настроить Plex Media Server на компьютере с установленной операционной системой Windows 10.
Шаг 1: Загрузка и установка Plex Media Server
Первым шагом является загрузка и установка Plex Media Server на ваш компьютер с ОС Windows 10. Этот процесс очень прост и займет всего несколько минут. Зайдите на официальный веб-сайт Plex и скачайте последнюю версию Plex Media Server для Windows. Затем запустите загруженный установщик и следуйте инструкциям на экране для установки программы.
Примечание: Убедитесь, что ваш компьютер соответствует минимальным требованиям Plex Media Server, в противном случае программа может работать неправильно или не запуститься вовсе.
Шаг 2: Настройка Plex Media Server
После установки Plex Media Server вам нужно будет войти в свою учетную запись Plex или создать новую, если у вас еще нет учетной записи. Затем следуйте инструкциям на экране, чтобы настроить и сконфигурировать сервер. Выберите папку, в которой хранится ваш медиа-контент, и Plex Media Server автоматически добавит его в библиотеку.
Совет: При настройке Plex Media Server также можно настроить удаленный доступ к контенту, открыть порты и настроить другие дополнительные параметры, чтобы расширить функциональность сервера.
Важно отметить, что Plex Media Server может быть использован не только для стриминга мультимедиа-контента по сети, но и для доступа к нему из Интернета, используя приложение Plex на мобильных устройствах и планшетах.
Шаг 3: Подключение к Plex Media Server
После настройки Plex Media Server вам нужно будет подключиться к нему с помощью устройств, на которых вы хотите стримить контент. Загрузите приложение Plex на свое устройство и войдите в свою учетную запись. Затем найдите Plex Media Server в списке доступных серверов и выберите его. После этого вы сможете легко стримить свой медиа-контент на свои устройства, наслаждаясь высоким качеством видео и аудио.
Вот и все! Вы успешно настроили Plex Media Server на своем компьютере с Windows 10 и готовы стримить медиа-контент на своих устройствах. Наслаждайтесь своими фотографиями, видео и музыкой с помощью Plex Media Server и получите максимум удовольствия от вашего домашнего медиа-сервера.
Установка Plex Media Server на Windows 10
1. Перейдите на официальный сайт Plex (https://www.plex.tv/) и скачайте установщик для Windows 10.
2. Запустите установщик и следуйте инструкциям на экране. По умолчанию, Plex будет устанавливаться в папку C:\Program Files\Plex, но вы можете выбрать другую папку, если хотите.
3. После установки, запустите Plex Media Server.
4. Вам будет предложено создать учетную запись Plex или войти в существующую. Если у вас уже есть учетная запись в Plex, введите свои данные. Если нет, нажмите на «Создать учетную запись» и следуйте инструкциям на экране.
5. После входа в учетную запись, вы будете перенаправлены на страницу настройки сервера. Здесь вы можете выбрать папки с медиа-контентом, которые будут доступны через Plex. Нажмите на кнопку «Добавить библиотеку», чтобы выбрать папки с фильмами, сериалами, музыкой и другими видами контента.
6. После добавления библиотек, Plex начнет сканирование папок и поиск доступного контента. Это может занять некоторое время, в зависимости от размера библиотеки.
7. После завершения сканирования, вы можете перейти на клиентское приложение Plex (например, Plex Media Player или Plex Web App) и начать просмотр контента. Вы также можете настроить доступ к вашему серверу для удаленного просмотра и подключения устройств.
Теперь у вас есть установленный и настроенный Plex Media Server на вашем компьютере под управлением Windows 10. Вы можете наслаждаться своим медиа-контентом везде и всегда!
Шаг 1: Загрузка и установка Plex Media Server
Шаг 1.1: Перейдите на официальный веб-сайт Plex, введя «Plex» в поисковую строку вашего браузера. Нажмите на ссылку, которая ведет на официальный сайт Plex.
Шаг 1.2: На главной странице сайта Plex найдите и нажмите на кнопку «Загрузить Plex Media Server».
Шаг 1.3: Выберите операционную систему «Windows» и нажмите на кнопку «Загрузить».
Шаг 1.4: Когда загрузка завершится, откройте загруженный файл Plex Media Server.
Шаг 1.5: Последуйте инструкциям на экране для установки Plex Media Server. По умолчанию, Plex Media Server будет установлен в папку «C:\Program Files (x86)\Plex». Оставьте настройки по умолчанию или выберите другую папку для установки.
Шаг 1.6: После завершения установки, запустите Plex Media Server, открыв его через ярлык на рабочем столе или через меню «Пуск».
Шаг 1.7: Выберите язык интерфейса и прочитайте и согласитесь с условиями использования Plex Media Server.
Шаг 1.8: Введите учетные данные для вашей учетной записи Plex, чтобы войти в систему или создать новую учетную запись.
Шаг 1.9: После входа в систему, Plex Media Server будет автоматически обновлен до последней версии.
Загрузка установочного пакета Plex Media Server
Для начала установки Plex Media Server на Windows 10 вам потребуется загрузить установочный пакет приложения. Следуйте этим шагам, чтобы получить последнюю версию Plex Media Server:
- Откройте веб-браузер и перейдите на официальный сайт Plex Media Server по адресу https://www.plex.tv/ru/media-server-downloads/.
- На странице загрузки выберите платформу «Windows» и нажмите на кнопку «Скачать».
- Появится окно загрузки, где вы сможете выбрать место для сохранения установочного файла. Выберите удобное для вас расположение и нажмите на кнопку «Сохранить».
- После завершения загрузки установочный файл Plex Media Server будет доступен на вашем компьютере. Обычно он сохраняется в папке «Загрузки».
Теперь у вас есть установочный пакет Plex Media Server, готовый к установке на вашем компьютере. В следующем разделе рассмотрим процесс установки и настройки Plex Media Server.
Установка Plex Media Server на компьютер
Для установки Plex Media Server на компьютер с операционной системой Windows 10, следуйте простым шагам:
- Перейдите на официальный сайт Plex и нажмите на кнопку «Загрузить».
- Выберите версию Plex Media Server для Windows и нажмите на ссылку загрузки.
- Сохраните установочный файл на компьютере.
- Запустите установочный файл Plex Media Server.
- В окне установщика нажмите на кнопку «Установить» для начала процесса установки.
- Подождите, пока процесс установки завершится.
- После завершения установки, Plex Media Server будет запущен автоматически.
- Откройте веб-браузер и введите адрес «http://localhost:32400/web» для доступа к интерфейсу Plex Media Server.
- Следуйте инструкциям по настройке и добавлению контента в Plex Media Server.
После установки Plex Media Server на компьютер, вы сможете стримить и смотреть свои медиа-файлы на других устройствах, подключенных к той же сети.
Шаг 2: Настройка Plex Media Server
После успешной установки Plex Media Server на вашем компьютере на Windows 10, можно приступать к его настройке. В этом разделе мы рассмотрим основные настройки сервера, которые позволят вам получить максимальную отдачу от Plex.
1. Откройте Plex Media Server
Запустите Plex Media Server, нажав на иконку в трее или воспользовавшись ярлыком на рабочем столе. Откроется веб-интерфейс Plex, который позволяет управлять сервером.
2. Войдите в учетную запись Plex
Если вы уже имеете учетную запись Plex, введите свои данные для входа. Если у вас еще нет учетной записи, создайте ее, нажав на «Зарегистрироваться». Учетная запись позволяет синхронизировать ваши данные и просматривать контент на других устройствах.
3. Добавьте медиатеки
После входа в учетную запись Plex добавьте медиатеки — папки с вашими медиафайлами. Кликните на иконку «+» в левом верхнем углу интерфейса и выберите тип медиатеки (фильмы, сериалы, музыка и т.д.). Затем выберите папку, содержащую соответствующие файлы.
4. Настройте папки библиотеки
После добавления медиатек вы можете настроить папки библиотеки. Нажмите на иконку «Информация» рядом с медиатекой и выберите «Редактирование». Здесь вы можете изменить название библиотеки, добавить дополнительные папки и установить различные параметры сортировки и фильтрации.
5. Прочие настройки
Plex Media Server предлагает также другие настройки, которые могут быть полезными. Нажмите на иконку шестеренки в верхнем правом углу интерфейса и выберите «Настройки». Здесь вы можете настроить доступ к серверу, подключить дополнительные устройства, изменить язык и многое другое.
По завершении настройки Plex Media Server вы сможете получить доступ к своим медиафайлам через простой и удобный интерфейс Plex на любом устройстве: компьютере, смартфоне, планшете, телевизоре и даже игровой приставке.
Примечание: Перед тем, как другие устройства смогут получить доступ к вашему Plex Media Server, убедитесь, что ваш компьютер и сервер находятся в одной локальной сети и что сервер работает в фоновом режиме.
Открытие Plex Media Server
После установки Plex Media Server на ваш компьютер, вы можете открыть его и начать использовать.
Чтобы открыть Plex Media Server на компьютере с операционной системой Windows 10, выполните следующие шаги:
- Откройте меню «Пуск» и найдите Plex Media Server в списке установленных программ.
- Щелкните по значку Plex Media Server, чтобы запустить приложение.
После запуска Plex Media Server откроется веб-интерфейс, где вы сможете настроить и управлять вашей медиатекой. Для доступа к веб-интерфейсу используйте адрес http://localhost:32400/web в любом веб-браузере.
Веб-интерфейс Plex Media Server предоставляет различные возможности, включая добавление медиафайлов, настройку пользователей и доступа, управление библиотеками, а также воспроизведение контента на подключенных устройствах.
Теперь вы готовы начать использовать Plex Media Server и наслаждаться вашей личной медиатекой! Удачного просмотра!
Создание учетной записи Plex
Прежде чем начать использовать Plex Media Server, вам потребуется создать учетную запись Plex, которая позволит вам получить доступ к функциям сервера и управлять своим медиа-контентом.
Шаги по созданию учетной записи Plex на Windows 10 следующие:
- Откройте веб-браузер и перейдите на официальный сайт Plex по адресу www.plex.tv.
- Нажмите на кнопку «Sign Up» (Зарегистрироваться), расположенную в правом верхнем углу экрана.
- Заполните форму регистрации, введя ваш электронный адрес, пароль и имя пользователя.
- Поставьте галочку напротив пункта «I agree to the Terms of Service» (Я согласен с условиями использования) и нажмите кнопку «Sign Up» (Зарегистрироваться).
- На указанный вами электронный адрес будет отправлено письмо с подтверждением. Откройте это письмо и следуйте инструкциям для подтверждения учетной записи.
После подтверждения учетной записи вам будет предложено скачать и установить Plex Media Server на ваш компьютер. После установки можно будет приступать к настройке и использованию сервера.
Добавление медиа-библиотек и контента
Когда вы успешно установили и настроили Plex Media Server на своем компьютере с Windows 10, настало время добавить медиа-библиотеки и контент.
1. Запустите Plex Media Server и откройте его интерфейс, введя веб-адрес http://localhost:32400/web в любом веб-браузере.
2. Щелкните на значке «+» в левой навигационной панели, чтобы открыть меню добавления новой библиотеки.
3. Выберите тип медиа-контента, который вы хотите добавить. Plex поддерживает различные типы, такие как фильмы, телешоу, музыка, фотографии и т. д.
4. Укажите путь к папке с вашими медиа-файлами, щелкнув на кнопке «Выбрать папку» и выбрав соответствующую директорию на вашем компьютере.
5. Настраивайте дополнительные параметры, если требуется. Вы можете изменить название библиотеки, добавить метаданные автоматического обновления, указать предпочитаемые языки субтитров и др.
6. Нажмите кнопку «Добавить библиотеку», чтобы завершить процесс добавления. Plex начнет сканирование добавленной папки и добавит найденные медиа-файлы в вашу библиотеку.
7. Повторите шаги 2-6 для всех желаемых типов медиа-контента и папок.
Теперь ваша Plex Media Server имеет медиа-библиотеки и контент, готовые к воспроизведению на любом подключенном устройстве. Вы можете настроить доступ к серверу через интернет, чтобы смотреть свои фильмы и слушать музыку даже вне дома!