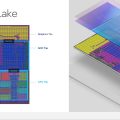Ошибка 0xc00d36b4 — это распространенная проблема, с которой сталкиваются многие пользователи операционной системы Windows 10 при попытке воспроизвести аудио или видео файлы. Появление этой ошибки может быть вызвано различными причинами, такими как проблемы с кодеками, поврежденные файлы или конфликтующие приложения.
Однако, несмотря на то, что ошибка 0xc00d36b4 может быть достаточно раздражающей, ее можно исправить с помощью нескольких простых шагов. В этом подробном руководстве мы рассмотрим несколько методов, которые помогут вам решить эту проблему и снова наслаждаться воспроизведением аудио и видео файлов на вашем компьютере под управлением Windows 10.
Примечание: перед тем как приступить к исправлению ошибки 0xc00d36b4, рекомендуется создать резервную копию важных файлов и выполнить восстановление системы, чтобы в случае непредвиденных проблем можно было вернуться к предыдущему рабочему состоянию компьютера.
Продолжайте чтение этого руководства, чтобы узнать, как исправить ошибку 0xc00d36b4 в Windows 10 и восстановить возможность воспроизведения аудио и видео файлов без проблем.
Что такое ошибка 0xc00d36b4 в Windows 10?
Ошибка 0xc00d36b4 может быть очень разочаровывающей, особенно если вы хотите просмотреть или послушать свой любимый контент. Однако хорошая новость в том, что существуют несколько способов решения данной проблемы. В следующих разделах будет описано несколько решений, которые вы можете попробовать, чтобы устранить ошибку 0xc00d36b4 и снова насладиться своими медиафайлами.
Описание ошибки
Появление ошибки 0xc00d36b4 указывает на то, что на компьютере отсутствует подходящий кодек, необходимый для воспроизведения конкретного аудио или видеофайла. Кодек — это программное обеспечение, которое преобразует аудио или видеофайлы в формат, понятный плееру. Если файл использует кодек, который не установлен на компьютере, плеер не сможет правильно воспроизвести файл.
Ошибка 0xc00d36b4 может возникнуть по следующим причинам:
| 1. | Отсутствие необходимого кодека для формата аудио или видеофайла. |
| 2. | Повреждение или отсутствие необходимого кодека на компьютере. |
| 3. | Конфликт между различными кодеками, установленными на компьютере. |
В целях исправления ошибки 0xc00d36b4 необходимо установить или обновить подходящий кодек для формата аудио или видеофайла, который планируется воспроизвести. Это можно сделать, загрузив и установив соответствующий кодек с официального веб-сайта производителя или с скачиваемого программного обеспечения третьей стороны.
Возможные причины ошибки
Ошибка 0xc00d36b4 обычно происходит при попытке воспроизвести аудио- или видеофайлы в Windows 10. Вот несколько возможных причин, почему она может возникнуть:
- Отсутствие необходимых кодеков для воспроизведения файла;
- Повреждение аудио- или видеофайла;
- Неправильные настройки звука или видео в системе;
- Проблемы с драйверами звуковой или видеокарты;
- Конфликты между программами, воспроизводящими аудио или видео;
Это только некоторые из возможных причин ошибки 0xc00d36b4. Решение проблемы может зависеть от конкретной ситуации, поэтому рекомендуется пробовать разные способы исправления ошибки.
Способы исправить ошибку 0xc00d36b4 в Windows 10
Ошибка 0xc00d36b4 в Windows 10 может возникать при попытке воспроизвести аудио или видео файлы через встроенный плеер или другие приложения. Эта ошибка указывает на проблемы с кодеками или неправильными настройками системы. Вот несколько способов, которые могут помочь исправить ошибку 0xc00d36b4 в Windows 10:
- Обновление драйверов аудио и видео. Часто проблему можно решить, обновив драйверы устройств. Для этого необходимо зайти в Меню «Пуск», найти «Диспетчер устройств» и развернуть секции «Звуковые, видео и аудиоустройства» и «Драйверы отображения». Правой кнопкой мыши щелкнуть на драйвере и выбрать «Обновить драйвер». Если доступно, выбрать автоматическое обновление драйвера через интернет. После обновления перезагрузить систему и проверить, исправлена ли ошибка.
- Использование универсальных кодеков. Если у вас установлены сторонние кодеки, они могут конфликтовать со встроенными кодеками Windows. Рекомендуется удалить все сторонние кодеки и использовать только универсальные кодеки, которые поддерживаются Windows 10.
- Проверка наличия обновлений Windows. В некоторых случаях, ошибка 0xc00d36b4 может быть вызвана несовместимостью программного обеспечения с текущей версией Windows. В этом случае, рекомендуется установить все доступные обновления для операционной системы. Для этого зайти в Меню «Пуск», выбрать «Настройки», выбрать «Обновление и безопасность» и нажать на кнопку «Проверить наличие обновлений».
- Использование отдельных плееров. Если проблема с воспроизведением файлов сохраняется, можно попробовать использовать альтернативные плееры, такие как VLC Media Player или KMPlayer. Эти плееры имеют собственные наборы кодеков и могут воспроизводить файлы, которые вызывают ошибку 0xc00d36b4 в Windows 10.
- Проверка наличия вредоносного ПО. Вредоносное программное обеспечение может вызывать проблемы с воспроизведением файлов. Рекомендуется выполнить полное сканирование системы с помощью антивирусного программного обеспечения, чтобы убедиться в отсутствии вредоносных программ.
Если ни один из вышеперечисленных способов не помог исправить ошибку 0xc00d36b4 в Windows 10, рекомендуется обратиться к специалистам или форумам поддержки Windows для получения более подробной помощи и решения проблемы.
Перезагрузка компьютера
Для перезагрузки компьютера следуйте этим простым шагам:
- Закройте все открытые программы и сохраните все незаконченные документы или проекты.
- Щелкните на кнопке «Пуск» в левом нижнем углу экрана.
- Выберите опцию «Выключить» или «Перезагрузить».
- Подождите несколько секунд, пока компьютер полностью выключится.
- Нажмите кнопку питания, чтобы снова включить компьютер.
После этого ваш компьютер будет перезагружен, и многие проблемы, включая ошибку 0xc00d36b4, могут быть исправлены. Если после перезагрузки ошибка все еще остается, вам может потребоваться применить другие методы исправления, описанные в нашем руководстве.
Обновление драйверов звуковой карты
Ошибка 0xc00d36b4 может произойти из-за несовместимости или устаревших драйверов звуковой карты. Если у вас возникла эта проблема, попробуйте обновить драйверы звуковой карты следующим образом:
Шаг 1: Поиск модели звуковой карты
1. Нажмите клавиши Win + X и выберите «Диспетчер устройств».
2. Разверните раздел «Звук, видео и игровые контроллеры».
3. Запишите название вашей звуковой карты.
Шаг 2: Поиск и загрузка драйверов
1. Откройте Браузер и перейдите на официальный сайт производителя вашей звуковой карты.
2. Воспользуйтесь разделом «Поддержка», «Драйверы» или «Загрузки», чтобы найти страницу с драйверами для вашей модели звуковой карты.
3. Найдите последнюю версию драйвера, соответствующую вашей модели звуковой карты и операционной системе (Windows 10).
4. Скачайте драйвер на свой компьютер.
Шаг 3: Установка драйверов
1. Закройте все запущенные аудио приложения и окна.
2. Дважды щелкните на загруженном файле драйвера, чтобы запустить установку.
3. Следуйте инструкциям мастера установки и принимайте все предложенные настройки по умолчанию.
4. Подождите, пока процесс установки завершится.
5. Перезагрузите компьютер, если вам будет предложено сделать это после установки.
Шаг 4: Проверка звука
1. После перезагрузки компьютера откройте аудио приложение и проверьте, работает ли звук.
2. Если ошибка 0xc00d36b4 больше не появляется, значит проблема была связана с устаревшими драйверами звуковой карты и они успешно были обновлены.
3. Если ошибка все еще остается, попробуйте выполнить другие решения для исправления этой проблемы.
Обновление драйверов звуковой карты может быть полезным решением для исправления ошибки 0xc00d36b4 в Windows 10. Убедитесь, что вы загружаете и устанавливаете правильные драйверы для вашей модели звуковой карты с официального сайта производителя. Если проблема не решается после обновления драйверов, обратитесь за дополнительной поддержкой.
Проверка файлов системы
Одной из причин возникновения ошибки 0xc00d36b4 в Windows 10 может быть повреждение системных файлов. Чтобы исключить эту возможность, вы можете воспользоваться инструментом, встроенным в операционную систему, который называется «Проверка файлов системы».
Для запуска этого инструмента выполните следующие шаги:
- Нажмите на кнопку «Пуск» и введите «Командная строка».
- На найденной программе сделайте правый клик и выберите опцию «Запуск от имени администратора».
- В командной строке введите команду «sfc /scannow» и нажмите клавишу Enter.
Процесс проверки файлов может занять некоторое время, поэтому наберитесь терпения. Если системные файлы будут обнаружены как поврежденные или испорченные, то инструмент автоматически попытается восстановить их.
После завершения сканирования выполните перезагрузку компьютера и проверьте, исправилась ли ошибка 0xc00d36b4.
Если после применения этого метода ошибка продолжает возникать, то, возможно, проблема вызвана другими факторами, и вам следует обратиться к специалисту или проверить другие возможные решения.
Дополнительные рекомендации по устранению ошибки 0xc00d36b4 в Windows 10
1. Проверьте настройки звука
Убедитесь, что громкость звука не выключена или установлена на низкую отметку. Щелкните правой кнопкой мыши на значок громкости в панели задач и выберите «Открыть громкость звука». Убедитесь, что все ползунки звука установлены на достаточно высоком уровне.
2. Проверьте подключенные аудиоустройства
Проверьте, что все аудиоустройства подключены к компьютеру правильно. Убедитесь, что кабели подключены к соответствующим портам, а драйверы аудиоустройств установлены и работают корректно. Если у вас есть внешние аудиоустройства, попробуйте отключить их и проверить работу встроенного звука.
3. Обновите драйверы звука
Установите последние драйверы для аудиоустройств, которые используются на вашем компьютере. Часто, проблемы с звуком в Windows 10 можно решить с помощью обновления драйверов. Вы можете посетить веб-сайты производителей вашей звуковой карты или встроенного аудиоустройства, чтобы скачать и установить последние версии драйверов.
4. Проверьте наличие вирусов
Вредоносные программы или вирусы могут отрицательно влиять на работу аудиоустройств в Windows 10. Регулярно сканируйте компьютер антивирусной программой, чтобы обнаруживать и удалять потенциально опасные программы. Убедитесь, что ваш антивирусный программный продукт обновлен до последней версии.
5. Проверьте настройки кодеков
Если воспроизводимый файл имеет проблемы с кодеками, возможно, ваша система не может корректно декодировать аудио. Попробуйте использовать другой медиаплеер или установите дополнительные кодеки для вашего текущего медиаплеера.
6. Перезапустите службы звука
Возможно, службы звука, отвечающие за воспроизведение аудио, были приостановлены или работают некорректно. Перезапустите службы звука, чтобы они начали работать снова. Нажмите комбинацию клавиш Win + R, введите services.msc и нажмите Enter. Найдите службы Windows Audio и Windows Audio Endpoint Builder, щелкните правой кнопкой мыши на каждой службе и выберите «Перезапустить».
Если эти рекомендации не решили проблему, возможно, у вас есть другие проблемы с аудиоустройством или операционной системой Windows 10. Рекомендуется обратиться за помощью к специалистам технической поддержки.
Отключение аудиоэффектов и эквалайзера
Чтобы отключить аудиоэффекты и эквалайзер, выполните следующие шаги:
- Нажмите правой кнопкой мыши на иконке громкости в системном трее, расположенной в правом нижнем углу экрана.
- Выберите «Звуки» в контекстном меню.
- В открывшемся окне «Воспроизведение» найдите свою аудиоустройство и щелкните по нему правой кнопкой мыши.
- Выберите «Свойства» в контекстном меню.
- Перейдите на вкладку «Эффекты» в окне свойств аудиоустройства.
- Снимите все флажки у эффектов и эквалайзера.
- Нажмите «ОК», чтобы сохранить изменения.
После отключения аудиоэффектов и эквалайзера возможно исправление ошибки 0xc00d36b4. Попробуйте воспроизвести медиафайл, чтобы убедиться, что проблема решена.
Примечание: Если отключение аудиоэффектов и эквалайзера не исправляет ошибку, вы можете попробовать обновить аудиодрайверы или выполнить другие рекомендации из руководства.
Переустановка аудиодрайверов
- Откройте Диспетчер устройств.
- Разверните раздел «Звук, видео и игры» и найдите свой аудиодрайвер.
- Щелкните правой кнопкой мыши на аудиодрайвере и выберите пункт «Удалить устройство».
- Подтвердите удаление драйвера и перезагрузите компьютер.
- После перезагрузки компьютера Windows автоматически установит стандартный драйвер аудиоустройства.
- Если стандартный драйвер не решает проблему, то необходимо скачать и установить последнюю версию драйвера с официального сайта производителя вашего звукового устройства.
После установки нового драйвера рекомендуется перезагрузить компьютер. Если ошибка 0xc00d36b4 продолжает появляться, попробуйте иные способы исправления данной проблемы указанные ранее.
Использование инструмента Windows Troubleshooter
- Нажмите правой кнопкой мыши на значок «Пуск» в левом нижнем углу экрана и выберите «Контрольная панель».
- В окне «Контрольная панель» выберите «Отображение и инструменты» и затем нажмите на «Инструменты администратора».
- В разделе «Требующие внимания» найдите и выберите «Открыть центр устройств и принтеров».
- В окне «Центр устройств и принтеров» найдите принтер, с которым у вас возникла проблема, и щелкните по нему правой кнопкой мыши.
- В выпадающем меню выберите «Устранить проблемы».
- Дождитесь, пока Windows Troubleshooter автоматически найдет и исправит проблему с принтером.
- После завершения процесса перезагрузите компьютер и проверьте, устранена ли ошибка 0xc00d36b4.
Если использование Windows Troubleshooter не помогло исправить ошибку, попробуйте другие методы, описанные в данной статье.
Когда следует обратиться за помощью?
Ошибки в операционной системе Windows 10 могут быть причиной больших проблем для пользователей. Ошибка 0xc00d36b4, которая возникает во время воспроизведения медиафайлов, может быть особенно раздражающей.
При возникновении ошибки 0xc00d36b4 в Windows 10 есть несколько шагов, которые можно предпринять для ее решения. Однако, в некоторых случаях может потребоваться обратиться за помощью к специалисту или в службу поддержки Microsoft.
| Ситуация | Когда обратиться за помощью |
|---|---|
| Ошибка возникает при попытке воспроизвести медиафайлы на разных устройствах и плеерах | Если ошибку невозможно исправить с помощью методов, описанных в предыдущих разделах, стоит обратиться за помощью. Возможно, проблема связана с аппаратными или программными проблемами в вашем компьютере или встроенных устройствах. |
| Ошибка возникает только при попытке воспроизвести определенные медиафайлы | Если проблема возникает только с конкретными файлами, проверьте, не повреждены ли они. Если файлы целостны, возможно, они требуют дополнительных кодеков для воспроизведения. Обратитесь к специалисту, чтобы найти и установить необходимые кодеки. |
| Ошибка возникает после обновления операционной системы или установки нового программного обеспечения | Если ошибка 0xc00d36b4 возникает после внесения изменений в систему, например, после обновления или установки нового программного обеспечения, возможно, это связано с несовместимостью или конфликтом программного обеспечения. Обратитесь в службу поддержки Microsoft или к разработчику программного обеспечения для получения помощи. |
| Ошибка возникает случайно и нет явных причин ее появления | Если ошибка случайная и нет явной причины ее появления, рекомендуется сначала выполнить базовые шаги из руководства по исправлению ошибки 0xc00d36b4. Если проблема не устраняется, обратитесь за помощью к опытному специалисту или в службу поддержки компании Microsoft. |
Если проблема не устранена после выполнения всех вышеуказанных способов
Если вы испробовали все вышеуказанные методы и ошибка 0xc00d36b4 все еще не устранена, то может быть несколько других факторов, вызывающих данную проблему. В таком случае рекомендуется воспользоваться следующими решениями:
1. Проверьте наличие обновлений для Windows 10 и установите их, если доступны. Иногда Microsoft выпускает исправления и обновления, которые могут устранить такие ошибки.
2. Проверьте, обновлены ли ваши драйверы аудио- и видеоустройств. Неправильно установленные или устаревшие драйверы могут вызывать конфликты и ошибки воспроизведения мультимедийных файлов. Посетите официальные веб-сайты производителей вашей аудио- и видеоустройств и загрузите последние версии драйверов.
3. Попробуйте использовать другой медиаплеер или программу для воспроизведения мультимедийных файлов. Иногда проблема может быть связана с конфликтами программного обеспечения. Попробуйте использовать другую программу для воспроизведения или установите обновленную версию вашего текущего медиаплеера.
4. Проверьте жесткий диск на наличие ошибок. Битые секторы на жестком диске могут привести к ошибкам при воспроизведении файлов. Воспользуйтесь утилитой проверки диска, которая доступна в Windows, чтобы проверить диск на наличие ошибок и исправить их.
5. Если ни одно из вышеперечисленных решений не помогло, рассмотрите возможность обратиться за помощью к специалисту по обслуживанию компьютеров или технической поддержке Microsoft. Они смогут провести более подробную диагностику проблемы и предложить наиболее подходящее решение.
Если ошибка возникает только при определенных условиях
Если ошибка 0xc00d36b4 возникает только при определенных условиях, то есть вероятность, что проблема связана с конкретным файлом или форматом, который вы пытаетесь воспроизвести. В таком случае, вам могут понадобиться следующие рекомендации:
1. Убедитесь, что файл, который вы пытаетесь воспроизвести, не поврежден или испорчен. Попробуйте открыть его на другом устройстве или попросите у друга попробовать воспроизвести данный файл.
2. Проверьте, поддерживается ли формат файла в вашем проигрывателе. Некоторые форматы могут требовать дополнительных кодеков или поддержки со стороны проигрывателя. Попробуйте воспроизвести файл в другом проигрывателе или проверьте настройки проигрывателя для поддержки нужного формата.
3. Если ошибка возникает только при определенных условиях использования (например, при воспроизведении видео через Интернет), проверьте соединение с Интернетом и скорость передачи данных. Медленное или нестабильное подключение может вызывать ошибки при воспроизведении потокового контента.
4. Обновите драйверы устройства. Иногда устаревшие драйверы могут вызывать конфликты или проблемы при воспроизведении файлов. Проверьте, есть ли доступные обновления драйверов на официальном веб-сайте производителя вашего устройства.
5. Попробуйте выполнить сброс настроек проигрывателя или переустановить его. Иногда неправильные настройки или поврежденные файлы проигрывателя могут вызывать ошибки при воспроизведении. Сделайте резервную копию ваших настроек или файлов проигрывателя, если это возможно, перед выполнением сброса или переустановкой.
Если эти рекомендации не помогли решить проблему, возможно, вам потребуется дополнительная помощь от специалистов или обратиться в поддержку Microsoft для получения дальнейших инструкций.