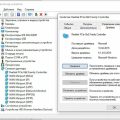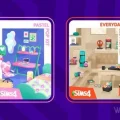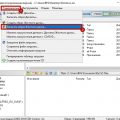Twitter – одна из самых популярных социальных сетей, где пользователи могут делиться своими мыслями, новостями и общаться с другими пользователями. Кроме того, Twitter предлагает удобную функцию записи и отправки голосовых твитов, которая добавляет возможность передавать информацию с помощью звука.
Как записать голосовой твит в приложении Twitter?
Шаг 1: Откройте приложение Twitter на своем устройстве.
Шаг 2: Найдите значок «Создать твит» в нижней части экрана и нажмите на него.
Шаг 3: В открывшемся окне вы увидите значок микрофона. Нажмите на него, чтобы начать запись голосового твита.
Шаг 4: Проникнитесь своей идеей или сообщением и начните говорить в микрофон. Ваш голос будет записан, пока удерживаете палец на кнопке записи.
Шаг 5: После того, как вы закончите запись, отпустите палец с кнопки записи. Голосовой твит будет сохранен и готов к отправке.
Шаг 6: Дополните голосовой твит текстовым сообщением, если это необходимо. Затем нажмите на кнопку «Твитнуть», чтобы отправить записанный голосовой твит.
Теперь вы знаете, как записать и отправить голосовой твит в приложении Twitter. Воспользуйтесь этой удобной функцией, чтобы делиться своими мыслями и общаться с другими пользователями посредством звука. Не опускайте голос, говорите свободно и наслаждайтесь возможностями, которые предлагает Twitter!
Как использовать голосовые твиты в приложении Twitter: руководство
В приложении Twitter вы можете записывать и отправлять голосовые твиты, чтобы поделиться своим голосом с миром. Это удобный способ выразить свою мысль или передать эмоции в аудиоформате. Чтобы использовать голосовые твиты, следуйте этой пошаговой инструкции:
1. Откройте приложение Twitter на своем устройстве и войдите в свой аккаунт.
2. Найдите кнопку «Создать твит» в виде перьевого ручки в нижней части экрана и нажмите на нее.
3. В открывшемся окне внизу будет видна иконка микрофона. Нажмите на нее, чтобы начать запись голосового твита.
4. Когда вы нажимаете на иконку микрофона, приложение Twitter начинает запись аудио. Держите кнопку нажатой, пока говорите.
5. Когда вы закончите говорить, отпустите кнопку записи. Голосовой твит будет автоматически сохранен.
6. После сохранения голосового твита у вас будет возможность его прослушать, отредактировать или удалить перед тем, как отправить.
7. Если вы удовлетворены своим голосовым твитом, нажмите на кнопку «Твитнуть», чтобы отправить его в свою ленту.
Теперь вы знаете, как использовать голосовые твиты в приложении Twitter. Не стесняйтесь делиться своим голосом и быть услышанным!
Шаг 1: Откройте приложение Twitter
Для начала, откройте приложение Twitter на своем мобильном устройстве. Если приложение еще не установлено, скачайте его из App Store или Google Play, в зависимости от операционной системы вашего устройства.
Войдите в свою учетную запись
Прежде чем записывать и отправлять голосовой твит, убедитесь, что вы вошли в свою учетную запись в приложении Twitter. Для этого выполните следующие шаги:
1. Откройте приложение Twitter на своем устройстве.
2. На экране ввода логина и пароля введите свои учетные данные, которые вы использовали при регистрации.
3. Нажмите на кнопку «Вход».
4. Если вы введете правильные данные, вы будете автоматически войдены в свою учетную запись.
Теперь вы можете записывать и отправлять голосовой твит в приложении Twitter, следуя дальнейшим инструкциям.
Нажмите на кнопку «Создать твит»
Чтобы записать и отправить голосовой твит, откройте приложение Twitter на вашем устройстве.
На основном экране приложения вы увидите иконку «Создать твит», которая обычно находится в нижней части экрана, в середине.
Нажмите на эту иконку, чтобы перейти на экран создания твита.
Сразу после этого вы увидите несколько опций для создания твита, таких как «Текст», «Фото/видео» и «Голос».
Выберите опцию «Голос», чтобы создать голосовой твит.
На следующем экране вы увидите кнопку «Начать запись». Нажмите на нее, чтобы начать запись вашего голосового твита.
Держите кнопку нажатой во время записи вашего сообщения.
Когда вы закончите запись, отпустите кнопку.
Вы можете прослушать ваше сообщение и, если оно вам нравится, нажать на кнопку «Готово».
После этого вы увидите экран предварительного просмотра вашего голосового твита.
Проверьте, что все в порядке, и если вы готовы отправить твит, нажмите на кнопку «Твитнуть».
Ваш голосовой твит будет отправлен и отображен в вашей ленте новостей и профиле.
Теперь вы знаете, как записать и отправить голосовой твит в приложении Twitter!
Шаг 2: Выберите опцию голосового твита
После открытия приложения Twitter на вашем устройстве, найдите значок «Создать твит» в нижней части экрана. Нажмите на эту иконку, чтобы перейти к созданию нового твита.
В интерфейсе создания твита найдите значок микрофона, расположенный рядом с полем ввода текста. Это символ голосового твита. Нажмите на эту иконку, чтобы выбрать опцию голосового твита.
При первом использовании функции голосового твита приложение может попросить вас предоставить разрешение на доступ к микрофону вашего устройства. Разрешите доступ, чтобы продолжить процесс записи голосового твита.
После выбора опции голосового твита вы сможете записать и отправить свой голосовой твит. Продолжайте чтение инструкции, чтобы узнать, как записать голосовой твит и отправить его на Twitter.
Нажмите на значок микрофона
1. Откройте приложение Twitter на вашем устройстве.
2. Внизу экрана вы увидите панель навигации с набором иконок.
3. На панели навигации найдите иконку микрофона. Она обычно выглядит как маленький микрофон или звуковая волна.
4. Нажмите на иконку микрофона один раз. Это откроет функцию записи голосового твита.
Разрешите доступ к микрофону
Чтобы записать и отправить голосовой твит в приложении Twitter, вам потребуется разрешить доступ к микрофону на вашем устройстве. В случае использования веб-версии Twitter в браузере, вам будет предложено разрешить доступ к микрофону при первом использовании функции записи голосового твита.
Если вы используете мобильное приложение Twitter, следуйте этим шагам, чтобы разрешить доступ к микрофону:
| Шаг 1: | Откройте приложение Twitter на своем устройстве. |
| Шаг 2: | Нажмите на иконку «Создать новый твит», расположенную в нижней части экрана. |
| Шаг 3: | Внизу экрана вы увидите панель инструментов. Нажмите на иконку микрофона, чтобы начать запись голосового твита. |
| Шаг 4: | Вам будет предложено разрешить доступ к микрофону. Нажмите на кнопку «Разрешить». |
| Шаг 5: | Теперь вы можете начать записывать свой голосовой твит, удерживая палец на иконке микрофона и говоря в микрофон вашего устройства. |
| Шаг 6: | Когда вы закончите запись, отпустите палец с иконки микрофона. Вы также можете нажать на кнопку «Закончить», чтобы завершить запись. |
| Шаг 7: | После окончания записи голосового твита, вы сможете прослушать его перед отправкой. Если вы довольны результатом, нажмите на кнопку «Отправить». |
Теперь у вас есть инструкция по разрешению доступа к микрофону в приложении Twitter для записи и отправки голосового твита. Наслаждайтесь использованием этой функции и делитесь своим голосом с миром!
Шаг 3: Запишите свой голосовой твит
Теперь, когда вы ознакомились с настройками микрофона в приложении Twitter, вы можете записать свой голосовой твит.
Чтобы начать запись, нажмите на иконку микрофона, которая находится рядом с полем для ввода текста.
После нажатия на иконку микрофона начнется запись вашего голоса. Постарайтесь говорить четко и громко, чтобы ваш голос был четко слышен при воспроизведении.
Помните, что длительность голосового твита ограничена, и вы можете записать только короткое аудиосообщение. Поэтому старайтесь быть краткими и ясными в своих высказываниях.
По окончании записи нажмите на кнопку «Готово» или выполните другую инструкцию, указанную в приложении, чтобы завершить запись голосового твита.
Совет: Перед отправкой своего голосового твита, рекомендуется прослушать его для проверки качества и понятности записи.
Нажмите на кнопку «Записать»
Чтобы записать и отправить голосовой твит в приложении Twitter, вам понадобится нажать на кнопку «Записать». Эта кнопка обычно находится рядом с текстовым полем для твита и имеет иконку микрофона.
При нажатии на кнопку «Записать», приложение Twitter начнет записывать ваш голос. В этот момент важно говорить четко и отчетливо, чтобы ваш голосовой твит был понятен и ясен для других пользователей.
Когда вы закончите запись, нажмите на кнопку «Стоп». Приложение Twitter остановит запись и предложит вам прослушать ваш голосовой твит перед отправкой.
Если вы довольны записью, нажмите на кнопку «Отправить». Ваш голосовой твит будет загружен на сервер Twitter и станет доступен для прослушивания другим пользователям.
Говорите в микрофон
Вот шаги, которые вам нужно выполнить, чтобы записать и отправить голосовой твит:
| Шаг | Действие |
|---|---|
| 1 | Откройте приложение Twitter на своем устройстве и войдите в свою учетную запись, если вы еще этого не сделали. |
| 2 | На главной странице приложения найдите и нажмите на иконку «Создать твит» внизу экрана. Она обычно выглядит как квадрат с птичкой внутри. |
| 3 | Внизу экрана вы увидите различные иконки — текстовое поле, кнопка камеры и кнопка микрофона. Нажмите на иконку микрофона, чтобы начать запись голосового сообщения. |
| 4 | Когда иконка микрофона активна, говорите в микрофон свое сообщение. У вас есть ограниченное время записи, так что будьте краткими и ясными. |
| 5 | Когда вы закончите запись голосового сообщения, отпустите кнопку микрофона. |
| 6 | Далее вы можете прослушать свою запись и, если она вам не нравится, удалить ее и начать заново. |
| 7 | Когда вы удовлетворены своей записью, нажмите на кнопку «Готово» или соответствующую кнопку, чтобы отправить голосовой твит. |
| 8 | Приложение Twitter автоматически добавит вашу запись в формате аудио к вашему твиту. Вы также можете добавить текстовый комментарий к голосовому сообщению. |
| 9 | Нажмите на кнопку «Опубликовать», чтобы разместить свой голосовой твит на своей ленте и поделиться им с вашими подписчиками. |
Теперь вы знаете, как записать и отправить голосовой твит в приложении Twitter. Не стесняйтесь использовать эту функцию, чтобы добавить разнообразие в свои твиты и увлечь аудиторию своим голосом!
Нажмите на кнопку «Остановить»
Чтобы остановить запись голосового твита в приложении Twitter, нажмите на кнопку «Остановить».
Эта кнопка обозначена значком стоп-знака и обычно располагается рядом с кнопкой записи. Когда вы готовы остановить запись, просто нажмите на эту кнопку.
После нажатия на кнопку «Остановить», запись остановится и будет доступна для предварительного прослушивания перед отправкой. Вы можете прослушать запись, убедиться, что она звучит так, как вы хотите, и внести изменения, если это необходимо, прежде чем отправить голосовой твит.
Не забудьте, что записи голосового твита на Twitter могут быть длиной до 2 минут. Если ваша запись превышает это ограничение, вам может потребоваться сократить ее или разделить на несколько частей.
После остановки записи и предварительного прослушивания вы будете готовы к отправке своего голосового твита. Просто нажмите на кнопку «Отправить» или соответствующую иконку, чтобы ваша запись была опубликована на вашей странице в Twitter.
Шаг 4: Прослушайте и проверьте свой голосовой твит
После записи голосового твита в приложении Twitter вы можете прослушать его, чтобы убедиться, что звук воспроизводится корректно и сообщение звучит так, как вы задумали. Чтобы прослушать свой голосовой твит, выполните следующие действия:
1. Перейдите на свою страницу профиля в приложении Twitter.
2. Найдите опубликованный голосовой твит и нажмите на кнопку воспроизведения (обычно это значок динамика или треугольник).
3. Дождитесь, пока голосовой твит полностью прослушается.
4. Внимательно прослушайте свой голос и проверьте, что сообщение передается ясно и без искажений.
5. Если вам не нравится звук или вы хотите исправить сообщение, вы можете повторить процесс записи голосового твита и заменить предыдущую запись новой.
6. Если вы довольны результатом, вы можете опубликовать голосовой твит, чтобы он стал доступен вашим подписчикам и другим пользователям Twitter.
Прослушивание и проверка голосового твита поможет вам убедиться в качестве и содержании вашего сообщения перед публикацией.
Нажмите на кнопку «Прослушать»
Для того чтобы записать и отправить голосовой твит в приложении Twitter, первым шагом нужно нажать на кнопку «Прослушать».
Эта кнопка обычно находится рядом с полем для ввода текста твита и обозначена значком микрофона.
Нажав на эту кнопку, вы активируете функцию записи голоса, и приложение начнет записывать ваш голос.
Старайтесь говорить четко и разборчиво, чтобы ваше сообщение было понятно для остальных пользователей Twitter.
Когда вы закончите говорить, нажмите на кнопку «Остановить запись» или подобную кнопку, чтобы завершить запись голосового твита.