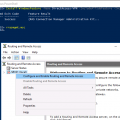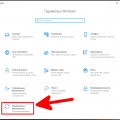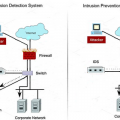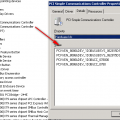Установка операционной системы Windows 10 с флешки является удобным и быстрым способом обновить или переустановить систему на компьютере. Для этого необходимо правильно подготовить флешку, чтобы она была загрузочной, а также форматирована в нужном формате и содержала установочные файлы Windows 10.
Один из способов подготовки флешки для установки Windows 10 — использование программы UltraISO, которая позволяет создавать загрузочные носители с операционными системами. Эта программа имеет простой и понятный интерфейс, что делает процесс форматирования флешки достаточно простым даже для начинающих пользователей.
Для начала, вам понадобится скачать и установить программу UltraISO на свой компьютер. После установки, запустите программу и подключите флешку, которую вы хотите использовать для установки Windows 10.
Как правильно форматировать флешку для установки Windows 10 с помощью UltraISO?
Флешка является одним из наиболее удобных носителей для установки операционной системы Windows 10. Она может быть использована для создания загрузочного диска, который позволит установить операционную систему на компьютер без необходимости использовать DVD-диск. В этой статье мы рассмотрим, как правильно форматировать флешку для установки Windows 10 с помощью программы UltraISO.
- В первую очередь, необходимо скачать и установить программу UltraISO с официального сайта разработчика.
- После установки программы, подключите флешку к компьютеру.
- Запустите программу UltraISO.
В верхней панели программы найдите и выберите вкладку «Инструменты», а затем в выпадающем меню выберите «Форматировать флешку». Откроется окно с параметрами форматирования.
В этом окне, выберите свою флешку из списка устройств. Убедитесь, что выбран правильный размер флешки. Далее, выберите файловую систему FAT32.
Если вы хотите создать загрузочную флешку с установочными файлами Windows 10, необходимо также выбрать опцию «Создать загрузочную дискету с DOS». Укажите путь к образу диска Windows 10 с помощью кнопки «Обзор».
После того, как вы выбрали все необходимые параметры форматирования, нажмите кнопку «Старт». Программа начнет форматирование флешки и создание загрузочного диска.
Как только процесс форматирования завершится, вы получите готовую к использованию загрузочную флешку с установочными файлами Windows 10. Теперь вы можете использовать ее для установки операционной системы.
Важно помнить, что форматирование флешки удалит все данные с нее, поэтому перед началом процесса убедитесь, что у вас нет важной информации на флешке.
Подготовка флешки
Перед тем, как начать установку Windows 10 с помощью UltraISO на флешку, необходимо правильно подготовить саму флешку. В этом разделе я расскажу о нескольких важных шагах, которые нужно выполнить.
Шаг 1: Выбор флешки и резервное копирование данных
Выберите флешку с достаточным объемом памяти (рекомендуется флешка объемом не менее 8 ГБ) и убедитесь, что на ней нет никаких важных данных. Перед началом форматирования флешки рекомендуется сделать резервную копию всех важных файлов.
Шаг 2: Подключение флешки и запуск UltraISO
Подключите флешку к компьютеру с помощью USB-порта и откройте UltraISO. Для этого щелкните по ярлыку UltraISO на рабочем столе или найдите программу в меню «Пуск».
Шаг 3: Открытие образа диска в UltraISO
После запуска UltraISO выберите пункт «Файл» в верхнем меню программы, затем выберите «Открыть» и найдите образ диска Windows 10 (обычно это файл с расширением .iso). Выберите образ диска и нажмите кнопку «Открыть».
Шаг 4: Форматирование флешки
После открытия образа диска в UltraISO выберите пункт «Запись» в верхнем меню программы, затем выберите «Записать жесткий диск/CD/DVD/IMG/CUE» и выберите флешку в списке доступных устройств. Убедитесь, что флешка выбрана правильно, чтобы не потерять данные на других устройствах.
Шаг 5: Начало форматирования
После выбора флешки нажмите кнопку «Записать» и подтвердите начало форматирования флешки. Убедитесь, что вы выбрали правильные параметры записи в соответствии с вашими потребностями.
Шаг 6: Ожидание завершения форматирования
После нажатия кнопки «Записать» дождитесь завершения форматирования флешки. В это время компьютер будет записывать образ диска на флешку. Дождитесь сообщения об успешном завершении форматирования.
Теперь ваша флешка готова для установки Windows 10 с помощью UltraISO. Вы можете использовать ее для запуска установочного процесса на любом компьютере, поддерживающем загрузку с USB-устройств.
Выбор флешки
При установке операционной системы Windows 10 с помощью UltraISO необходимо выбрать подходящую флешку. Выбор флешки может оказать значительное влияние на результаты установки и стабильность работы системы. При выборе флешки стоит обратить внимание на следующие аспекты:
-
Емкость флешки:
Важно выбрать флешку с достаточной емкостью для установки операционной системы Windows 10. Рекомендуемый минимальный объем флешки для установки Windows 10 составляет 4 гигабайта (Гб). Однако, для установки всех дополнительных компонентов и обновлений операционной системы может потребоваться больше свободного объема, поэтому рекомендуется выбирать флешку с емкостью 8 Гб или более.
-
Скорость записи и чтения:
Флешка с высокой скоростью записи и чтения позволит ускорить установку операционной системы и повысить общую производительность системы. Рекомендуется выбирать флешки с быстрой скоростью передачи данных, так как это позволит сократить время установки и обновления системы.
-
Надежность флешки:
Важно выбирать надежные флешки от проверенных производителей, чтобы избежать потери данных во время установки или эксплуатации системы. Обратите внимание на отзывы и рейтинги производителей флешек перед выбором.
-
Совместимость с USB 3.0:
Если ваш компьютер или ноутбук поддерживает USB 3.0, рекомендуется выбирать флешку с поддержкой данного интерфейса. USB 3.0 обеспечивает более быструю передачу данных и может значительно сократить время установки и обновления системы.
Правильный выбор флешки является важным шагом при установке операционной системы Windows 10 с помощью UltraISO. Выберите флешку, соответствующую вашим требованиям по емкости, скорости и надежности, чтобы обеспечить стабильную и эффективную работу вашей системы.
Резервное копирование данных с флешки
Флешки используются для хранения и передачи различных данных, таких как фотографии, видео, документы и другие файлы. Однако, в случае поломки или потери флешки, все данные могут быть утрачены навсегда. Чтобы избежать такой потери, необходимо регулярно создавать резервные копии данных.
Существует несколько способов резервного копирования данных с флешки:
1. Копирование вручную.
Для этого необходимо открыть флешку, выбрать нужные файлы и скопировать их на компьютер или другой носитель информации, такой как внешний жесткий диск или облачное хранилище. Этот метод прост в использовании, но требует регулярной проверки, чтобы не пропустить важные файлы.
2. Использование программного обеспечения для резервного копирования.
Существует множество программ, которые позволяют автоматизировать процесс резервного копирования данных с флешки. Они могут настроить регулярное создание копий файлов с флешки на выбранный носитель хранения. Программное обеспечение также позволяет выбрать определенные файлы или папки для резервного копирования, а также установить расписание для автоматического создания копий без участия пользователя.
3. Использование синхронизации файлов.
Некоторые сервисы облачного хранения данных, такие как Google Диск или Яндекс.Диск, позволяют осуществлять автоматическую синхронизацию выбранных папок с локального компьютера на флешку. Это означает, что все изменения, внесенные в файлы на компьютере, будут автоматически отражаться на флешке и наоборот. Этот метод позволяет обеспечить постоянное резервное копирование данных без необходимости вручную копировать файлы.
4. Использование RAID-массива.
Если у вас есть несколько флешек одинакового объема, вы можете настроить RAID-массив для резервного копирования данных. RAID (Redundant Array of Independent Disks — Расширенный набор независимых дисков) объединяет несколько флешек в одну логическую единицу хранения данных, обеспечивая высокую отказоустойчивость и защиту от потери данных.
Независимо от выбранного способа, резервное копирование данных с флешки является важной процедурой, которая помогает предотвратить потерю важной информации. Выберите наиболее удобный и надежный для вас способ и регулярно создавайте резервные копии своих данных.
Форматирование флешки
Форматирование флешки – это процесс удаления всех данных с устройства и подготовки его для записи новой информации. Если вы хотите использовать флешку для установки Windows 10 с помощью программы UltraISO, вам необходимо предварительно отформатировать ее.
Ниже приведены шаги, которые помогут вам правильно отформатировать флешку:
- Подключите флешку к компьютеру. Убедитесь, что на ней нет важных данных, так как весь контент будет удален.
- Откройте «Проводник» (Windows Explorer) и найдите флешку в списке устройств. Обычно она обозначается буквой диска (например, «E:»).
- Щелкните правой кнопкой мыши по иконке флешки и выберите «Форматировать» из контекстного меню.
- В открывшемся окне выберите «Файловая система» – в данном случае лучше всего выбрать FAT32, так как она совместима с большинством устройств и позволяет работать с файлами размером до 4 ГБ.
- Установите метку тома для флешки (например, «Windows 10») – это необязательно, но может упростить идентификацию устройства.
- Отметьте опцию «Быстрое форматирование», если вы хотите, чтобы процесс форматирования был быстрее. Однако, если флешка имеет поврежденные сектора, рекомендуется отключить эту опцию.
- Нажмите кнопку «Начать», чтобы начать форматирование флешки.
- Дождитесь, пока процесс форматирования завершится. После этого флешка будет готова для использования.
Рекомендуется отформатировать флешку перед каждым использованием, чтобы быть уверенным, что она полностью пуста и готова для записи новой информации.
Скачивание и установка UltraISO
UltraISO — это программное обеспечение для работы с образами дисков, которое позволяет создавать, редактировать и конвертировать образы операционных систем, включая Windows 10. Чтобы использовать UltraISO для форматирования флешки для установки Windows 10, вам сначала потребуется скачать и установить программу.
- Перейдите на официальный веб-сайт UltraISO по адресу: https://www.ezbsystems.com/ultraiso/
- На главной странице найдите раздел «Download» и нажмите на ссылку для загрузки программы.
- Выберите версию UltraISO, которая соответствует вашей операционной системе (32-бит или 64-бит).
- Сохраните загружаемый файл на вашем компьютере.
- По завершении загрузки откройте загруженный файл UltraISO и следуйте инструкциям мастера установки для установки программы.
- После завершения установки запустите UltraISO и введите лицензионный ключ, если у вас есть.
Теперь, когда UltraISO установлен на вашем компьютере, вы можете использовать его для форматирования флешки для установки Windows 10 с помощью образа диска.
Поиск и загрузка UltraISO
Прежде чем начать процесс форматирования флешки, необходимо найти и загрузить программу UltraISO.
UltraISO — мощная утилита для работы с образами дисков. С ее помощью вы сможете создавать, редактировать и конвертировать образы CD/DVD, а также записывать их на оптические носители.
Для поиска и загрузки UltraISO выполните следующие шаги:
- Октройте любой веб-браузер на вашем компьютере.
- Введите в строке поиска название программы «UltraISO».
- Нажмите клавишу Enter или кликните по кнопке поиска.
- На странице поисковой выдачи появятся результаты по вашему запросу.
- Выберите официальный сайт UltraISO.
- Откройте страницу загрузки программы.
- На странице загрузки вы увидите разные версии UltraISO. Выберите нужную вам версию и кликните по ссылке загрузки.
После выполнения всех вышеперечисленных действий загрузка UltraISO начнется.
Установка UltraISO
UltraISO — это программное обеспечение для работы с образами дисков. С его помощью вы можете создавать, редактировать и конвертировать файлы образов различных форматов. Чтобы начать использовать UltraISO, вам необходимо установить его на свой компьютер. Вот как это сделать:
- Перейдите на официальный сайт UltraISO и скачайте последнюю версию программы.
- Запустите загруженный установочный файл UltraISO.
- В появившемся окне выберите язык установки и нажмите кнопку «Далее».
- Прочтите и принять условия лицензионного соглашения и нажмите кнопку «Далее».
- Выберите папку для установки UltraISO или оставьте значение по умолчанию и нажмите кнопку «Далее».
- Выберите дополнительные настройки, если необходимо, и нажмите кнопку «Далее».
- Нажмите кнопку «Установить», чтобы начать процесс установки.
- Дождитесь окончания установки UltraISO.
- Нажмите кнопку «Закрыть», чтобы завершить процесс установки.
Теперь UltraISO установлен на вашем компьютере и готов к использованию. Вы можете запустить программу и начать работать с файлами образов дисков.
Вопрос-ответ:
Какой формат нужно выбрать при форматировании флешки для установки Windows 10?
При форматировании флешки для установки Windows 10 нужно выбрать файловую систему NTFS.
Что такое UltraISO и как его использовать для форматирования флешки?
UltraISO — это программа для работы с образами дисков. Чтобы использовать UltraISO для форматирования флешки, нужно открыть образ Windows 10, выбрать пункт меню «Запись» и выбрать флешку в качестве устройства записи.
Можно ли использовать FAT32 вместо NTFS при форматировании флешки для установки Windows 10?
В теории можно использовать файловую систему FAT32 при форматировании флешки для установки Windows 10, но NTFS является предпочтительным вариантом, поскольку обеспечивает большую поддержку файлов большого размера.
Как узнать, какую файловую систему имеет моя флешка?
Чтобы узнать файловую систему флешки, нужно открыть проводник, щелкнуть правой кнопкой мыши на флешке, выбрать «Свойства» и перейти на вкладку «Общее». Там будет указана файловая система.
Могу ли я использовать другую программу для форматирования флешки для установки Windows 10?
Да, можно использовать и другие программы для форматирования флешки. Некоторые из них включают Rufus, Windows USB/DVD Download Tool и DiskPart.
Какой размер флешки нужен для установки Windows 10?
Размер флешки для установки Windows 10 должен быть не менее 8 Гб, чтобы вместить образ операционной системы.
Можно ли использовать уже имеющуюся запись на флешке для установки Windows 10?
Нет, для установки Windows 10 нужно отформатировать флешку и создать на ней новую запись с помощью специальной программы, такой как UltraISO.