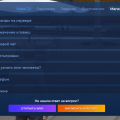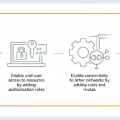Windows – это одна из самых популярных операционных систем, которая используется многими пользователями по всему миру. Однако не всегда обновление операционной системы является приоритетом для пользователей, особенно когда включение ноутбука должно произойти в максимально быстром порядке.
В данной статье мы рассмотрим несколько простых способов включения ноутбука без обновления операционной системы Windows. Будут рассмотрены такие методы и инструменты, как изменение настроек, использование командной строки и отключение автоматического обновления операционной системы.
Иногда на пути к включению компьютера без обновления встают различные проблемы, но не стоит паниковать! В данной статье мы рассмотрим все возможности, чтобы помочь вам быстро и без лишних сложностей включить ноутбук.
Способ 1: Использование режима «восстановления системы»
Для активации режима «восстановления системы» необходимо выполнить следующие шаги:
Шаг 1:
Включите компьютер, затем нажмите и удерживайте клавишу F8 до появления меню «Дополнительные параметры загрузки».
Шаг 2:
Используя клавиши со стрелками, выберите опцию «Режим восстановления системы» и нажмите клавишу Enter.
Шаг 3:
Дождитесь, пока система загрузится в режиме «восстановления системы». В этом режиме вы сможете выбрать предыдущую установку операционной системы для загрузки.
Обратите внимание, что использование режима «восстановления системы» может не быть подходящим вариантом для всех ситуаций. Если у вас есть важные файлы и данные, рекомендуется сделать их резервную копию перед использованием этого метода.
Запустите ноутбук в специальном режиме
Если вы хотите включить ноутбук без обновления Windows, вы можете попробовать запустить его в специальном режиме. Это может быть полезно, если у вас возникли проблемы с обновлениями или если вы временно не хотите обновлять операционную систему.
Вот несколько способов, которые могут помочь вам запустить ноутбук в специальном режиме:
- Режим безопасного запуска: Этот режим позволяет запустить операционную систему с минимальным набором драйверов и программ. Чтобы включить режим безопасного запуска, перезагрузите ноутбук и нажмите клавишу F8 несколько раз перед загрузкой Windows. Затем выберите «Режим безопасного запуска» из списка опций и нажмите Enter.
- Отключение автоматического обновления: Если вы хотите запустить ноутбук без обновления Windows, вы можете отключить автоматическое обновление в настройках операционной системы. Чтобы это сделать, откройте «Параметры» в меню «Пуск», выберите «Обновление и безопасность», затем «Windows Update» и нажмите на «Дополнительные параметры». В разделе «Выберите обновления, которые вам нужны» выберите «Никогда не искать обновления (не рекомендуется)».
- Восстановление системы: Если у вас уже установлено какое-то обновление Windows и вы хотите откатиться к предыдущей версии, вы можете воспользоваться функцией восстановления системы. Чтобы это сделать, откройте «Параметры» в меню «Пуск», выберите «Обновление и безопасность», затем «Восстановление» и нажмите на «Начать» в разделе «Вернуть предыдущую версию Windows».
Надеюсь, эти способы помогут вам запустить ноутбук без обновления Windows и решить проблемы, которые могут возникнуть при обновлении операционной системы.
Выберите опцию «восстановление системы»
Если вам необходимо включить ноутбук без обновления Windows, можно воспользоваться функцией «восстановления системы». Эта опция позволяет вернуть ваш компьютер к предыдущему состоянию, когда он работал корректно, без обновлений и изменений, которые могли вызвать проблемы.
Чтобы выбрать опцию «восстановление системы», выполните следующие шаги:
- Начните с выключения ноутбука и затем включите его снова.
- На первом экране загрузки, когда появится логотип производителя вашего ноутбука, нажмите определенную клавишу (например, F11), чтобы открыть меню восстановления.
- В меню выберите опцию «восстановление системы».
- Следуйте инструкциям на экране, чтобы выбрать дату и время, на которые вы хотите вернуться.
- Подтвердите свой выбор и ожидайте, пока процесс восстановления системы завершится.
После завершения процесса восстановления системы ваш ноутбук будет включен без обновления Windows и вернется к предыдущему состоянию. Пожалуйста, имейте в виду, что при этом могут быть удалены некоторые изменения или установленные программы, потому что система вернется к более ранней точке восстановления.
Способ 2: Отключение автоматических обновлений
Если вы не хотите, чтобы ваш ноутбук автоматически обновлялся при включении, вы можете отключить эту функцию. Это может быть полезно, если вы хотите сохранить текущую версию операционной системы или избежать возможных проблем, которые могут возникнуть после обновления.
Для отключения автоматических обновлений в Windows, следуйте этим шагам:
Шаг 1: Откройте «Параметры» Windows, нажав на значок «Пуск» в левом нижнем углу экрана, а затем на значок «шестеренки».
Шаг 2: В открывшемся меню выберите пункт «Обновление и безопасность».
Шаг 3: В левой части окна выберите пункт «Windows Update».
Шаг 4: В правой части окна нажмите на ссылку «Дополнительные параметры».
Шаг 5: В разделе «Выбрать, как обновления поставляются» выберите опцию «Никогда не проверять обновления (не рекомендуется)».
После выполнения этих шагов ваш ноутбук больше не будет автоматически обновляться при включении.
Откройте «Параметры» в Windows
Вот как это сделать:
- Нажмите на кнопку «Пуск» в левом нижнем углу экрана или нажмите клавишу Win на клавиатуре.
- Выберите пункт «Параметры».
- В открывшемся окне «Параметры» вы найдете различные категории, связанные с настройками операционной системы. Для включения ноутбука без обновления Windows вам понадобится открыть категорию «Обновление и безопасность».
- В меню «Обновление и безопасность» выберите пункт «Восстановление».
- В разделе «Специальный запуск» найдите и нажмите кнопку «Перезагрузить сейчас».
- После перезагрузки ноутбука вам будет предложено выбрать опции перезагрузки. Чтобы включить ноутбук без обновления Windows, выберите пункт «Отключить обновления Windows».
Теперь вы знаете, как открыть «Параметры» в Windows и настроить ноутбук на работу без обновления операционной системы.
Выберите «Обновление и безопасность»
Чтобы включить ноутбук без обновления Windows, вам сначала нужно открыть настройки. Щелкните правой кнопкой мыши по кнопке «пуск» в левом нижнем углу экрана и выберите пункт «настройки».
В окне настроек найдите и выберите раздел «Обновление и безопасность». Обычно он находится в самом нижнем ряду настроек.
После того как вы выберете этот раздел, вы попадете в окно настроек «Обновление и безопасность». Здесь вы сможете управлять обновлениями операционной системы и настраивать параметры безопасности вашего устройства.
Переключите настройки на «отключено»
Если вы хотите включить ноутбук без обновления Windows, вам необходимо переключить некоторые настройки на «отключено». Вот несколько шагов, которые вы можете выполнить:
- Нажмите на кнопку «Пуск» в левом нижнем углу экрана и выберите «Параметры».
- В открывшемся меню «Параметры» выберите «Обновление и безопасность».
- В разделе «Обновление и безопасность» выберите «Windows Update» в левой панели.
- На странице «Windows Update» выберите «Расширенные параметры».
- На странице «Расширенные параметры» прокрутите вниз и найдите раздел «Обновление Windows».
- В этом разделе вы должны увидеть параметр «Остановить обновление Windows». Выберите его.
- Теперь вам нужно будет выбрать период времени, в течение которого обновления будут отключены. Выберите подходящий вариант в списке.
- Нажмите на кнопку «Применить» и закройте окно настроек.
После выполнения этих шагов ваш ноутбук будет включен, и обновления Windows не будут загружаться автоматически. Однако, имейте в виду, что безопасность вашей системы может пострадать без регулярных обновлений. Поэтому, рекомендуется периодически проверять и устанавливать все доступные обновления вручную.
Способ 3: Использование программ для отложенного обновления
Если вы хотите отложить обновление Windows и включить ноутбук без его запуска, вы можете воспользоваться различными программами, которые позволяют контролировать процесс обновлений.
Одной из самых популярных программ для отложенного обновления является «Windows Update MiniTool». С его помощью вы сможете выбрать, какие обновления вы хотите установить, и отложить их на более удобное время. Программа предоставляет детальную информацию о каждом обновлении и позволяет устанавливать их вручную или автоматически.
Еще одной полезной программой является «StopUpdates10». Она позволяет полностью остановить процесс обновления Windows, чтобы вы могли включить ноутбук без его запуска. Программа также предоставляет возможность управлять обновлениями, выбирая, какие из них установить и когда это сделать.
Существуют и другие программы для отложенного обновления, которые вы можете использовать вместо описанных выше. Однако, будьте осторожны при выборе и скачивании программ из ненадежных источников, чтобы избежать возможных проблем с безопасностью.