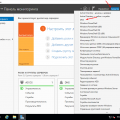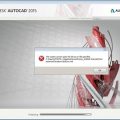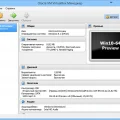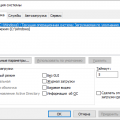Защитник Windows 10 — это встроенное антивирусное программное обеспечение Microsoft, которое предоставляет базовую защиту от вредоносных программ и других угроз для операционной системы Windows 10. Однако иногда пользователи удаляют защитник Windows 10 по разным причинам, и в таких случаях желательно его переустановить. В этой статье мы рассмотрим, как установить защитник Windows 10, если он был удален.
Первым способом установки защитника Windows 10 является его восстановление из системного резервного копирования. В Windows 10 создается автоматическое резервное копирование системы, включая все установленные программы. Чтобы восстановить защитник Windows 10 из системного резервного копирования, вам нужно перейти в раздел «Обновление и безопасность» в настройках Windows 10, выбрать «Восстановление» и затем «Начать» под «Восстановление себя в исходное состояние».
Если восстановление из системного резервного копирования не работает или у вас нет доступа к резервной копии, вы можете восстановить защитник Windows 10 с помощью официального сайта Microsoft. Просто перейдите на страницу загрузки Windows Defender и следуйте инструкциям по установке. Обычно процесс установки защитника Windows 10 с помощью официального сайта Microsoft занимает несколько минут и не требует особых навыков или знаний.
Наконец, у вас также есть возможность установить альтернативное антивирусное программное обеспечение, если вы не хотите использовать защитник Windows 10. Существует много бесплатных и платных антивирусных программ, которые предлагают расширенную защиту от вредоносных программ и других угроз для вашей системы. Вы можете выбрать программу, которая подходит вам по функциональности и бюджету, и следовать инструкциям по ее установке.
Установка защитника Windows 10 после удаления
Защитник Windows 10 — это встроенная антивирусная программа, которая обеспечивает базовую защиту компьютера от вредоносного программного обеспечения. Однако, если защитник Windows был удален с вашего компьютера, вы можете повторно установить его следующими способами.
Установка с помощью Центра обновления Windows
- Нажмите на кнопку «Пуск» и выберите «Настройки».
- В окне «Настройки» выберите «Обновление и безопасность».
- В левой панели выберите «Центр обновления Windows».
- Нажмите на кнопку «Проверить наличие обновлений» и дождитесь завершения поиска.
- Если находится обновление с названием «Защитник Windows», установите его, следуя инструкциям на экране.
Установка с помощью Инструментов администрирования Windows
- Нажмите на кнопку «Пуск» и введите «Инструменты администрирования» в строке поиска.
- В открывшемся списке найдите и запустите «Службы».
- В окне «Службы» найдите службу «Защитник Windows» и дважды щелкните на ней.
- В открывшемся окне на вкладке «Общие» установите параметр «Тип запуска» на «Автоматически» и нажмите кнопку «Применить».
- Закройте окно «Службы». Защитник Windows должен быть автоматически установлен и запущен на вашем компьютере.
Установка с помощью командной строки
- Нажмите на кнопку «Пуск» и найдите «Командная строка» в списке приложений.
- Нажмите правой кнопкой мыши на «Командной строке» и выберите «Запустить от имени администратора».
- В командной строке введите следующую команду и нажмите клавишу «Enter»:
- Дождитесь, пока будет выполнена установка защитника Windows.
windowsdefender
После успешной установки защитника Windows 10 на вашем компьютере, рекомендуется запустить полное сканирование системы, чтобы убедиться в отсутствии вредоносного программного обеспечения.
Подраздел 1: Проверить наличие защитника Windows 10
Когда защитник Windows 10 удален с компьютера, необходимо проверить его наличие перед установкой или восстановлением.
Шаг 1: Открыть Параметры Windows
Для начала откройте меню Пуск, а затем выберите «Параметры».
Шаг 2: Перейти в раздел «Обновление и безопасность»
В окне Параметры выберите «Обновление и безопасность».
Шаг 3: Проверить статус защитника Windows
В разделе «Обновление и безопасность» выберите «Защита от вредоносного ПО». Затем вы увидите статус защитника Windows.
Если в статусе указано «Включено», значит система имеет защитника Windows 10 и нет необходимости устанавливать его заново.
Если же в статусе указано «Отключено» или «Неустранимая проблема», значит защитник Windows 10 не установлен или удален с компьютера. В этом случае вы можете перейти к следующему подразделу для установки защитника.
Перейти в настройки
Чтобы установить или включить защитник Windows 10, необходимо выполнить следующие действия:
- Откройте меню «Пуск», нажав на кнопку «Пуск» в левом нижнем углу экрана или использовав клавишу с символом Windows на клавиатуре.
- Выберите пункт «Настройки» (шестеренка) в верхней части меню «Пуск».
- В открывшемся окне «Настройки» выберите раздел «Обновление и безопасность».
- В левой панели раздела «Обновление и безопасность» найдите пункт «Защита от вредоносного ПО» и нажмите на него.
- В появившемся окне выберите вкладку «Windows Defender».
- Настройте защитник Windows 10 согласно вашим предпочтениям, выбрав нужные опции и настройки, или нажмите кнопку «Включить» для включения базовой защиты.
Теперь вы знаете, как перейти в настройки и установить или включить защитник Windows 10. Следуя этим простым шагам, вы сможете защитить свой компьютер от вредоносных программ и других угроз в онлайн-среде.
Открыть раздел «Обновление и безопасность»
Чтобы установить защитник Windows 10, который был удален, необходимо открыть раздел «Обновление и безопасность». Для этого следуйте указанным ниже шагам:
- Нажмите на кнопку «Пуск» в левом нижнем углу экрана.
- В открывшемся меню выберите пункт «Настройки».
- В окне «Настройки» найдите и кликните на пункт «Обновление и безопасность».
После того как вы перейдете в раздел «Обновление и безопасность», вам будут доступны различные опции связанные с обновлениями системы и настройками безопасности. В этом разделе вы сможете установить защитник Windows 10, если он был удален.
Проверить наличие защитника Windows
Проверить наличие защитника Windows в системе можно с помощью нескольких простых шагов:
-
Откройте «Панель управления» на вашем компьютере.
-
Выберите раздел «Обновление и безопасность».
-
Нажмите на раздел «Центр обновления Windows».
В появившемся окне вы сможете увидеть статус обновлений и наличие защитника Windows. Если вы видите надпись «Защитник Windows» или «Windows Defender», значит программа уже установлена и активна.
Если вместо названия программы отображается надпись «Нет доступных защитных решений», то защитник Windows вероятно был удален или выключен.
Если защитник Windows отсутствует, вы можете повторно установить его, перейдя на официальный сайт Microsoft и следуя инструкциям по установке.
Установка и использование защитника Windows рекомендовано для обеспечения базовой защиты компьютера от вирусов и вредоносных программ.
Подраздел 2: Загрузить защитник Windows 10
Если защитник Windows 10 был удален, его можно снова загрузить с официального сайта Microsoft. Для этого следуйте инструкциям:
- Откройте любой веб-браузер и перейдите на официальный сайт Microsoft.
- В верхней части страницы найдите раздел «Загрузки» и нажмите на него.
- В открывшемся меню выберите «Безопасность» или «Security».
- Найдите «Защитник Windows 10» или «Windows Defender» в списке программ и нажмите на ссылку для загрузки.
После того, как файл загрузки будет скачан на ваш компьютер, запустите его и следуйте инструкциям мастера установки.
Если вам предложат выбрать режим установки, рекомендуется выбрать «Только защитник Windows 10» или «Windows Defender Antivirus Only».
После завершения установки вы снова получите доступ к защитнику Windows 10 и сможете использовать его для обеспечения безопасности вашей операционной системы.
Открыть официальный сайт Майкрософт
Если защитник Windows 10 был удален и вы хотите установить его снова, вы можете проделать эту операцию, посетив официальный сайт Майкрософт. Для этого выполните следующие действия:
- Откройте веб-браузер на вашем компьютере или ноутбуке.
- Введите адрес «www.microsoft.com» в адресную строку и нажмите клавишу «Enter».
- На главной странице сайта Майкрософт найдите раздел «Загрузки и безопасность» или «Продукты и услуги».
- В этом разделе должна быть доступна опция «Защитник Windows» или «Windows Defender».
- Нажмите на эту опцию, чтобы открыть страницу загрузки или информации о защитнике Windows 10.
- На странице загрузки вы найдете подробные инструкции по установке защитника Windows 10 на ваш компьютер или ноутбук.
При следовании указанным выше шагам, вы сможете открыть официальный сайт Майкрософт и найти подробную информацию о защитнике Windows 10, а также установить его на ваше устройство.
Перейти в раздел «Windows Security»
Если у вас было удалено приложение «Защитник Windows» на вашем компьютере с операционной системой Windows 10, вы можете восстановить его, перейдя в раздел «Windows Security». Для этого следуйте указанным ниже шагам:
- Нажмите правой кнопкой мыши на кнопке «Пуск» в левом нижнем углу экрана и выберите пункт «Система».
- В открывшемся окне «Система» выберите вкладку «Обновление и безопасность».
- На панели слева выберите раздел «Windows Security».
После выполнения этих действий у вас откроется окно «Windows Security», где вы сможете проверять свою систему на вирусы и другие угрозы, а также настраивать различные настройки защиты. Если приложение «Защитник Windows» все еще отсутствует, вам может потребоваться выполнить установку обновлений или перезагрузить компьютер.
Найти ссылку на загрузку защитника Windows 10
Защитник Windows 10 является встроенным антивирусным программным обеспечением, которое предлагает базовую защиту от вредоносных программ и вирусов. Если вы случайно удалили Защитник Windows 10, вы можете снова загрузить его с официального веб-сайта Microsoft.
- Откройте веб-браузер и перейдите на официальный сайт Microsoft (https://www.microsoft.com/ru-ru/windows/comprehensive-security).
- На главной странице сайта прокрутите вниз, пока не найдете раздел «Дополнительные ресурсы» внизу страницы.
- В разделе «Дополнительные ресурсы» нажмите на ссылку «Защитник Windows 10».
- Вы будете перенаправлены на страницу загрузки программы Защитник Windows 10.
- На этой странице нажмите кнопку «Загрузить сейчас», чтобы начать загрузку программы.
- После завершения загрузки откройте загруженный файл и следуйте инструкциям, чтобы установить и настроить Защитник Windows 10.
Теперь у вас снова будет установлен и работает Защитник Windows 10, который предоставляет базовую защиту вашей операционной системе.
Подраздел 3: Установить защитник Windows 10
Если защитник Windows 10 был удален с вашего компьютера или не установлен по умолчанию, вы можете легко установить его с помощью следующих шагов:
- Откройте «Центр обновления и безопасности» в настройках вашей операционной системы.
- Выберите вкладку «Защитник Windows» в левой панели.
- Нажмите на кнопку «Открыть защитник Windows».
- В открывшемся окне выберите «Включить защитник Windows».
- После этого защитник Windows 10 будет загружен и установлен на ваш компьютер.
После установки защитника Windows 10 вам будет доступна вся его функциональность, включая сканирование на вредоносное ПО, защиту от рансомваров и настройки безопасности.
Рекомендуется регулярно обновлять защитник Windows 10 для обеспечения максимальной защиты вашего компьютера от новых угроз.
Запустить загруженный файл защитника Windows 10
Чтобы запустить загруженный файл Windows Defender на компьютере с операционной системой Windows 10, следуйте простым инструкциям ниже:
- Найдите загруженный файл защитника Windows 10 на вашем компьютере. В большинстве случаев файл будет сохранен в папке «Загрузки».
- Дважды щелкните на загруженном файле, чтобы запустить его.
- Откроется окно установки защитника Windows 10. Нажмите на кнопку «Установить» или «Запустить», чтобы продолжить процесс установки.
- Читайте и следуйте инструкциям на экране. Обычно вам нужно будет согласиться с лицензионным соглашением и выбрать параметры установки.
- После завершения установки вы увидите уведомление о том, что защитник Windows 10 успешно установлен и готов к использованию.
Теперь, когда защитник Windows 10 установлен на вашем компьютере, он будет автоматически обновляться и защищать вашу систему от вредоносного программного обеспечения и других угроз.
Успешная установка и работа защитника Windows 10 является важным шагом в обеспечении безопасности вашего компьютера. Рекомендуется также регулярно обновлять защитник Windows 10, чтобы иметь наиболее актуальные данные о вредоносных программах и угрозах.
Вопрос-ответ:
Как можно удалить защитник Windows 10?
Если защитник Windows 10 был удален, то можно восстановить его по умолчанию.
В чем преимущества защитника Windows 10 перед другими антивирусами?
Защитник Windows 10 является встроенным антивирусным программным обеспечением, которое предлагает базовую защиту от вирусов, троянов, шпионского ПО, вредоносных программ и других угроз.
Как восстановить защитник Windows 10, если он отключен?
Если защитник Windows 10 отключен, вы можете восстановить его, перейдя в раздел «Настройки», выбрав «Обновление и безопасность», затем «Центр обновления безопасности» и нажав на кнопку «Защитник Windows».
Можно ли установить альтернативный антивирус, если защитник Windows 10 был удален?
Да, вы можете установить альтернативное антивирусное программное обеспечение, даже если защитник Windows 10 был удален. Существует множество популярных антивирусов, таких как Avast, AVG, Kaspersky и другие.
Что делать, если защитник Windows 10 был удален, а другие антивирусные программы не установлены?
Если защитник Windows 10 был удален и другие антивирусные программы не установлены, рекомендуется немедленно установить достоверный антивирус для обеспечения защиты компьютера от вредоносных программ.
Какой антивирусный программы следует выбрать, если защитник Windows 10 был удален?
При выборе антивирусной программы после удаления защитника Windows 10 рекомендуется обращать внимание на надежность, эффективность и простоту использования. Некоторые популярные варианты включают Avast, AVG, Kaspersky, Norton и McAfee.