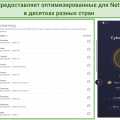Unity — это популярная платформа разработки игр, которая предлагает множество инструментов и функций для создания впечатляющих проектов. Когда вы работаете в Unity, иногда может возникнуть необходимость изменить некоторые настройки программы или проекта.
Открытие окна настроек в Unity — это простой и быстрый способ настроить различные параметры и настройки в вашем проекте. Окно настроек предоставляет доступ к различным средствам управления, которые позволяют настраивать проект как визуально, так и программно.
Чтобы открыть окно настроек в Unity, вы должны перейти в меню «Edit» (Правка) в верхней панели и выбрать пункт «Preferences» (Настройки). После этого появится окно настроек, где вы сможете настроить различные параметры для вашего проекта.
Шаг 1: Найти «Настройки»
Если вы все еще не можете найти кнопку «Настройки», вы можете воспользоваться горячими клавишами для открытия окна настроек. В Windows это обычно комбинация клавиш «Ctrl + ,», а в MacOS — «Cmd + ,». Если горячие клавиши не работают, проверьте настройки клавиатуры в операционной системе или обратитесь к документации Unity для получения дополнительной информации.
После успешного нахождения кнопки «Настройки» вам будет предоставлен доступ к различным настройкам и параметрам, которые вы можете настроить в соответствии с вашими потребностями. Это позволит вам управлять различными аспектами работы Unity и настроить программу по своему усмотрению.
Следуя этим простым шагам, вы сможете открыть окно настроек в Unity и начать настраивать программу так, как вам удобно. Не стесняйтесь экспериментировать с настройками и находить оптимальные параметры для вашего проекта.
Откройте Unity
| 1. | Запустите Unity Hub, который является центральной платформой для управления проектами Unity. |
| 2. | Если у вас нет Unity Hub, вы можете скачать его с официального сайта Unity и установить. |
| 3. | После запуска Unity Hub вам потребуется войти или зарегистрироваться на Unity ID, чтобы получить доступ к различным функциям и возможностям Unity. |
| 4. | После входа или регистрации вы увидите главный экран Unity Hub с различными вкладками и опциями. |
| 5. | Нажмите на вкладку «Проекты» и затем выберите «Открыть» или «Создать» новый проект. |
| 6. | После выбора проекта Unity откроется, и вы сможете начать работу с вашим проектом. |
Теперь вы знаете, как открыть Unity и начать работу с вашим проектом. Удачи в разработке игр!
Перейдите в меню «Редактировать»
Чтобы открыть окно настроек в Unity, вам необходимо перейти в меню «Редактировать». Для этого выполните следующие действия:
- Откройте Unity и войдите в проект.
- В верхней панели навигации найдите раздел «Редактировать».
- Нажмите на раздел «Редактировать», чтобы открыть его.
- После этого появится выпадающее меню с различными опциями.
- Выберите нужную опцию, связанную с настройками.
Теперь вы можете настроить различные параметры в окне настроек Unity, чтобы адаптировать его под ваши нужды.
Выберите пункт «Настройки»
Чтобы открыть окно настроек в Unity, вы должны выбрать пункт «Настройки» из основного меню. Для этого следуйте инструкции:
- Откройте Unity.
- В верхней панели навигации выберите пункт «Edit» (Правка).
- В открывшемся выпадающем меню выберите пункт «Preferences» (Настройки).
- Откроется окно «Настройки», где вы сможете изменить различные параметры и настройки программы Unity.
Выбрав пункт «Настройки», вы получите доступ к различным возможностям настройки вашей среды разработки в Unity, включая изменение языка, внешнего вида, сочетаний клавиш и других параметров, чтобы сделать процесс разработки более удобным и эффективным для вас. Не забывайте сохранять изменения после внесения нужных правок в окне настроек.
Шаг 2: Изучите доступные опции
После открытия окна настроек в Unity вы будете представлены с различными опциями, которые вы можете настроить по своему усмотрению. Вот некоторые из доступных опций, которые стоит изучить:
- Общие настройки: Здесь вы можете настроить параметры, которые влияют на всю среду разработки Unity.
- Настройки проекта: Эти опции позволяют настроить параметры конкретного проекта, такие как название, пакеты и платформы.
- Настройки платформы: Позволяют настроить параметры конкретной платформы, на которой вы разрабатываете игру, такие как настройки графики и звука.
- Настройки сборки: Здесь вы можете настроить параметры, связанные с сборкой вашей игры, такие как настройки компиляции и экспорта.
- Настройки ресурсов: Позволяют настроить параметры, связанные с управлением ресурсами в вашей игре, такие как упаковка ресурсов и настройки импорта.
- Настройки скриптов: Здесь вы можете настроить параметры, связанные с использованием скриптов в Unity, такие как настройки языка программирования и подсветки синтаксиса.
Изучение и понимание этих опций поможет вам настроить Unity согласно вашим потребностям и предпочтениям, а также использовать все возможности разработки, которые предоставляет Unity.
Просмотрите общие настройки
Для просмотра и изменения общих настроек в Unity вам потребуется открыть окно настроек. Ниже приведены шаги, необходимые для этого:
- Нажмите на вкладку «Edit» (Правка) в главном меню Unity.
- В выпадающем меню выберите пункт «Preferences» (Настройки).
- Откроется окно настроек Unity, где вы сможете просмотреть и изменить различные общие настройки.
В окне настроек Unity вы можете настроить такие параметры, как язык интерфейса, цветовые схемы, текстурные настройки и многое другое. Для каждой настройки обычно имеется краткое пояснение, объясняющее, как она влияет на работу среды разработки Unity.
Обратите внимание, что некоторые настройки могут быть доступны только в определенных версиях Unity или в зависимости от текущего проекта. Поэтому рекомендуется ознакомиться со списком доступных настроек в документации Unity или в соответствующем учебнике перед внесением изменений.
Разберитесь с настройками проекта
В Unity вы можете настраивать свой проект с помощью окна настроек. Чтобы открыть это окно, выполните следующие действия:
| Шаг | Действие |
|---|---|
| Шаг 1 | Щелкните на вкладке «Edit» (Правка) в главном меню Unity. |
| Шаг 2 | Выберите пункт «Project Settings» (Настройки проекта). |
| Шаг 3 | Выберите нужные вам настройки и измените их по своему усмотрению. |
В окне настроек проекта вы можете настраивать различные параметры, включая настройки import settings (настройки импорта), physics settings (настройки физики), audio settings (настройки звука) и многое другое. Кроме того, вы можете настраивать свои собственные настройки и расширения, чтобы удовлетворить нужды вашего проекта.
Выбор правильных настроек проекта имеет решающее значение для оптимизации и улучшения производительности вашей игры. Некоторые настройки могут также изменить внешний вид и функциональность проекта, поэтому будьте внимательны при их изменении.
Измените настройки по умолчанию
Unity позволяет вам легко изменять настройки по умолчанию для вашего проекта. Это позволяет вам настроить окружение разработки и управлять поведением игры или приложения. Вот как открыть окно настроек для изменения настроек по умолчанию:
| Шаг 1: | Откройте Unity и выберите вкладку «Edit» (Правка) в главном меню. |
| Шаг 2: | В выпадающем меню выберите «Project Settings» (Настройки проекта). |
| Шаг 3: | В открывшемся подменю выберите нужную категорию настроек, которую вы хотите изменить. |
| Шаг 4: | В правой части окна вы увидите список настраиваемых опций для выбранной категории. |
| Шаг 5: | Измените нужные значения и настройки по вашему усмотрению. |
| Шаг 6: | Нажмите на кнопку «Apply» (Применить) или «OK» (ОК), чтобы сохранить изменения. |
После этого выбранные вами настройки по умолчанию будут применяться в вашем проекте. Это дает вам контроль над различными аспектами игры или приложения, такими как графика, звук, физика и другие.
Шаг 3: Сохранение изменений
После внесения необходимых изменений в окне настроек Unity, вам потребуется сохранить их, чтобы они вступили в силу в вашем проекте. Для этого выполните следующие действия:
- Нажмите на кнопку «Сохранить» в правом верхнем углу окна настроек. Обратите внимание, что кнопка может иметь разное название, например «Принять» или «Применить», в зависимости от вашей версии Unity.
- Подтвердите сохранение изменений, если появится соответствующее сообщение или диалоговое окно. Обычно требуется нажать на кнопку «Да» или «ОК».
После этого все изменения, внесенные в окне настроек, будут сохранены и немедленно применены в вашем проекте Unity.