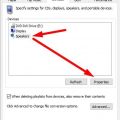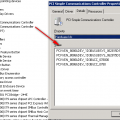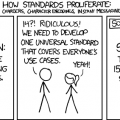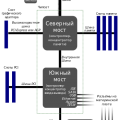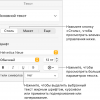Установка операционной системы Windows на компьютер – одна из важных задач, которую приходится выполнять для многих пользователей. При этом возникает необходимость подготовить дисковое пространство, чтобы избежать проблем с хранением данных и позволить системе работать более эффективно. Один из способов сделать это – расширение диска. В этой статье мы рассмотрим, как расширить диск при установке Windows и предоставим подробную инструкцию.
Перед тем как начать процесс расширения диска при установке Windows, вам понадобится загрузочный диск или флеш-накопитель с установочной копией операционной системы. Проверьте, что у вас есть необходимое оборудование для создания резервной копии важных данных, так как процесс установки Windows может привести к удалению существующих данных на вашем компьютере.
Шаги, описанные в этой инструкции, применимы к самой свежей версии операционной системы Windows. Учтите, что некоторые шаги могут отличаться в зависимости от вашей конкретной ситуации. Поэтому намеки и указания в этой статье предоставлены исключительно в качестве руководства, и вы всегда должны быть внимательны и осторожны при выполнении операций, связанных с вашей системой и данными.
Как увеличить раздел диска при установке Windows: пошаговая инструкция
При установке операционной системы Windows, возникает необходимость в настройке разделов диска. В некоторых ситуациях может потребоваться увеличение размера раздела диска. Следуя данной пошаговой инструкции, вы сможете успешно расширить раздел диска при установке Windows.
- Процесс установки Windows начинается с загрузки установочных файлов операционной системы. После запуска процесса установки и выбора языка и временной зоны, вам будет предложено выбрать раздел диска, на котором будет установлена Windows.
- На этом этапе выберите раздел диска, который вы хотите увеличить. Обратите внимание, что на выбранный раздел должно быть достаточно свободного пространства на диске для увеличения.
- Выберите опцию «Разделить» для выбранного раздела диска.
- В открывшемся окне выберите раздел диска, который вы хотите увеличить.
- Выберите опцию «Расширить». Вам будет представлена графическая схема, показывающая текущий размер раздела и доступное пространство для расширения.
- Используя слайдер, установите новый размер раздела, учитывая доступное пространство на диске. Обратите внимание, что размер раздела нельзя установить больше, чем доступное пространство.
- Подтвердите изменения, нажав кнопку «Применить».
- После применения изменений, установка Windows продолжится. Операционная система будет установлена на выбранный раздел диска с увеличенным размером.
Важно помнить, что операция расширения раздела диска может занять некоторое время и требует перезагрузки системы. Убедитесь, что перед началом процесса у вас есть достаточно времени и права администратора.
Следуя этой пошаговой инструкции, вы сможете успешно увеличить размер раздела диска при установке операционной системы Windows.
Выбор оптимального размера диска
При установке Windows важно правильно выбрать размер диска, чтобы обеспечить достаточное место для операционной системы и установленных программ. Оптимальный размер диска зависит от нескольких факторов:
- Требования операционной системы: Каждая версия Windows имеет свои минимальные требования к дисковому пространству. Рекомендуется выбрать размер диска, превышающий эти требования для обеспечения надлежащей работы операционной системы.
- Установка программ: Если вы планируете установить множество программ, особенно если они занимают много места, учтите их размер при выборе диска. Рекомендуется оставить достаточно места для будущих программ и обновлений.
- Хранение данных: Если вы планируете использовать диск для хранения больших файлов, таких как видеозаписи или большие программы, учтите их размер при выборе диска. Рассмотрите возможность использования внешнего диска для долговременного хранения больших объемов данных.
- Резервное копирование: Рекомендуется оставить достаточно места на диске для создания резервных копий операционной системы и важных данных. Резервные копии занимают дополнительное пространство, и участию этого в выборе диска.
Ориентируясь на эти факторы, вы сможете выбрать оптимальный размер диска при установке Windows. Если специфических требований нет, рекомендуется выбрать диск с минимальным рекомендуемым размером, чтобы избежать излишнего использования места на диске.
Оцените требования программ и данных
Перед началом расширения диска при установке Windows важно оценить требования программ и данных, которые будут храниться на вашем компьютере. Это поможет вам определить, насколько большой размер диска вам понадобится.
Шаг 1. Состав программ
Перечислите все программы, которые вы собираетесь установить на компьютере. Обратите внимание на их требования к диску. Некоторые программы могут требовать большое пространство для установки или для хранения временных файлов.
Шаг 2. Размер данных
Оцените размер ваших данных. Если у вас есть большая коллекция фотографий или видео, то необходимо учесть их объем. Также учтите размер файлов, с которыми вы работаете (например, документов и таблиц).
Шаг 3. Резервное копирование
Помните, что необходимо оставить достаточно свободного места на диске для резервного копирования данных. Рекомендуется регулярно создавать резервные копии важных файлов, поэтому оставьте достаточно места для этой операции.
Шаг 4. Планируемый рост
Учтите возможность роста ваших программ и данных в будущем. Если вы планируете устанавливать новые программы или добавлять больше данных, учтите это при выборе размера диска.
Итак, у вас должна быть ясная представление о размере диска, который вам понадобится для установки Windows. Не забывайте увеличить размер диска с запасом, чтобы иметь достаточно места для всех своих программ и данных.
Учтите возможность будущего расширения
При установке операционной системы Windows следует учесть возможность будущего расширения диска. Это важно, поскольку в процессе использования компьютера может возникнуть необходимость увеличить объем свободного места на диске.
Для того чтобы учесть возможность будущего расширения диска, рекомендуется выполнить следующие шаги:
- Выберите жесткий диск достаточного объема. При выборе диска следует учитывать потенциальный объем данных, который вы планируете хранить на компьютере. Лучше выбрать диск с запасом по объему, чтобы не столкнуться с проблемой нехватки места в будущем.
- Разделите диск на несколько разделов. Разделение диска на несколько разделов позволит легко управлять данными и расширять их объем отдельно для каждого раздела.
- Оставьте свободное место на диске. При разбиении диска на разделы рекомендуется оставить некоторый объем неотведенного места. Такое место можно использовать для создания новых разделов или расширения существующих разделов в будущем.
Будущее расширение диска может потребоваться, например, для установки дополнительного программного обеспечения, создания резервных копий или хранения больших файлов.
| Преимущества учета возможности будущего расширения: | Недостатки неправильной настройки: |
|---|---|
|
|
Подготовка к установке и расширению диска
Перед установкой операционной системы Windows и расширением диска необходимо выполнить несколько предварительных шагов. Эти действия помогут вам грамотно подготовиться и избежать проблем в процессе установки.
Шаг 1: Проверьте системные требования
Проверьте, соответствуют ли спецификации вашего компьютера системным требованиям операционной системы Windows, которую вы собираетесь установить. Убедитесь, что ваш компьютер имеет достаточный объем оперативной памяти, процессор, свободное место на жестком диске и поддерживает необходимые функции.
Шаг 2: Создайте резервную копию данных
Перед расширением диска и установкой новой операционной системы рекомендуется создать резервную копию всех важных данных. Это поможет вам сохранить информацию в случае сбоев или ошибок в процессе установки. Используйте внешний накопитель или облачные сервисы для сохранения резервных копий.
Шаг 3: Освободите место на диске
Перед расширением диска убедитесь, что на вашем жестком диске достаточно свободного места. Если дисковое пространство заполнено, удалите ненужные файлы или программы, чтобы освободить место для расширения. Воспользуйтесь инструментами очистки диска или сторонними программами для удаления временных файлов и ненужных данных.
Шаг 4: Загрузите установочный образ Windows
Перед установкой операционной системы Windows загрузите установочный образ с официального сайта Microsoft или используйте лицензионный диск. Скачайте версию Windows, которую хотите установить, и сохраните образ на носитель данных. Убедитесь, что загрузочный образ правильно записан и готов к использованию.
Подготовка к установке и расширению диска перед установкой операционной системы Windows является важным этапом, который поможет вам избежать проблем и сохранить ваши данные. Следуйте этим рекомендациям, чтобы обеспечить успешную установку и расширение диска.
Создание резервной копии данных
Перед расширением диска при установке Windows, рекомендуется создать резервную копию всех важных данных на компьютере. Это поможет избежать потери информации в случае каких-либо проблем или ошибок при процессе расширения диска.
Для создания резервной копии данных можно использовать различные методы и инструменты. Ниже приведены несколько популярных способов:
- Встроенные инструменты Windows — операционная система Windows предлагает несколько инструментов для создания резервных копий данных, таких как «Резервное копирование и восстановление» или «История файлов». С помощью этих инструментов можно выбрать нужные файлы и папки для резервного копирования на внешний жесткий диск или другое надежное хранилище.
- Сторонние программы для резервного копирования — на рынке существует множество программных решений для создания резервных копий данных. Такие программы обычно предлагают больше возможностей и настроек для резервного копирования, позволяют создавать полные или инкрементальные копии данных, а также обеспечивают защиту паролем и шифрование резервных копий.
Важно выбрать метод и инструмент для создания резервной копии данных, который наиболее удобен и соответствует ваши потребности. При создании резервной копии рекомендуется также проверить файлы на целостность, чтобы убедиться, что копия создана успешно и не повреждена.
Проверка и обновление драйверов
После установки операционной системы Windows важно также проверить и обновить драйверы для обеспечения стабильной и правильной работы вашего компьютера. Драйверы — это программное обеспечение, которое позволяет операционной системе взаимодействовать с аппаратным обеспечением, таким как видеокарта, звуковая карта, сетевая карта и другие устройства.
Вот несколько шагов для проверки и обновления драйверов на вашем компьютере:
- Перейдите в меню «Пуск» и выберите пункт «Панель управления».
- В открывшемся окне «Панель управления» найдите и выберите пункт «Устройства и принтеры».
- В окне «Устройства и принтеры» вы увидите список устройств, подключенных к вашему компьютеру.
- Щелкните правой кнопкой мыши на устройстве, для которого вы хотите проверить или обновить драйверы, и выберите пункт «Свойства».
- В открывшемся окне «Свойства устройства» перейдите на вкладку «Драйвер».
- На вкладке «Драйвер» вы увидите информацию о текущем драйвере, его версии и дате выпуска.
- Если вы хотите проверить наличие обновлений для данного драйвера, нажмите кнопку «Обновить драйвер».
- В появившемся окне выберите вариант «Автоматический поиск обновленного программного обеспечения» и следуйте инструкциям на экране.
- Если обновления найдены, операционная система автоматически загрузит и установит их на вашем компьютере.
- Повторите этот процесс для каждого устройства, для которого вы хотите проверить или обновить драйверы.
Таким образом, проверка и обновление драйверов помогут улучшить производительность вашего компьютера и обеспечить его правильную работу с устройствами.
Подготовка USB-накопителя с Windows
Для установки Windows с помощью USB-накопителя необходимо предварительно подготовить его. В этом разделе будет подробно описан процесс подготовки USB-накопителя с Windows.
Шаг 1: Загрузка образа Windows на компьютер
Сначала вам понадобится скачать образ операционной системы Windows с официального сайта Microsoft или с другого надежного источника. Обратите внимание на версию операционной системы, которую вы хотите установить. Затем сохраните образ на компьютере.
Шаг 2: Подготовка USB-накопителя
Для подготовки USB-накопителя нам потребуется использовать утилиту Rufus. Сначала скачайте и установите Rufus на ваш компьютер.
1. Подключите USB-накопитель к компьютеру.
2. Запустите утилиту Rufus.
3. В поле «Устройство» выберите подключенный USB-накопитель.
4. В поле «Версия схемы» выберите «MBR», если ваш компьютер использует старый BIOS, или «GPT», если ваш компьютер использует новую UEFI.
5. В поле «Целевая система» выберите «BIOS или UEFI» или «UEFI (современное)» в зависимости от типа вашего компьютера.
6. В поле «Файл системы» выберите «NTFS».
7. Оставьте остальные настройки по умолчанию и нажмите кнопку «START».
8. Rufus начнет форматирование и копирование файлов на USB-накопитель. Этот процесс может занять некоторое время.
Шаг 3: Загрузка Windows с USB-накопителя
После завершения подготовки USB-накопителя вы можете использовать его для установки Windows на компьютер.
1. Перезагрузите компьютер.
2. Зайдите в BIOS или UEFI настройки компьютера.
3. Найдите раздел «Boot» или «Загрузка».
4. Установите USB-накопитель как первый приоритет загрузки или переместите его вверх в списке устройств загрузки.
5. Сохраните изменения и выйдите из BIOS или UEFI настроек.
6. Компьютер будет загружаться с USB-накопителя.
7. Следуйте инструкциям по установке Windows на экране.
Теперь у вас есть подготовленный USB-накопитель, с помощью которого вы можете установить Windows на компьютер.
Установка Windows с расширением диска
Установка операционной системы Windows на ваш компьютер может потребовать расширения диска, чтобы создать достаточно места для установки системных файлов и программ. В этом руководстве мы рассмотрим, как установить Windows с расширением диска.
Вам потребуется следовать этим шагам:
- Первым делом, вам понадобится программное обеспечение для расширения диска. Одним из популярных инструментов является EaseUS Partition Master.
- Скачайте и установите программу на ваш компьютер.
- После установки откройте программу и найдите раздел с вашим текущим диском.
- Выберите опцию «Расширить раздел» или «Изменить размер раздела».
- В открывшемся окне выберите свободное пространство на вашем диске и установите новый размер раздела.
- Нажмите кнопку «Применить» для сохранения изменений.
- После расширения диска можно приступать к установке операционной системы Windows.
- Вставьте загрузочное устройство с установочным образом Windows в ваш компьютер и перезагрузите его.
- Зайдите в BIOS и выберите загрузку с вашего устройства. Следуйте инструкциям на экране для установки Windows.
После установки Windows ваш диск будет иметь расширенное пространство, готовое для установки программ и хранения файлов. Убедитесь, что вы создали все необходимые разделы и отформатировали диск перед использованием.
Теперь вы знаете, как установить Windows с расширением диска, используя программное обеспечение для изменения размера разделов. Этот метод поможет вам создать дополнительное пространство для установки операционной системы и обеспечит более комфортное использование компьютера.
Запуск установки Windows
Для начала процесса установки операционной системы Windows необходимо загрузить компьютер с установочного носителя. Есть несколько способов осуществления данной операции, и каждый из них будет описан ниже.
1. Загрузка с DVD-диска
Если у вас есть DVD-диск с установочной копией Windows, вставьте его в оптический привод вашего компьютера.
Далее выполните следующие шаги:
- Перезагрузите компьютер.
- В момент загрузки нажмите клавишу, указанную на экране, чтобы войти в меню загрузки.
- Выберите DVD-привод в качестве устройства загрузки.
- Нажмите любую клавишу, чтобы начать процесс загрузки с DVD-диска.
2. Загрузка с USB-флешки
Если у вас есть установочный образ Windows на USB-флешке, подключите ее к компьютеру.
Далее выполните следующие шаги:
- Перезагрузите компьютер.
- В момент загрузки нажмите клавишу, указанную на экране, чтобы войти в меню загрузки.
- Выберите USB-флешку в качестве устройства загрузки.
- Нажмите любую клавишу, чтобы начать процесс загрузки с USB-флешки.
3. Загрузка с образа системы
Если у вас есть образ установочного носителя Windows в виде файла ISO или IMG, вам потребуется специальное программное обеспечение для создания загрузочной USB-флешки или записи образа на DVD-диск.
Следуйте инструкциям программы, которую вы выбрали для создания загрузочного носителя. Обычно вам потребуется выбрать образ системы и указать устройство для записи.
Далее выполните следующие шаги:
- Перезагрузите компьютер.
- В момент загрузки нажмите клавишу, указанную на экране, чтобы войти в меню загрузки.
- Выберите USB-флешку или DVD-привод в качестве устройства загрузки.
- Нажмите любую клавишу, чтобы начать процесс загрузки.
После успешной загрузки компьютера с установочного носителя вы будете переведены в окно установки Windows, где сможете продолжить процесс установки операционной системы.
Вопрос-ответ:
Как расширить диск при установке Windows?
Для расширения диска при установке Windows необходимо выполнить несколько шагов. Сначала нужно запустить процесс установки Windows, выбрать нужный диск и нажать кнопку «Дополнительно». Затем нужно выбрать опцию «Параметры диска» и нажать кнопку «Расширить». После этого можно выбрать размер, на который нужно расширить диск, и нажать кнопку «Применить». В результате диск будет успешно расширен.
Какие шаги нужно выполнить для расширения диска при установке Windows?
Для расширения диска при установке Windows нужно сначала запустить процесс установки операционной системы. Затем необходимо выбрать нужный диск и нажать кнопку «Дополнительно». После этого нужно выбрать опцию «Параметры диска» и нажать кнопку «Расширить». В открывшемся окне можно выбрать размер, на который нужно расширить диск, и нажать кнопку «Применить». После завершения операции диск будет успешно расширен.
Каким образом расширить диск при установке Windows?
Для расширения диска при установке Windows необходимо выполнить следующие шаги. Во время процесса установки операционной системы нужно выбрать нужный диск и нажать кнопку «Дополнительно». Затем нужно выбрать опцию «Параметры диска» и нажать кнопку «Расширить». После этого появится окно, в котором можно выбрать размер, на который нужно расширить диск, и нажать кнопку «Применить». После завершения операции диск будет успешно расширен и готов к использованию.
Как расширить диск во время установки Windows?
Расширение диска во время установки Windows можно выполнить, следуя нескольким простым шагам. Во время процесса установки операционной системы нужно выбрать нужный диск и нажать кнопку «Дополнительно». Затем нужно выбрать опцию «Параметры диска» и нажать кнопку «Расширить». В появившемся окне можно выбрать требуемый размер для расширения диска и нажать кнопку «Применить». После завершения операции диск будет успешно расширен и готов к использованию.