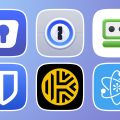Проигрыватель Windows Media Player является одним из наиболее популярных мультимедийных проигрывателей для операционной системы Windows. Он позволяет воспроизводить аудио и видео файлы, создавать плейлисты, и даже записывать CD. Однако, иногда пользователи могут столкнуться с проблемой, когда проигрыватель Windows не открывается или не отображается корректно на экране.
Если вы столкнулись с такой проблемой, не беспокойтесь — существует несколько решений, которые помогут вам восстановить работу проигрывателя Windows Media Player. В этом полном руководстве мы рассмотрим основные причины проблем с Windows Media Player и предоставим шаги по их устранению.
Возможными причинами проблемы с проигрывателем Windows Media Player могут быть некорректная установка программного обеспечения, необходимость обновления драйверов, повреждение кодеков или наличие вирусов. Чтобы исправить эти проблемы, мы рекомендуем вам следовать инструкциям этого руководства для пошагового решения проблемы с проигрывателем Windows Media Player.
Как решить проблему с невидимым проигрывателем Windows: полное руководство
Иногда пользователи операционной системы Windows сталкиваются с проблемой, когда проигрыватель Windows не отображается на экране. Это может быть вызвано различными причинами, такими как ошибки в системе, неправильные настройки или конфликты с другими программами. В этом полном руководстве мы рассмотрим несколько способов решения этой проблемы.
1. Перезагрузите компьютер
Первым шагом, который вы должны выполнить, — это перезагрузить компьютер. Иногда простая перезагрузка может решить проблему с невидимым проигрывателем Windows.
2. Проверьте настройки проигрывателя
Если компьютер не видит проигрыватель Windows, вам следует проверить его настройки. Убедитесь, что проигрыватель не скрыт в панели задач или не свернут в системном лотке. Если он там, попробуйте щелкнуть правой кнопкой мыши на иконке проигрывателя и выбрать «Раскрыть» или «Показать».
3. Проверьте наличие обновлений
Необходимо убедиться, что ваш проигрыватель Windows обновлен до последней версии. Чтобы сделать это, откройте проигрыватель и перейдите в меню «Помощь» или «Настройки». Обычно там есть опция «Проверить наличие обновлений». Если обновления доступны, следуйте инструкциям для их установки.
4. Проверьте наличие конфликтующих программ
Иногда проигрыватель Windows может быть заблокирован другой программой или приложением. Проверьте свою систему на наличие установленных программ, которые могут конфликтовать с проигрывателем. Если такие программы обнаружены, попробуйте их закрыть или удалить.
5. Переустановите проигрыватель
Если вы все еще сталкиваетесь с проблемой невидимого проигрывателя Windows, попробуйте переустановить его. Для этого выполните следующие шаги:
- Откройте «Панель управления» в меню «Пуск».
- Выберите «Программы» или «Программы и компоненты».
- Найдите проигрыватель Windows в списке установленных программ.
- Щелкните правой кнопкой мыши на проигрывателе и выберите «Удалить» или «Изменить».
- Следуйте инструкциям для удаления проигрывателя.
- После удаления перезагрузите компьютер.
- Загрузите свежую версию проигрывателя Windows с официального веб-сайта Microsoft.
- Установите проигрыватель, следуя инструкциям на экране.
6. Свяжитесь с технической поддержкой
Если ни один из вышеперечисленных способов не помог решить проблему с невидимым проигрывателем Windows, рекомендуется обратиться в службу технической поддержки Microsoft или воспользоваться форумами сообщества пользователей Windows. Там вам могут предложить дополнительные решения и помощь в устранении проблемы.
Надеемся, что это полное руководство поможет вам решить проблему с невидимым проигрывателем Windows. Следуйте указанным шагам и, скорее всего, вы сможете снова наслаждаться мультимедийными файлами на своем компьютере.
Проверьте работу устройства
Если проигрыватель Windows не виден на вашем компьютере, первым делом следует проверить работу устройства. Возможно, проблема заключается не в программном обеспечении, а в аппаратных неисправностях или неправильных настройках.
Вот несколько шагов, которые помогут вам проверить работу устройства:
- Проверьте подключение устройства: Убедитесь, что проигрыватель Windows правильно подключен к компьютеру. Проверьте, что все кабели хорошо подсоединены и не повреждены.
- Убедитесь, что устройство включено: Проверьте, что ваш проигрыватель Windows включен и работает. При необходимости, попробуйте перезагрузить устройство и компьютер.
- Проверьте настройки звука: Убедитесь, что на вашем компьютере установлены правильные аудио драйверы и звуковые настройки. Проверьте громкость и другие параметры звука.
- Обновите драйверы: Если все вышеперечисленные шаги не помогли, возможно, у вас устаревшие или поврежденные драйверы для проигрывателя Windows. Попробуйте обновить драйверы или установить их заново.
Если после проведения всех вышеперечисленных шагов проигрыватель Windows все еще не отображается, возможно, проблема скрыта глубже и требуется дополнительное исследование или помощь специалистов.
Убедитесь, что проигрыватель правильно подключен
Перед тем, как приступить к диагностике и решению проблемы с невидимым проигрывателем Windows, сначала убедитесь, что устройство правильно подключено к компьютеру:
- Убедитесь, что проигрыватель подключен к компьютеру с помощью кабеля USB или другим соответствующим кабелем.
- Проверьте, что кабель правильно подключен к порту USB на компьютере. Убедитесь, что кабель полностью вставлен в порт.
- Если у вас есть другой порт USB на компьютере, попробуйте подключить проигрыватель к нему. Иногда порты могут быть повреждены или не функционировать должным образом.
- Если вы используете адаптер для подключения проигрывателя к компьютеру, проверьте, что он тоже правильно подключен.
После того, как вы убедились, что проигрыватель правильно подключен, перезагрузите компьютер и проверьте, виден ли проигрыватель Windows. Если проблема с невидимым проигрывателем остается, перейдите к следующему шагу диагностики.
Проверьте настройки устройства
Если проигрыватель Windows не отображается, возможно, проблема связана с настройками вашего устройства. Вот несколько шагов, которые могут помочь вам решить эту проблему:
- Убедитесь, что проигрыватель установлен и активирован
- Проверьте наличие обновлений
- Проверьте настройки видео и аудио
- Проверьте настройки защиты контента
- Перезапустите компьютер
В начале убедитесь, что у вас установлен и активирован проигрыватель Windows Media Player. Если проигрыватель не установлен, вы можете загрузить его с официального сайта Microsoft.
Вам может потребоваться обновить проигрыватель до последней версии. Для этого откройте настройки проигрывателя Windows и найдите раздел «Обновления». Установите все доступные обновления.
Убедитесь, что настройки видео и аудио в проигрывателе Windows заданы корректно. Проверьте, что вы выбрали правильное устройство вывода звука и разрешение видео соответствует вашим требованиям.
Если вы используете защищенный контент, такой как DVD или Blu-ray диски, убедитесь, что настройки защиты контента в проигрывателе Windows заданы верно. Возможно, вам потребуется обновить драйверы или получить соответствующий лицензионный ключ.
Иногда перезапуск компьютера может помочь решить проблемы с проигрывателем Windows. Попробуйте перезагрузить компьютер и проверить, работает ли проигрыватель после этого.
Если после выполнения всех этих шагов проблема не решена, возможно, вам потребуется обратиться за помощью к специалистам или использовать другой проигрыватель мультимедиа.
Проверьте настройки программного обеспечения
Если ваш проигрыватель Windows не отображается полностью или не работает должным образом, рекомендуется проверить настройки программного обеспечения. Вот несколько вариантов, которые можно попробовать:
- Обновите проигрыватель Windows: Убедитесь, что у вас установлена последняя версия проигрывателя Windows. Можно проверить наличие обновлений в настройках приложения или скачать и установить последнюю версию программы с официального сайта Microsoft.
- Проверьте настройки экрана: Убедитесь, что разрешение экрана и масштаб установлены правильно. Иногда изменение настроек экрана может привести к некорректному отображению проигрывателя Windows.
- Проверьте настройки интерфейса: Проверьте, нет ли скрытых панелей инструментов или окон в вашем проигрывателе. Убедитесь, что все необходимые элементы интерфейса видны и активны.
- Проверьте настройки воспроизведения: Проверьте, правильно ли настроены параметры воспроизведения в проигрывателе Windows. Убедитесь, что выбран правильный аудио или видеоустройство и что громкость установлена на нужном уровне.
- Очистите файлы кэша и временные файлы: Попробуйте очистить файлы кэша и временные файлы в вашем проигрывателе Windows. Это может помочь исправить проблемы с отображением и работой программы.
- Перезапустите компьютер: Иногда проблемы с проигрывателем Windows могут быть связаны с проблемами операционной системы. Попробуйте перезагрузить компьютер и запустить проигрыватель снова.
Если после выполнения этих шагов проблема не решена, возможно, вам потребуется обратиться в службу поддержки или проконсультироваться с опытными пользователями для получения дополнительной помощи.
Обновите проигрыватель до последней версии
Для решения проблемы, когда проигрыватель Windows не виден, одним из способов является обновление проигрывателя до последней версии. Это может помочь исправить ошибки и недостатки, которые могут влиять на отображение проигрывателя.
Вот несколько шагов, которые вы можете выполнить, чтобы обновить проигрыватель Windows:
- Откройте панель управления Windows и найдите раздел «Обновление и безопасность».
- Перейдите в раздел «Windows Update» и нажмите на кнопку «Проверить наличие обновлений».
- Дождитесь, пока система проверит наличие доступных обновлений. Если доступна новая версия проигрывателя, она будет отображена в списке обновлений.
- Выберите обновление для проигрывателя Windows и нажмите кнопку «Установить».
- Дождитесь завершения установки обновления. При необходимости перезагрузите компьютер.
После обновления проигрывателя до последней версии, перезапустите компьютер и проверьте, что проигрыватель теперь отображается корректно. Если проблема все еще не решена, попробуйте выполнить другие способы решения проблемы или обратитесь в службу поддержки проигрывателя Windows для дополнительной помощи.
Восстановите заводские настройки проигрывателя
Если проигрыватель Windows не виден или не работает должным образом, одним из возможных решений может быть восстановление заводских настроек проигрывателя. Восстановление заводских настроек поможет вернуть проигрыватель к исходному состоянию, сбросив все изменения и настройки, которые могли вызвать проблему с его видимостью или функциональностью.
Чтобы восстановить заводские настройки проигрывателя Windows, следуйте этим шагам:
- Откройте меню «Пуск» и найдите панель управления.
- Откройте панель управления и найдите раздел «Программы».
- В разделе «Программы» выберите «Установка и удаление программ».
- Найдите проигрыватель Windows в списке установленных программ и выберите его.
- Щелкните правой кнопкой мыши на проигрывателе Windows и выберите опцию «Удалить».
- После удаления проигрывателя Windows перезагрузите компьютер.
- После перезагрузки компьютера откройте файловый менеджер и найдите установочный файл проигрывателя Windows.
- Запустите установочный файл и следуйте инструкциям мастера установки.
- После завершения установки проигрывателя Windows проверьте его видимость и функциональность.
Если после восстановления заводских настроек проигрывателя Windows проблема с его видимостью не решена, рекомендуется обратиться за помощью к специалисту или технической поддержке Windows.
Помните, что восстановление заводских настроек проигрывателя Windows может привести к потере сохраненных данных и настроек, поэтому перед выполнением этой операции рекомендуется создать резервную копию всех важных файлов.
Проверьте наличие нужных драйверов
Одной из причин, по которой проигрыватель Windows может не работать или не отображаться, является отсутствие или неправильная установка драйверов. Драйверы — это программное обеспечение, которое позволяет операционной системе взаимодействовать с аппаратным обеспечением компьютера или устройства.
Для проверки наличия нужных драйверов следуйте следующим шагам:
- Нажмите на кнопку «Пуск» и выберите «Панель управления».
- Откройте раздел «Устройства и принтеры».
- В списке устройств найдите «Звуковое устройство» или «Колонки».
- Если рядом со значком устройства есть желтый восклицательный знак или другой символ ошибки, это означает, что драйверы не установлены или не работают правильно.
- Щелкните правой кнопкой мыши на устройстве и выберите «Свойства».
- Перейдите на вкладку «Драйвер» и нажмите кнопку «Обновить драйвер».
- Выберите «Автоматический поиск обновленного программного обеспечения драйвера» и следуйте инструкциям.
Если в процессе обновления драйверов возникают проблемы или вы не можете найти нужные драйверы, обратитесь к производителю вашего компьютера или звуковой карты для получения поддержки и дополнительной информации.
Важно отметить, что проверка наличия нужных драйверов — лишь один из возможных способов решения проблемы с проигрывателем Windows. Если эта проблема не решается путем установки или обновления драйверов, рекомендуется обратиться за помощью к специалисту или обратиться в службу поддержки Microsoft.
Обновите драйверы аудиокарты
Если ваш проигрыватель Windows не видит аудиокарту или не воспроизводит звук, возможно, проблема связана с устаревшими драйверами аудиокарты. В этом случае необходимо обновить драйверы аудиокарты для устранения проблемы.
Для обновления драйверов аудиокарты выполните следующие действия:
- Откройте меню «Пуск» и перейдите в «Панель управления».
- Выберите раздел «Система и безопасность», а затем «Система».
- Во вкладке «Система» найдите раздел «Устройство и имя компьютера» и нажмите на кнопку «Устройство менеджера».
- В открывшемся окне «Диспетчер устройств» найдите раздел «Звук, видео и игры» и щелкните на нем правой кнопкой мыши.
- Выберите пункт «Обновить драйвер» из контекстного меню.
- Выберите вариант «Автоматическое обновление драйвера» и дождитесь завершения процесса.
После обновления драйверов аудиокарты перезагрузите компьютер и проверьте работу проигрывателя Windows. Если проблема не решена, попробуйте также воспользоваться программами для автоматического обновления драйверов, которые могут быть найдены в Интернете.
Если проблема не решается после обновления драйверов, возможно, следует обратиться к специалистам или связаться с производителем вашей аудиокарты для получения дополнительной помощи.
Установите драйверы кодеков
Если проигрыватель Windows не отображает видео или аудиофайлы и не виден в системе, это может быть связано с отсутствием необходимых драйверов кодеков. Кодеки — это специальные программные модули, которые позволяют проигрывателю декодировать и воспроизводить файлы различных форматов.
Чтобы установить драйверы кодеков, следуйте этим шагам:
- Перейдите на официальный сайт производителя вашего компьютера или звуковой карты.
- Найдите раздел поддержки или загрузки драйверов.
- Найдите соответствующий драйвер кодеков для вашей операционной системы и скачайте его.
- Запустите установочный файл и следуйте инструкциям на экране, чтобы установить драйверы кодеков.
- После завершения установки перезапустите компьютер, чтобы изменения вступили в силу.
После установки драйверов кодеков проверьте, появился ли проигрыватель Windows в системе и может ли он воспроизводить файлы. Если проблема остается, то возможно требуется обновление самого проигрывателя или дополнительных компонентов на компьютере.
Вопрос-ответ:
Как утвердить проигрыватель Windows как основной проигрыватель?
Чтобы утвердить проигрыватель Windows как основной проигрыватель, вам необходимо открыть настройки операционной системы и найти раздел «Система». В этом разделе вы должны выбрать «По умолчанию приложения». Затем прокрутите вниз до раздела «Видео», найдите проигрыватель Windows и нажмите на него. Теперь вы можете утвердить его как основной проигрыватель.
Почему мой проигрыватель Windows не виден в списке доступных проигрывателей?
Если ваш проигрыватель Windows не виден в списке доступных проигрывателей, это может быть вызвано несколькими причинами. Возможно, проигрыватель Windows не был установлен на ваш компьютер. В этом случае вам необходимо установить его с официального сайта Microsoft. Также, возможно, проигрыватель Windows был отключен или удален из списка установленных программ на вашем компьютере. Чтобы его вернуть, вам нужно будет переустановить его.
Можно ли использовать альтернативные проигрыватели, если проигрыватель Windows не работает?
Да, вы можете использовать альтернативные проигрыватели, если проигрыватель Windows не работает. Существует множество бесплатных и платных проигрывателей, которые могут воспроизводить видео и аудио файлы на вашем компьютере. Некоторые из популярных альтернативных проигрывателей включают VLC Media Player, GOM Player, KMPlayer и Media Player Classic. Выбор проигрывателя зависит от ваших предпочтений и требований.
Какие причины могут привести к тому, что проигрыватель Windows перестал работать?
Есть несколько возможных причин, по которым проигрыватель Windows может перестать работать. Возможно, проигрыватель Windows был поврежден или удален из системы. Это может произойти, если вы случайно удалили его из списка установленных программ или если произошла ошибка во время обновления операционной системы. Также, причиной проблемы может быть конфликт с другими программами или настройками компьютера. В таких случаях рекомендуется переустановить проигрыватель Windows или обратиться в службу поддержки Microsoft для решения проблемы.