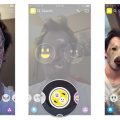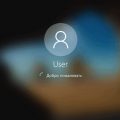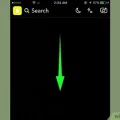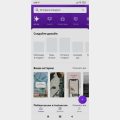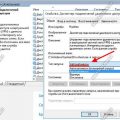Для многих пользователей, особенно тех, кто только начинает знакомиться с компьютерами, определение того, является ли устройство SSD (твердотельным накопителем), может стать настоящей головной болью. Ведь качество и скорость работы компьютера зависят от типа установленного накопителя. В этой статье мы рассмотрим несколько проверенных методов, которые помогут вам определить, является ли ваш накопитель SSD или нет.
Первый метод, который мы рассмотрим, — это использование информации в операционной системе Windows 10. Для начала, откройте Диспетчер задач, нажав комбинацию клавиш Ctrl + Shift + Esc. Затем перейдите на вкладку «Подробности» и найдите процесс с названием «nvme». Если вы видите такой процесс, это означает, что у вас установлен SSD. Кроме того, вы можете просмотреть информацию о накопителе, перейдя в раздел «Система» в панели управления и выбрав «Устройства и функции». Здесь вы найдете список всех устройств, подключенных к вашему компьютеру, включая накопители.
Еще один проверенный метод определения SSD на Windows 10 — использование сторонних программ. Существует множество утилит, которые могут помочь вам определить тип вашего накопителя. Одним из самых популярных и надежных инструментов является CrystalDiskInfo. После установки этой программы, вы сможете увидеть подробную информацию о своем накопителе, включая его тип и состояние.
Важно помнить, что определение типа накопителя — это только первый шаг в оптимизации работы вашего компьютера. Если у вас SSD, вы можете продолжить эксперименты с настройками для достижения наилучшей производительности. Если у вас HDD, рекомендуется обратить внимание на возможность замены накопителя на SSD, чтобы ускорить работу вашего компьютера.
В заключение, определение SSD на Windows 10 является важным шагом для оптимизации производительности компьютера. Мы рассмотрели несколько проверенных методов, которые помогут вам узнать тип вашего накопителя. Используйте эти инструменты и настройки, чтобы обеспечить максимальную скорость и качество работы вашего компьютера.
Как распознать SSD на Windows 10: проверенные методы
SSD (Solid State Drive) — это тип накопителя, который используется для хранения данных в компьютерах и ноутбуках. Он отличается от обычного жесткого диска (HDD) своей скоростью работы и длительностью службы.
Если вы хотите узнать, является ли ваш накопитель SSD, на вашем компьютере с установленной операционной системой Windows 10 можно воспользоваться следующими методами:
- Откройте Диспетчер устройств. Для этого нажмите правой кнопкой мыши на значке Пуск, выберите пункт «Устройства и принтеры», а затем перейдите на вкладку «Устройства». В списке устройств найдите «Дисковое устройство» и прочтите его название. Если в названии присутствует слово «SSD», значит, у вас установлен SSD.
- Откройте командную строку (нажмите правой кнопкой мыши на значке Пуск и выберите пункт «Командная строка»). Введите команду
wmic diskdrive get modelи нажмите Enter. В полученном списке найдите название своего накопителя и проверьте, содержит ли оно слово «SSD». - Откройте Проводник и перейдите в «Мой компьютер». Нажмите правой кнопкой мыши по любому из дисков и выберите пункт «Свойства». На вкладке «Общие» найдите строку «Тип файловой системы». Если указано «NTFS» и размер диска не превышает 2 ТБ, то вероятно, у вас установлен SSD.
Если вы не нашли никаких указаний на то, что у вас установлен SSD, то скорее всего у вас устройство с использованием HDD. Однако, если вы все-таки хотите убедиться, можно обратиться к специалистам или изучить документацию на свое устройство.
Независимо от типа накопителя, важно регулярно резервировать данные, чтобы избежать их потери в случае сбоя накопителя.
Определение наличия SSD
Существует несколько способов определить, имеете ли вы SSD-накопитель на вашем компьютере под управлением Windows 10. Рассмотрим некоторые из них:
- Использование менеджера устройств
- Использование программы CrystalDiskInfo
- Использование командной строки
- Откройте командную строку, нажав сочетание клавиш Win + X и выбрав «Командная строка» или «Windows PowerShell».
- Введите команду
wmic diskdrive get modelи нажмите Enter. После выполнения этой команды вы увидите список всех установленных дисков и их моделей. - Найдите ваш SSD-накопитель в списке и проверьте его модель. Многие модели SSD-накопителей отличаются от моделей обычных жестких дисков, поэтому по модели можно понять, является ли ваш диск SSD.
Откройте менеджер устройств, нажав сочетание клавиш Win + X и выбрав «Устройства и принтеры». В разделе «Дисковые накопители» появится список всех установленных дисков. Если в списке есть SSD-накопитель, он будет отображаться как «Solid State Drive» или «SSD».
CrystalDiskInfo — это бесплатная утилита, которая позволяет просмотреть информацию о вашем SSD-накопителе, включая его тип. После установки и запуска программы, найдите ваш SSD-накопитель в списке устройств и проверьте значение в столбце «Тип». Если значение равно «SSD», значит, у вас есть SSD-накопитель.
С помощью этих методов вы сможете быстро и легко определить, имеете ли вы SSD-накопитель на вашем компьютере под управлением Windows 10.
Использование системной информации
Если вы хотите узнать, является ли устройство в вашем компьютере действительно SSD, вы можете использовать системную информацию в Windows 10 для этой цели. Следуйте этим шагам:
- Нажмите правой кнопкой мыши на кнопке «Пуск» в нижнем левом углу экрана и выберите «Система».
- В разделе «Система» найдите строку «Тип системы». Помимо этого, вы увидите информацию о вашей версии Windows и архитектуре процессора.
- В строке «Тип системы» вы увидите сведения о вашем компьютере, такие как «32-разрядная ОС» или «64-разрядная ОС». Если ваша ОС — 64-разрядная, то предполагается, что устройство является SSD.
Этот метод является приближенным и может дать вам представление о типе хранилища на вашем компьютере. Однако, для более точной информации, рекомендуется использовать другие методы из этой статьи.
Просмотр дисков в диспетчере устройств
Для того чтобы определить наличие SSD на Windows 10, можно воспользоваться функцией «Диспетчер устройств». В этом разделе системы можно увидеть список всех установленных устройств, включая жесткие диски.
- Нажмите на кнопку «Пуск» в левом нижнем углу экрана, а затем найдите и выберите «Диспетчер устройств».
- В открывшемся окне Диспетчера устройств найдите раздел «Дисковые устройства» и щелкните на нем, чтобы раскрыть список.
- В списке дисковых устройств вы увидите все жесткие диски, подключенные к вашему компьютеру.
Если вы видите SSD в списке дисковых устройств, значит он был успешно определен операционной системой Windows 10. Если же SSD отсутствует в списке, то возможно произошла ошибка при подключении или устройство не является совместимым с вашей системой.
Иногда SSD может быть отображен в разделе «Нераспределенные устройства». Чтобы определить его наличие в данном разделе, следуйте таким же шагам, перейдите в раздел «Нераспределенные устройства» и проверьте, есть ли в списке устройство, которое может быть SSD.
Диспетчер устройств предоставляет простой способ просмотра и определения подключенных дисков и устройств на вашем компьютере с Windows 10. Это может быть полезно для пользователей, которые хотят проверить наличие SSD и в целом состояние жестких дисков.
Использование программных утилит
Существуют специальные программные утилиты, которые помогают определить, является ли установленный на компьютере диск SSD или HDD. Эти утилиты используют различные техники и методы для распознавания типа устройства. Ниже представлены несколько популярных программных утилит, которые можно использовать:
- HDDScan — бесплатная утилита для диагностики и исправления проблем с жесткими дисками. Она также позволяет определить тип установленного диска с помощью различных индикаторов и отчетов.
- CrystalDiskInfo — еще одна бесплатная утилита, которая предоставляет подробную информацию о состоянии дискового пространства. Она также позволяет определить тип установленного диска.
Для использования этих программных утилит необходимо скачать и установить их на компьютер. После установки запустите программу и найдите соответствующую функцию определения типа диска. Обычно это можно сделать в меню или с помощью кнопок на главной панели программы.
Как только вы найдете функцию определения типа диска, щелкните по ней, и программа выполнит необходимые действия для распознавания SSD или HDD. После завершения работы утилиты вы увидите результаты, которые укажут на тип установленного диска.
Использование программных утилит может быть полезным для тех, кто не хочет разбираться в сложностях физического обслуживания компьютера. Они предоставляют простой и легкий способ определить тип диска на Windows 10.
Проверка скорости чтения и записи
Для определения производительности SSD на Windows 10 можно использовать различные программы, которые позволяют провести тест скорости чтения и записи диска. Ниже приведены несколько из них:
- CrystalDiskMark — одна из наиболее популярных программ для оценки производительности дисков. Она позволяет провести быстрый и точный тест скорости чтения и записи, а также измерить время доступа к данным.
- AS SSD Benchmark — ещё одно популярное решение для оценки производительности SSD. Она также проводит скоростные тесты чтения и записи, а также измеряет скорость случайного доступа к данным.
- ATTO Disk Benchmark — утилита с простым интерфейсом, позволяющая провести тесты на чтение и запись данных различных размеров. Она хорошо работает с большими файлами и может помочь оценить производительность при работе с 3D-графикой, видео и другими ресурсоемкими задачами.
При использовании указанных программ следует учесть, что результаты тестов могут зависеть от режима работы диска (AHCI или NVMe), а также от настроек системы. Для получения более точных результатов рекомендуется выполнять тесты несколько раз и учитывать средние значения.
Важно также отметить, что со временем производительность SSD может снижаться. Поэтому регулярная проверка скорости чтения и записи может помочь выявить проблемы и принять меры по их решению, такие как очистка диска, обновление драйверов и т.д.
Использование программы CrystalDiskMark
Для определения наличия и производительности SSD на компьютере под управлением Windows 10 можно использовать специальную программу CrystalDiskMark. Она позволяет провести тестирование скорости чтения и записи данных на диске, что помогает определить тип установленного накопителя.
Для использования программы CrystalDiskMark следуйте следующим шагам:
- Скачайте и установите программу CrystalDiskMark с официального сайта разработчика.
- Запустите программу.
- Выберите SSD диск, который вы хотите проверить, из выпадающего списка «Пункт назначения».
- Настройте параметры тестирования, если необходимо. Например, можно выбрать количество повторений теста и размер файлов для чтения и записи.
- Нажмите кнопку «All» для запуска всех доступных тестов.
- Дождитесь завершения тестирования. Это может занять некоторое время в зависимости от производительности вашего диска.
- После завершения теста вы увидите результаты скорости чтения и записи данных на вашем SSD диске.
Результаты теста CrystalDiskMark позволят определить производительность вашего SSD диска и сравнить его с другими моделями. Обычно SSD диски имеют гораздо более высокую скорость чтения и записи данных, по сравнению с обычными жесткими дисками.
Если в результате теста CrystalDiskMark скорость чтения и записи данных на вашем диске значительно выше обычных показателей жесткого диска, то можно с уверенностью сказать, что у вас установлен SSD.
Таким образом, использование программы CrystalDiskMark является одним из самых надежных и удобных способов определить SSD на компьютере под управлением Windows 10.
Проверка скорости встроенными средствами Windows
Windows 10 предоставляет возможность проверить скорость работы вашего SSD с помощью встроенных средств операционной системы. Для этого можно использовать инструмент под названием «Диспетчер устройств».
- Откройте меню «Пуск» и введите в поисковую строку «Диспетчер устройств».
- Выберите соответствующий результат поиска, чтобы открыть Диспетчер устройств.
- В окне Диспетчера устройств раскройте раздел «Дисковые устройства» или «Дисковые накопители».
- Найдите свое SSD и щелкните правой кнопкой мыши по его имени или иконке.
- Выберите пункт «Свойства» в контекстном меню, которое появится при щелчке правой кнопкой мыши.
- В открывшемся окне вкладки «Генерал» перейдите в раздел «Операционная система».
- В этом разделе вы найдете информацию о скорости вашего SSD, указанную в Мегабайтах в секунду (МБ/с).
Таким образом, вы можете использовать Диспетчер устройств в Windows 10 для проверки скорости вашего SSD. Однако стоит отметить, что встроенные средства операционной системы могут не давать полной и точной информации о производительности вашего накопителя. Для более точных результатов рекомендуется использовать специализированные программы для тестирования скорости SSD.
Идентификация SSD по модели и серийному номеру
Для определения SSD на компьютере под управлением Windows 10 по модели и серийному номеру можно воспользоваться несколькими методами.
- Метод 1: Использование программных инструментов
Существуют различные программы, которые позволяют просмотреть информацию о жестком диске, включая модель и серийный номер SSD. Некоторые из них включают CrystalDiskInfo, HWiNFO и Speccy. Для использования этих программ следуйте инструкциям, указанным на официальных сайтах или в руководствах пользователя.
- Метод 2: Использование диспетчера устройств
- Откройте «Диспетчер устройств», нажав Win + X и выбрав соответствующий пункт меню.
- Разверните раздел «Дисковые устройства», щелкнув по символу «>» рядом с ним.
- Найдите свой SSD в списке устройств. Модель и серийный номер будут отображены рядом с ним.
- Метод 3: Использование командной строки
- Откройте командную строку, нажав Win + X и выбрав «Командная строка (администратор)».
- Введите следующую команду: wmic diskdrive get model, serialnumber
- Найдите свой SSD в списке устройств. Модель и серийный номер будут отображены в столбцах «Модель» и «Серийный номер» соответственно.
Используя один из вышеуказанных методов, вы можете определить модель и серийный номер SSD на компьютере под управлением Windows 10. Эти сведения могут быть полезны при поиске драйверов, решении проблем с устройством или обслуживании диска.
Проверка TRIM
TRIM — это команда, которая позволяет операционной системе сообщать SSD о том, какие блоки информации являются неиспользуемыми и могут быть удалены. Данная команда важна для поддержания производительности и срока службы SSD.
Чтобы убедиться, что TRIM включен на вашем SSD в Windows 10, выполните следующие действия:
- Откройте командную строку, введя «cmd» в поле поиска Windows и нажав Enter.
- В командной строке введите следующую команду: fsutil behavior query DisableDeleteNotify
Если вывод команды будет равен «DisableDeleteNotify = 0» значит, TRIM включен и работает на вашем SSD.
Если вывод команды будет равен «DisableDeleteNotify = 1», это означает, что TRIM отключен. Чтобы включить TRIM, выполните следующие действия:
- В командной строке введите следующую команду: fsutil behavior set DisableDeleteNotify 0
После выполнения данной команды перезагрузите компьютер. После перезагрузки убедитесь, что TRIM включен, повторив шаги 1-2.
Если вы не видите команду «fsutil» в командной строке, это может значить, что у вас нет прав администратора. В таком случае, запустите командную строку с правами администратора.
Проверка TRIM — важный шаг для обеспечения оптимальной работы SSD и его длительного срока службы. Убедитесь, что ваш SSD поддерживает и включен TRIM.
Вопрос-ответ:
Как определить, есть ли SSD на моём компьютере с Windows 10?
Для определения наличия SSD на компьютере с Windows 10 можно воспользоваться несколькими способами. Одним из них является использование диспетчера устройств. Для этого нужно нажать правой кнопкой мыши по значку «Пуск» и выбрать «Диспетчер устройств». Затем находим в списке раздел «Дисковые накопители» и раскрываем его. Если у вас установлен SSD, то он будет отображаться в списке. Также можно воспользоваться программами, такими как «CrystalDiskInfo» или «HWiNFO», которые позволяют просмотреть подробную информацию о установленных дисковых устройствах.
Можно ли определить тип SSD на Windows 10 без использования сторонних программ?
Да, можно определить тип SSD на Windows 10 без использования сторонних программ. Один из способов — использовать диспетчер устройств. Для этого нужно нажать правой кнопкой мыши по значку «Пуск» и выбрать «Диспетчер устройств». Затем находим в списке раздел «Дисковые накопители» и раскрываем его. Если у вашего компьютера установлен SSD, то он будет отображаться в списке. Если вы хотите узнать конкретную модель SSD, то лучше воспользоваться программами, такими как «CrystalDiskInfo» или «HWiNFO», которые предоставляют более подробную информацию о установленных дисках.
Как использовать программу «CrystalDiskInfo» для определения SSD на Windows 10?
Для использования программы «CrystalDiskInfo» для определения SSD на Windows 10 нужно скачать и установить эту программу на компьютер. После установки запустите программу и она автоматически отобразит список всех установленных дисковых устройств, включая SSD. В этом списке вы можете увидеть различные характеристики SSD, такие как производитель, модель, температура и состояние диска. Если ваш компьютер имеет несколько SSD, то они все будут отображены в этом списке.
Как определить состояние SSD на Windows 10?
Для определения состояния SSD на Windows 10 можно воспользоваться программами, такими как «CrystalDiskInfo» или «HWiNFO». Эти программы предоставляют подробную информацию о состоянии установленных дисковых устройств. Они отображают такие параметры, как производитель, модель, температура, скорость передачи данных и жизненный цикл SSD. Если эти программы показывают, что состояние вашего SSD здоровое, то скорее всего нет причин для беспокойства. Однако, если они указывают на проблемы или ошибки, то вам, возможно, стоит обратиться к специалистам или провести дополнительные диагностические тесты.