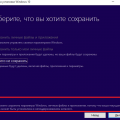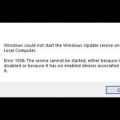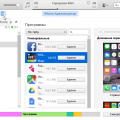Периодическая переустановка драйвера на видеокарту является важной процедурой для оптимальной работы компьютера под управлением Windows 10. Если ваша видеокарта работает некорректно или вы желаете улучшить ее производительность, переустановка драйверов может существенно помочь. В этой статье мы рассмотрим подробный гайд по переустановке драйвера на видеокарту для операционной системы Windows 10.
Шаг 1: Выбор правильного драйвера
Перед тем, как приступить к процедуре переустановки драйверов, необходимо выбрать подходящий драйвер для вашей видеокарты. Для этого вы можете посетить официальный сайт производителя видеокарты или воспользоваться утилитой Windows Update для автоматического поиска и установки подходящего драйвера. Обязательно выбирайте драйвер, который совместим с вашей операционной системой и версией видеокарты.
Шаг 2: Удаление старых драйверов
Перед установкой нового драйвера необходимо удалить предыдущую версию. Для этого откройте «Диспетчер устройств», найдите раздел «Видеоадаптеры» и раскройте его. Щелкните правой кнопкой мыши по вашей видеокарте и выберите «Удалить устройство». Поставьте галочку в поле «Удалить программное обеспечение драйвера для данного устройства» и нажмите «ОК». После этого драйвер будет удален с вашего компьютера.
Переустановка драйвера на видеокарту для Windows 10
Чтобы переустановить драйвер на видеокарту в Windows 10, выполните следующие шаги:
- Откройте «Управление компьютером». Для этого можно воспользоваться поиском: нажмите на клавиатуре комбинацию клавиш «Win» + «X» и выберите пункт «Управление компьютером».
- В левой панели выберите «Диспетчер устройств».
- Разверните раздел «Видеоадаптеры» и найдите свою видеокарту в списке.
- Щелкните правой кнопкой мыши на названии видеокарты и выберите пункт «Удалить устройство».
- Подтвердите удаление драйвера видеокарты и дождитесь его завершения.
- После удаления драйвера, перезагрузите компьютер, чтобы изменения вступили в силу.
- После перезагрузки компьютера Windows 10 автоматически установит новый драйвер для видеокарты. Однако, иногда новый драйвер может не устанавливаться автоматически. В этом случае необходимо загрузить последнюю версию драйвера с официального сайта производителя видеокарты и выполнить его установку вручную.
- Запустите установщик драйвера и следуйте инструкциям на экране, чтобы установить новый драйвер на видеокарту.
- После завершения установки, перезагрузите компьютер, чтобы изменения вступили в силу.
После переустановки драйвера на видеокарту в Windows 10, проверьте правильность работы графики. Если проблемы с графикой остались, попробуйте обратиться в службу поддержки производителя видеокарты для получения дополнительной помощи.
Подготовка к переустановке
Перед тем как начать процесс переустановки драйвера на видеокарту в Windows 10, необходимо выполнить несколько предварительных действий. В этом разделе мы расскажем о подготовке, которую следует осуществить перед переустановкой.
1. Создайте точку восстановления системы. Это даст вам возможность вернуть компьютер в прежнее состояние, если что-то пойдет не так во время процесса установки нового драйвера.
2. Загрузите последнюю версию драйвера для вашей видеокарты с сайта производителя. Проверьте, что выбранная версия драйвера совместима с вашей операционной системой.
3. Перед переустановкой драйвера очистите систему от остатков предыдущей установки. Для этого можно использовать специальные программы для удаления драйверов или встроенные средства операционной системы.
4. Выключите антивирусное программное обеспечение и любые другие приложения, которые могут мешать процессу переустановки драйвера. Они могут помешать успешной установке нового драйвера или вызвать сбои в системе.
5. При необходимости подготовьте резервную копию важных данных. Хотя процесс переустановки драйвера обычно безопасен, но всегда лучше быть готовым к непредвиденным ситуациям.
Грамотная подготовка перед переустановкой драйвера на видеокарту сэкономит вам время и поможет избежать проблем в процессе. Убедитесь, что выполнили все необходимые шаги, и только тогда приступайте к установке нового драйвера.
Резервное копирование данных
Для выполнения резервного копирования данных в Windows 10 можно использовать встроенные средства операционной системы или специальные программы. Встроенные инструменты Windows позволяют создавать копии файлов и папок, а также делать системное резервное копирование, которое включает все системные настройки и установленные программы.
Создание резервной копии данных в Windows 10 можно выполнить следующим образом:
- Откройте меню Пуск, найдите раздел «Настройки» и выберите его
- В открывшемся окне «Настройки» выберите раздел «Обновление и безопасность»
- В левой панели выберите «Резервное копирование»
- В разделе «Резервное копирование файлов» выберите «Добавить диск» и выберите диск, на который будет осуществляться резервное копирование
- Настройте дополнительные параметры резервного копирования, если это необходимо
- Нажмите кнопку «Готово» для сохранения настроек
- Нажмите кнопку «Сохранить сейчас», чтобы выполнить резервное копирование немедленно, или подождите, пока операционная система автоматически выполнит резервное копирование по расписанию
Помимо встроенных инструментов Windows, существуют также сторонние программы для резервного копирования данных, которые обладают более широкими функциональными возможностями. Такие программы позволяют создавать полные образы системы, делать инкрементные и дифференциальные резервные копии, а также осуществлять автоматическое расписанное резервное копирование.
Важно помнить, что резервное копирование данных должно производиться на регулярной основе, чтобы обеспечить максимальную защиту информации. Также необходимо проверять созданные копии на корректность и целостность, чтобы убедиться в возможности их восстановления при необходимости.
Загрузка последней версии драйвера
Для того чтобы обновить драйвер на видеокарту, необходимо сначала загрузить последнюю версию драйвера с официального веб-сайта производителя. Вот как это сделать:
- Откройте браузер и перейдите на официальный веб-сайт производителя вашей видеокарты.
- Используйте функцию поиска на веб-сайте, чтобы найти раздел «Поддержка», «Драйверы» или «Скачать».
- Выберите модель вашей видеокарты из списка доступных вариантов.
- Найдите последнюю версию драйвера для вашей операционной системы (Windows 10) и нажмите на ссылку для скачивания.
- Подождите, пока файл драйвера полностью скачается на ваш компьютер.
Теперь у вас есть последняя версия драйвера для вашей видеокарты, и вы можете переустановить ее на своем компьютере.
Удаление старого драйвера
Прежде чем установить новый драйвер на видеокарту, необходимо удалить предыдущую версию. Для этого потребуется следовать этим инструкциям:
- Откройте меню «Пуск» в левом нижнем углу экрана и выберите «Параметры».
- В открывшемся окне «Параметры» выберите раздел «Система».
- В левой панели выберите «О программе и обновлении».
- В правом окне выберите вкладку «Диспетчер устройств».
- На этой вкладке найдите раздел «Видеоадаптеры» и разверните его, чтобы увидеть список доступных видеокарт.
- Правой кнопкой мыши щелкните на названии видеокарты, для которой нужно удалить драйвер, и выберите «Удалить устройство».
- Появится окно с предупреждением «Вы уверены, что хотите удалить этот драйвер?». Убедитесь, что у вас есть резервная копия важных данных, связанных с видеокартой, и нажмите «Да», чтобы продолжить удаление.
После завершения процесса удаления драйвера следует перезагрузить компьютер, чтобы изменения вступили в силу. После перезагрузки можно переходить к установке нового драйвера.
Переход в «Диспетчер устройств»
Для переустановки драйвера на видеокарту в Windows 10 необходимо выполнить следующие действия:
- Откройте меню «Пуск», щелкнув на соответствующей кнопке в левом нижнем углу экрана или нажав клавишу с логотипом Windows.
- Введите в поле поиска «Диспетчер устройств» и выберите соответствующий результат.
- Откроется окно «Диспетчер устройств» со списком всех устройств, установленных на компьютере.
- Разверните раздел «Адаптеры дисплея», чтобы просмотреть список установленных видеокарт.
- Выберите видеокарту, для которой нужно переустановить драйвер, и щелкните правой кнопкой мыши по ее названию.
- В контекстном меню выберите пункт «Обновить драйвер».
- Выберите опцию «Автоматический поиск обновленного программного обеспечения драйверов» и следуйте указаниям мастера.
- Если у вас есть загруженный драйвер, который вы хотите установить вручную, выберите опцию «Обозреватель устройств на компьютере» и выберите файл драйвера в соответствующем каталоге.
- Подтвердите ваш выбор и дождитесь, пока процесс установки драйвера будет завершен.
После выполнения этих шагов вы успешно переустановите драйвер на видеокарту в Windows 10.
Удаление старого драйвера
Перед установкой нового драйвера для видеокарты необходимо удалить старую версию программного обеспечения. Это можно сделать с помощью следующих шагов:
- Откройте Панель управления, нажав сочетание клавиш Win + X и выбрав соответствующий пункт меню.
- В Панели управления найдите и откройте раздел «Установка и удаление программ».
- В списке программ найдите и выберите драйвер для видеокарты, который вы хотите удалить.
- Кликните на кнопку «Удалить» или «Изменить/удалить» в верхней части окна.
- Следуйте инструкциям деинсталлятора программы, чтобы успешно удалить драйвер с вашей системы.
- После завершения процесса удаления перезагрузите компьютер для применения изменений.
Теперь вы готовы установить новый драйвер для вашей видеокарты.
Установка нового драйвера
Чтобы установить новый драйвер для видеокарты в Windows 10, следуйте этим простым шагам:
Шаг 1: Начните с загрузки последней версии драйвера с сайта производителя видеокарты. Обычно вы можете найти этот драйвер на странице поддержки или загрузок.
Шаг 2: После того, как вы загрузили драйвер, найдите его в папке загрузок на вашем компьютере. Обычно это будет файл с расширением .exe или .zip.
Шаг 3: Если файл драйвера находится в архиве .zip, то вам нужно извлечь его содержимое в отдельную папку.
Шаг 4: Перейдите в папку с драйвером и найдите файл с расширением .exe. Нажмите дважды на него, чтобы запустить программу установки.
Шаг 5: Программа установки драйвера откроется. Следуйте инструкциям на экране и выберите параметры установки по вашему выбору. Если у вас возникнут вопросы, обратитесь к документации, поставляемой с драйвером.
Шаг 6: После завершения установки драйвера вам, возможно, потребуется перезагрузить компьютер. Сохраните все открытые файлы и нажмите кнопку «Перезагрузить».
Шаг 7: Когда ваш компьютер перезагрузится, новый драйвер должен быть успешно установлен. Вы можете проверить его установку, открыв панель управления и выбрав «Устройства и принтеры».
Теперь у вас должен быть установлен новый драйвер для видеокарты в Windows 10. Если у вас возникли проблемы во время процесса установки, вы можете попробовать повторить шаги или обратиться в службу поддержки производителя видеокарты.
Распаковка скачанного файла
После завершения загрузки драйвера для видеокарты, вам необходимо выполнить процедуру распаковки скачанного файла. Это позволит вам получить доступ к установочным файлам, необходимым для установки драйвера.
Чтобы распаковать файл, найдите его в папке с загрузками или выберите опцию «Показать в папке» в окне браузера после завершения скачивания. Затем следуйте инструкциям ниже:
- Щелкните правой кнопкой мыши на скачанном файле.
- Выберите опцию «Извлечь все» или «Распаковать» из контекстного меню. Возможно, вам придется выбрать программу для распаковки, если она не установлена по умолчанию.
- Укажите путь для распаковки файлов. Часто рекомендуется создать новую папку для этой процедуры и указать ее в качестве пути.
- Нажмите кнопку «Извлечь» или «ОК», чтобы начать процесс распаковки.
После завершения процесса распаковки вы получите доступ к установочным файлам драйвера для видеокарты. Эти файлы могут быть в формате .exe или в виде множества файлов и папок. Вы готовы перейти к следующему шагу — установке обновленного драйвера.
Установка нового драйвера
Для начала процесса установки нового драйвера для видеокарты на Windows 10 следуйте этим простым шагам:
- Откройте меню «Пуск» и выберите «Параметры».
- В открывшемся окне «Параметры» выберите «Обновление и безопасность».
- В левой панели выберите «Windows Update».
- Нажмите на кнопку «Проверить наличие обновлений».
- Windows начнет поиск доступных обновлений, включая новые драйверы для видеокарты.
- Если найдено новое обновление драйвера, нажмите на кнопку «Установить», чтобы начать процесс установки.
- Подождите, пока Windows завершит установку нового драйвера.
- Перезагрузите компьютер, чтобы изменения вступили в силу.
После перезагрузки компьютера новый драйвер для видеокарты будет полностью установлен и готов к использованию. Убедитесь, что проверить работу видеокарты и убедитесь, что она функционирует правильно.
В случае, если у вас возникнут проблемы с новым драйвером, вы можете попробовать следующие действия:
- Проверьте, что новый драйвер совместим с вашей видеокартой и операционной системой.
- Проверьте, что предыдущий драйвер полностью удален перед установкой нового.
- Попробуйте загрузить и установить драйвер с официального веб-сайта производителя вашей видеокарты.
- Перезапустите компьютер и повторите процесс установки нового драйвера.
- Если проблемы сохраняются, обратитесь за помощью к специалистам или в форумы сообщества пользователей.
Надеемся, что данная информация поможет вам переустановить драйвер на видеокарту для Windows 10 без проблем.
Проверка и настройка драйвера
После переустановки драйвера видеокарты на Windows 10, важно проверить, правильно ли он был установлен и настроен. В этом разделе мы рассмотрим несколько шагов для проверки и настройки драйвера.
Проверка установки драйвера
Чтобы убедиться, что драйвер видеокарты был успешно установлен, выполните следующие действия:
- Щелкните правой кнопкой мыши по пустому месту на экране и выберите «Диспетчер устройств».
- В открывшемся окне «Диспетчер устройств» найдите «Адаптеры дисплея» и разверните этот раздел.
- Убедитесь, что ваша видеокарта отображается в списке. Название видеокарты должно соответствовать вашей модели и производителю.
Если видеокарта правильно отображается в списке «Адаптеры дисплея», значит, драйвер был успешно установлен.
Настройка драйвера
После установки драйвера видеокарты важно настроить его для оптимальной производительности и совместимости с вашей системой. Вот несколько рекомендаций для настройки драйвера:
- Обновление драйвера: Регулярно проверяйте, доступны ли обновления для драйвера видеокарты. Когда новая версия становится доступной, загрузите и установите ее, чтобы получить последние исправления и улучшения.
- Настройка разрешения экрана: В зависимости от вашего монитора и предпочтений, выберите подходящее разрешение экрана. Вы можете сделать это, перейдя в «Параметры дисплея» в настройках Windows и выбрав желаемое разрешение.
- Настройка видеопараметров: Драйвер видеокарты обычно предлагает настройки, позволяющие оптимизировать яркость, контрастность, насыщенность и другие параметры изображения. Поэкспериментируйте с этими настройками, чтобы получить наилучший результат в соответствии с вашими предпочтениями.
Не забывайте, что несовместимые или неправильно настроенные драйверы могут привести к проблемам с отображением или работой вашей видеокарты. Если у вас возникли проблемы после переустановки драйвера, попробуйте снова установить его или обратитесь за помощью к производителю видеокарты или в службу поддержки Windows 10.
Перезагрузка компьютера
После успешной установки нового драйвера для видеокарты, для полного применения изменений необходимо перезагрузить компьютер. Перезагрузка осуществляется с помощью следующих шагов:
- Закройте все активные программы и сохраните свою работу. Убедитесь, что все важные данные сохранены и необходимые файлы закрыты.
- Нажмите на кнопку «Пуск» в левом нижнем углу экрана и выберите пункт «Выключение».
- В появившемся меню выберите «Перезагрузка».
- Дождитесь, пока компьютер полностью выключится и затем снова включится.
После перезагрузки компьютера операционная система Windows 10 применит все изменения, включая новый драйвер для видеокарты. После перезагрузки вы сможете в полной мере пользоваться обновленным драйвером и наслаждаться оптимизированной работой вашей видеокарты.
Важно: Перезагрузка компьютера может занять некоторое время, в зависимости от производительности вашего компьютера и количества открытых программ. Не выключайте компьютер принудительно во время перезагрузки, чтобы избежать возможных проблем с операционной системой.