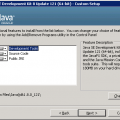Режим планшета Windows 10 — это удобная функция операционной системы, которая позволяет превратить ноутбук в полноценный планшет, прикасаясь к экрану пальцами. Однако, есть случаи, когда этот режим может быть нежелательным или просто мешать в использовании устройства. Если вы столкнулись с такой ситуацией, не беспокойтесь, потому что отключить режим планшета на вашем ноутбуке очень просто.
Прежде всего, следует упомянуть, что сразу после установки Windows 10 некоторые ноутбуки автоматически переходят в режим планшета, даже если у них нет сенсорного экрана. Если вам не удалось найти преимущества этого режима на вашем ноутбуке, то лучше отключить его, чтобы избежать случайного переключения между обычным и планшетным режимами.
Чтобы отключить режим планшета Windows 10, вы можете воспользоваться следующими шагами. Нажмите Пуск и выберите Настройки. В открывшемся окне выберите пункт Система, а затем перейдите на вкладку Планшетный режим. Здесь вы найдете различные параметры связанные с режимом планшета, включая вкладку Параметры планшетного режима. Вам нужно будет изменить режим работы на Только для настольных компьютеров. После этого отключите параметры, связанные с автоматическим переключением прикрепленной клавиатуры.
Что такое режим планшета Windows 10 на ноутбуке
Режим планшета в Windows 10 представляет собой специальный режим работы операционной системы, который оптимизирован для использования на устройствах с сенсорным экраном, таких как планшеты и гибридные ноутбуки. Этот режим позволяет пользователям взаимодействовать с устройством гораздо более удобным образом, чем в традиционном режиме.
В режиме планшета на ноутбуке Windows 10 можно использовать такие функции, как панель задач, переключение между приложениями или окнами с помощью жестов, ввод с помощью экранной клавиатуры и другие жесты сенсорного экрана. Кроме того, этот режим обычно включает автоматическое изменение ориентации экрана, что делает использование сенсорного экрана более удобным.
Режим планшета активируется автоматически, когда сенсорный экран включен и ноутбук находится в режиме преобразования, это может быть когда ноутбук находится в сложенном положении, когда клавиатура не используется или когда пользователь самостоятельно переключает режим работы.
Однако в некоторых случаях, пользователю может потребоваться отключить режим планшета на ноутбуке Windows 10, особенно если не будет использоваться сенсорный экран или если он мешает обычной работе. Для этого, необходимо воспользоваться настройками операционной системы или горячими клавишами на клавиатуре, которые специфичны для каждой модели ноутбука.
Отключение режима планшета Windows 10 на ноутбуке может быть полезным в случаях, когда пользователю нужен только традиционный режим работы или когда требуется отключить функции, специфичные для сенсорного экрана.
Важно отметить, что отключение режима планшета на ноутбуке Windows 10 не отключает сам сенсорный экран, а только изменяет взаимодействие с операционной системой, переводя его в традиционный режим работы.
Определение режима планшета Windows 10
Когда режим планшета включен, интерфейс операционной системы становится оптимизированным для использования на устройствах с сенсорным экраном. Окна приложений становятся полноэкранными и кнопки именяются, чтобы быть более доступными для набора на экране. Более того, появляется виртуальная клавиатура для ввода текста на сенсорном экране.
Существует несколько способов определить, находится ли устройство сейчас в режиме планшета Windows 10:
- Устройства с разъемом для сенсорных перьев — если ваше устройство имеет разъем для сенсорного пера, то скорее всего оно является гибридным или сенсорным ноутбуком, поддерживающим режим планшета.
- Панель задач — в режиме планшета панель задач автоматически скрывается, чтобы максимально использовать экран. Вы можете проверить, скрыта ли панель задач, прокатив пальцем снизу экрана вверх. Если панель задач открывается, значит, режим планшета отключен.
- Центр действий — откройте Центр действий (нажмите на иконку «Уведомления» в правом нижнем углу экрана или проведите пальцем справа налево по экрану) и проверьте, появляются ли в нем кнопки для быстрого доступа к функциям планшета, таким как «Режим полноэкранного приложения» или «Режим планшета». Если такие кнопки отсутствуют, значит, режим планшета отключен.
Если вам необходимо отключить режим планшета, следуйте инструкциям по настройке в соответствующей статье. Но помните, что доступность для планшетного режима зависит от конфигурации вашего устройства и наличия сенсорного экрана или сенсорного пера.
Функциональные особенности режима планшета Windows 10 на ноутбуке
Режим планшета Windows 10 на ноутбуке предоставляет пользователям удобство и гибкость использования устройства. Это особый режим, который позволяет превратить ноутбук с сенсорным экраном в функциональный планшет. В данном режиме можно использовать приложения из Windows Store, а также взаимодействовать с устройством с помощью жестов, нажатий и перемещений пальцев по экрану.
Основные функциональные особенности режима планшета Windows 10 на ноутбуке включают:
| Режим сенсорного ввода | В режиме планшета Windows 10 на ноутбуке активируется сенсорный ввод, что позволяет пользователю управлять устройством с помощью сенсорного экрана. Можно использовать жесты пальцами, нажатия и перемещения по экрану для выполнения различных действий. |
| Улучшенное приложение Пуск | Режим планшета Windows 10 на ноутбуке предлагает улучшенное приложение Пуск, адаптированное для использования на сенсорных устройствах. Это приложение предоставляет быстрый доступ к приложениям, файлам и настройкам, упрощая навигацию по устройству. |
| Виртуальная клавиатура | В режиме планшета Windows 10 на ноутбуке доступна виртуальная клавиатура, которая позволяет вводить текст при отсутствии физической клавиатуры. Это удобно для использования в режиме планшета, когда ноутбук находится в режиме трансформации. |
| Переключение между приложениями с помощью жестов | В режиме планшета Windows 10 на ноутбуке можно легко переключаться между открытыми приложениями с помощью жестов. Например, смахните пальцем с левого края экрана, чтобы открыть список открытых приложений и выбрать нужное. |
Знание и использование этих функциональных особенностей режима планшета Windows 10 на ноутбуке поможет пользователям максимально комфортно и эффективно работать с устройством в режиме планшета.
Почему следует отключить режим планшета
Режим планшета на ноутбуке с операционной системой Windows 10 может быть полезным в определенных ситуациях, однако имеет несколько недостатков, которые могут стать причиной отключения этого режима:
- Неудобство использования: Переключение в режим планшета переводит интерфейс Windows 10 в полноэкранный режим с элементами управления, оптимизированными для сенсорных экранов. Однако на ноутбуке с клавиатурой и мышью это может быть неудобно, так как некоторые функции и инструменты могут быть труднодоступны.
- Необходимость в перезагрузке: Переключение в режим планшета может потребовать перезагрузки ноутбука, что может занять некоторое время и прервать работу важных приложений.
- Отключение стандартных функций: В режиме планшета могут быть отключены некоторые стандартные функции и возможности Windows 10, такие как возможность изменять размер окон или быстрый доступ к системным настройкам.
В связи с этим, многие пользователи предпочитают отключить режим планшета на ноутбуке с Windows 10, чтобы иметь полный контроль над интерфейсом работы и избежать указанных выше неудобств.
Ограничения использования ноутбука в режиме планшета
Когда ноутбук находится в режиме планшета, есть несколько ограничений, которые следует учитывать:
| 1. Ограниченная производительность | В режиме планшета ноутбук будет работать на батарейке, и производительность его может быть ограничена для экономии заряда. Это может привести к замедлению некоторых операций и работе с программами. |
| 2. Ограниченный доступ к портам и разъемам | В режиме планшета может быть недоступен доступ к портам и разъемам ноутбука, таким как USB-порты или разъем для наушников. Поэтому некоторые периферийные устройства могут быть недоступны или требовать использования адаптеров. |
| 3. Ограниченное управление окнами и панелями | В режиме планшета управление жестами и виртуальной клавиатурой может быть ограничено. Некоторые функции, такие как регулировка размера окон или отображение панели задач, могут быть недоступны или непросты в использовании. |
| 4. Ограниченное использование периферийных устройств | В режиме планшета некоторые периферийные устройства, например, принтеры или сканеры, могут быть несовместимы или неподдерживаемы. Перед использованием таких устройств, убедитесь, что они совместимы с планшетным режимом. |
| 5. Ограничение исследования интернета | Режим планшета может также иметь ограничения для безопасности и фильтрации контента Интернета. Некоторые веб-сайты и функции поиска могут быть ограничены, особенно при использовании родительского контроля. |
Учитывая эти ограничения, важно принимать во внимание потребности и возможности использования ноутбука в режиме планшета. Если вы сталкиваетесь с ограничениями, которые неудобны или мешают вашей работе, рекомендуется переключить ноутбук обратно в обычный режим.
Возможные проблемы при использовании режима планшета Windows 10 на ноутбуке
1. Ошибки сенсорного экрана.
Если ваш ноутбук не оборудован сенсорным экраном, но вы случайно включили режим планшета Windows 10, то возможны проблемы с работой сенсорного экрана. Некоторые приложения могут отвечать некорректно на касания, либо сенсорный экран может не работать вообще. В таком случае, рекомендуется выключить режим планшета и перейти в режим ноутбука.
2. Изменения в интерфейсе и расположении элементов.
Переход в режим планшета Windows 10 приводит к изменениям в интерфейсе операционной системы. На рабочем столе и в меню Пуск элементы интерфейса могут быть перераспределены, что может вызвать затруднения при поиске необходимых функций. Также, возможно появление ненужных значков или изменение размера окон приложений. Для решения этой проблемы рекомендуется выключить режим планшета и перейти в режим ноутбука.
3. Отсутствие клавиатуры и тачпада.
Переход в режим планшета Windows 10 приводит к автоматическому отключению клавиатуры и тачпада на ноутбуке. Если вы планируете работать с текстовыми документами или другими приложениями, требующими ввода данных, без клавиатуры и тачпада будет сложно или невозможно работать. Если такая ситуация возникает, рекомендуется выключить режим планшета и перейти в режим ноутбука.
4. Проблемы с автораскладкой клавиатуры.
Некоторые пользователи отмечают, что при использовании режима планшета Windows 10 на ноутбуке возникают проблемы с автораскладкой клавиатуры. Это может проявиться в том, что раскладка клавиатуры меняется самостоятельно или пользователь не может переключиться с одной раскладки на другую. Для решения этой проблемы рекомендуется выключить режим планшета и перейти в режим ноутбука.
5. Низкая производительность.
Многие ноутбуки не имеют достаточных ресурсов для работы в режиме планшета Windows 10. Если ваш ноутбук начал работать медленно или зависать при использовании этого режима, это может быть связано с его низкой производительностью. В таком случае, рекомендуется выключить режим планшета и перейти в режим ноутбука для более комфортной работы.
Важно помнить, что режим планшета Windows 10 предназначен для использования на устройствах с сенсорным экраном, и на ноутбуках его стоит включать только при необходимости. Переключение между режимами ноутбука и планшета можно осуществить с помощью специальных кнопок на панели задач Windows 10 или в настройках операционной системы.
Как отключить режим планшета на ноутбуке с Windows 10
Режим планшета в Windows 10 предлагает удобные возможности использования ноутбука с сенсорным экраном, но в некоторых случаях может быть нежелательным. Если вы хотите отключить режим планшета на своем ноутбуке с Windows 10, следуйте этим простым инструкциям:
- Откройте «Панель управления».
- Выберите «Параметры планшета».
- В разделе «Параметры автоматического переключения» уберите галочку напротив опции «Когда я переворачиваю устройство автоматически переключаться в режим планшета».
- Нажмите «Применить» и затем «ОК», чтобы сохранить изменения.
После выполнения этих шагов ваш ноутбук больше не будет автоматически переключаться в режим планшета при физическом повороте устройства. При необходимости вы всегда сможете вручную активировать этот режим через специальную клавишу или в настройках операционной системы.
Использование настроек в режиме планшета
Когда ваш ноутбук находится в режиме планшета, операционная система Windows 10 предоставляет ряд удобных настроек, которые могут быть полезными при использовании устройства с сенсорным экраном. Вот некоторые из таких настроек:
- Сенсорный режим – включает или отключает сенсорный режим, чтобы устройство реагировало только на касания пальцем или стилусом.
- Автоповорот экрана – автоматическое поворачивает экран при изменении ориентации устройства.
- Виртуальная клавиатура – предоставляет доступ к экранной клавиатуре, если у вас нет физической клавиатуры.
- Распознавание рукописного ввода – позволяет вводить текст, используя стилус или пальцы.
- Прокрутка – определяет поведение скролла на сенсорном экране при прокрутке страниц.
- Использовать приложение по умолчанию – задает, какое приложение будет использоваться для каждого типа контента.
Для настройки этих параметров можно перейти в раздел «Настройки» и выбрать «Система» > «Таблетка». Здесь вы сможете настроить каждую из вышеупомянутых опций и адаптировать их под ваши потребности.
Отключение режима планшета через системные настройки
Если вы используете ноутбук с операционной системой Windows 10 и хотите отключить режим планшета, вы можете сделать это через системные настройки. Следуйте этим простым шагам:
- Откройте меню «Пуск», щелкнув на соответствующей кнопке в левом нижнем углу экрана.
- Нажмите на значок «Настройки» (шестеренка).
- В открывшемся окне «Настройки» выберите пункт «Система».
- На панели слева выберите вкладку «Планшет».
- Настройте параметры режима планшета:
- Если вы хотите полностью отключить режим планшета, установите выключатель «Использовать режим планшета» в положение «Выкл».
- Если вы хотите включить режим планшета, установите выключатель «Использовать режим планшета» в положение «Вкл».
После того как вы сделали выбор, закройте окно «Настройки». Теперь режим планшета будет отключен или включен в зависимости от вашей настройки. Это позволит вам использовать ноутбук в удобном для вас режиме работы без необходимости переключения между режимами планшета и компьютера.
Установка специального ПО для отключения режима планшета
Если вы хотите управлять режимом планшета на своем ноутбуке с операционной системой Windows 10, вам может понадобиться специальное программное обеспечение. Существует несколько приложений, которые могут помочь вам отключить режим планшета и использовать ваш ноутбук как обычно.
Одним из наиболее популярных приложений является «Kiosk mode» от Microsoft. Это приложение предназначено для использования в коммерческих или образовательных целях, но может быть также использовано для отключения режима планшета. Чтобы установить Kiosk mode, выполните следующие действия:
- Откройте Приложение Windows Store на ноутбуке.
- В поисковой строке введите «Kiosk mode» и нажмите Enter.
- Нажмите на иконку приложения Kiosk mode и нажмите кнопку «Установить».
- Когда установка завершится, откройте Kiosk mode на своем ноутбуке и следуйте инструкциям по отключению режима планшета.
Помимо Kiosk mode, существуют и другие альтернативные приложения, которые также могут помочь вам отключить режим планшета на вашем ноутбуке с Windows 10. Некоторые из них включают в себя «Tablet Mode Control», «Tablet Pro», «Tablet PC Mouse», и многие другие. Выберите приложение, которое наиболее соответствует вашим потребностям и установите его из Windows Store.
После установки и настройки выбранного приложения, вы сможете управлять режимом планшета на своем ноутбуке и использовать его в обычном режиме без проблем.