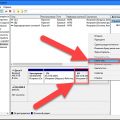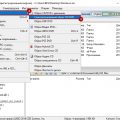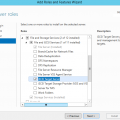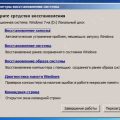Перенос операционной системы на другой жесткий диск может быть необходимым во многих случаях: при обновлении компьютера, замене или увеличении жесткого диска и т.д. Один из самых популярных инструментов для такого переноса — AOMEI Partition Assistant.
AOMEI Partition Assistant — это мощное и простое в использовании программное обеспечение, которое позволяет пользователям безопасно и надежно перенести Windows на другой жесткий диск. Он обеспечивает все необходимые функции для переноса операционной системы и сохранения всех данных, включая учетные записи, программы, файлы и настройки.
Процесс переноса операционной системы с помощью AOMEI Partition Assistant несложен и обычно занимает не более нескольких минут. Программа позволяет выбрать, какие разделы нужно перенести и какой диск будет использоваться в качестве нового места для установки Windows. Она также обеспечивает полную безопасность данных, предотвращая потерю или повреждение файлов в результате переноса.
Если вам требуется перенести операционную систему Windows на другой жесткий диск, AOMEI Partition Assistant является отличным выбором. Он обеспечивает удобство использования, безопасность данных и эффективность процесса переноса. С его помощью вы легко сможете обновить ваш компьютер или заменить жесткий диск без проблем.
Подготовка к переносу Windows на новый диск
Перенос операционной системы Windows на новый жесткий диск может показаться сложной задачей, однако с использованием программы AOMEI Partition Assistant это можно сделать в несколько простых шагов.
Перед началом процесса переноса Windows на новый диск необходимо выполнить некоторые подготовительные шаги:
- Создайте резервную копию данных: Перенос операционной системы может быть рискованным процессом, поэтому перед началом рекомендуется создать резервную копию всех важных данных. Это позволит вам восстановить систему в случае возникновения проблем.
- Проверьте новый диск: Убедитесь, что новый жесткий диск правильно подключен к компьютеру и распознан операционной системой. Проверьте, что новый диск имеет достаточно свободного места для переноса операционной системы.
- Скачайте и установите AOMEI Partition Assistant: Для переноса Windows на новый диск вам понадобится программа AOMEI Partition Assistant. Скачайте ее с официального сайта и установите на компьютер.
После выполнения этих подготовительных шагов вы будете готовы к переносу операционной системы Windows на новый диск с помощью AOMEI Partition Assistant.
Создание резервной копии данных
Создание резервной копии данных – важная задача, которая позволяет сохранить важные файлы и информацию перед выполнением каких-либо операций с компьютером. В случае потери данных или непредвиденных сбоев в системе, наличие актуальной резервной копии позволяет быстро восстановить все необходимые файлы и продолжить работу.
Для создания резервной копии данных можно использовать различные программы. Одним из популярных инструментов, предлагающих удобный интерфейс и множество функций для создания резервных копий, является AOMEI Backupper.
AOMEI Backupper – это программа, которая позволяет выполнить полное резервное копирование операционной системы, разделов диска, отдельных файлов или папок. Она обладает простым и интуитивно понятным интерфейсом, благодаря чему даже неопытные пользователи смогут с легкостью сделать резервную копию своих данных.
Для создания резервной копии данных с помощью AOMEI Backupper, следуйте следующим шагам:
- Запустите программу AOMEI Backupper;
- В главном окне программы выберите опцию «Резервное копирование» в верхней панели;
- Выберите тип резервной копии. Вы можете выбрать полное резервное копирование, инкрементное или дифференциальное;
- Выберите источник данных, которые вы хотите скопировать. Это может быть целый диск, отдельные разделы или конкретные файлы и папки;
- Выберите место для сохранения резервной копии. Вы можете выбрать другой внутренний диск или внешний носитель;
- Настройте дополнительные параметры резервной копии, если это необходимо;
- Нажмите кнопку «Начать», чтобы начать процесс создания резервной копии данных.
В результате, AOMEI Backupper создаст точную копию выбранных данных и сохранит ее в указанном месте. После завершения процесса создания резервной копии, вы можете быть уверены в безопасности своих данных и использовать их при необходимости.
Обратите внимание, что регулярное создание резервных копий данных является важной частью обеспечения безопасности информации на вашем компьютере. Рекомендуется создавать резервные копии данных регулярно и хранить их на отдельном носителе, удаленном сервере или в облаке.
Загрузка программы AOMEI Backupper
Перенос операционной системы с одного жесткого диска на другой может быть сложной задачей, но с помощью программы AOMEI Backupper вы сможете это сделать без особых проблем.
Для начала вам необходимо загрузить программу AOMEI Backupper с официального сайта разработчика. Перейдите на официальный сайт AOMEI и найдите раздел загрузок. Кликните на ссылку, чтобы скачать исполняемый файл программы.
После того, как загрузка программы завершится, запустите исполняемый файл и следуйте инструкциям установщика.
Установка программы AOMEI Backupper довольно простая и не отличается от установки других программ на компьютер. Просто выполните все указания установщика и дождитесь, пока процесс установки завершится.
После установки программы AOMEI Backupper вы сможете начать перенос операционной системы со старого жесткого диска на новый. Вам понадобится образ системы, чтобы сохранить все файлы и настроки Windows. Образ системы можно создать с помощью AOMEI Backupper, или вам может потребоваться его предварительно загрузить.
Теперь, когда программа AOMEI Backupper установлена на вашем компьютере, вы готовы начать перенос операционной системы на другой жесткий диск.
Подключение нового жесткого диска
Перед тем, как начать процесс переноса операционной системы Windows на другой жесткий диск с помощью программы AOMEI, необходимо правильно подключить новый жесткий диск к компьютеру. Для этого следуйте инструкциям:
- Выключите компьютер и отсоедините его от электрической сети.
- Откройте корпус компьютера, чтобы получить доступ к его внутренностям.
- Найдите свободный слот SATA на материнской плате, к которому вы будете подключать новый жесткий диск.
- Внимательно прочтите маркировку на SATA-кабеле и разъеме нового жесткого диска, чтобы убедиться, что вы подключаете их правильно. Обычно разъемы имеют форму «L»-образной буквы, и кабель должен войти в разъем без особых усилий.
- Подключите один конец SATA-кабеля к разъему на новом жестком диске, а другой конец к свободному SATA-разъему на материнской плате.
- Найдите свободное место внутри корпуса, где можно закрепить новый жесткий диск. Обычно внутри корпуса имеются специальные крепления для жестких дисков, где их можно закрепить при помощи винтов.
- Осторожно установите новый жесткий диск в выбранное вами место и убедитесь, что он надежно закреплен.
- Проверьте, что все кабели и провода надежно закреплены и не могут случайно отсоединиться.
- Закройте корпус компьютера и подключите его к электрической сети.
- Включите компьютер и дождитесь, пока операционная система загрузится. После этого компьютер будет готов к переносу операционной системы Windows на новый жесткий диск.
Важно следовать указаниям производителей компьютера и жесткого диска при подключении нового жесткого диска. Если у вас возникли трудности при выполнении этих шагов, рекомендуется обратиться за помощью к опытному специалисту или консультанту по компьютерам.
Клонирование Windows с помощью AOMEI Backupper
AOMEI Backupper – это мощный и надежный инструмент для резервного копирования и клонирования операционной системы Windows. С его помощью можно создавать точные копии дисков и переносить Windows на другой жесткий диск без потери данных. В этой статье мы рассмотрим процесс клонирования Windows с помощью AOMEI Backupper.
Для начала убедитесь, что у вас установлен AOMEI Backupper на компьютере. Если его нет, скачайте и установите программу с официального сайта AOMEI.
- Запустите AOMEI Backupper. В главном меню выберите вкладку «Клонирование».
- Выберите опцию «Диск клон» и нажмите «Далее».
- Выберите диск, на котором установлена операционная система Windows, и нажмите «Далее».
- Выберите жесткий диск, на который хотите перенести Windows, и нажмите «Далее».
- На следующем экране вы можете настроить параметры клонирования, например, выбрать тип клонирования (секторное или файловое), сжатие, разделы для клонирования и т. д. После настройки параметров нажмите «Далее».
- Пересмотрите выбранные параметры и нажмите «Завершить», чтобы начать процесс клонирования.
- Дождитесь завершения операции клонирования. Это может занять некоторое время, в зависимости от размера диска и скорости работы вашей системы.
- После успешного завершения клонирования вы можете отключить старый жесткий диск с Windows и подключить новый жесткий диск в качестве основного.
Теперь ваша операционная система Windows полностью склонирована на новый жесткий диск. Вы можете продолжить работу с новым жестким диском, и все ваши данные и настройки будут сохранены.
Клонирование Windows с помощью AOMEI Backupper — это быстрый и удобный способ перенести операционную систему на новый жесткий диск. Программа обладает широкими возможностями и позволяет гибко настроить процесс клонирования. Убедитесь, что у вас есть достаточно свободного места на новом жестком диске и следуйте указанным выше шагам, чтобы успешно перенести Windows на новый диск.
Выбор режима клонирования
При переносе операционной системы Windows на другой жесткий диск с помощью программы AOMEI Backupper необходимо выбрать режим клонирования. AOMEI Backupper предлагает два основных режима: «Клонирование диска» и «Клонирование системы».
1. Клонирование диска
Режим «Клонирование диска» позволяет полностью скопировать все данные с одного диска на другой. Этот режим подходит для переноса операционной системы и всех данных с текущего диска на новый. При выборе этого режима все разделы и файлы существующего диска будут полностью скопированы на новый диск, включая операционную систему, установленные программы, личные файлы и настройки.
2. Клонирование системы
Режим «Клонирование системы» позволяет скопировать только операционную систему без копирования всех данных с текущего диска. Этот режим полезен, когда вы хотите перенести только операционную систему на новый жесткий диск, оставив все остальные данные на старом диске. При выборе этого режима только системный раздел с операционной системой и необходимые файлы будут скопированы на новый диск.
По умолчанию AOMEI Backupper предлагает выбрать режим «Клонирование диска», который позволяет перенести все данные на новый диск. Однако, если вам нужно перенести только операционную систему, выберите режим «Клонирование системы».
Также, вам предоставляется возможность выбрать дополнительные опции, такие как «Оптимизировать для SSD» (если ваш новый диск является SSD) или «Выровнять разделы» (корректирует выравнивание разделов на новом диске). Выбор этих опций зависит от ваших особых требований и конкретной ситуации.
Выбор источника и назначения
Перенос операционной системы Windows на другой жесткий диск с помощью программы AOMEI Backupper прост и удобен. Однако, перед началом процесса необходимо определить источник, с которого будет копироваться Windows, а также назначение, на которое будет перенесена операционная система.
Источником для копирования может быть раздел жесткого диска, где установлена операционная система Windows. Выбор источника можно осуществить путем просмотра дисков и разделов в программе AOMEI Backupper. Программа отображает все подключенные жесткие диски и разделы, а также информацию о каждом из них, включая объем, свободное пространство и файловую систему.
Назначением для переноса операционной системы будет другой жесткий диск. Также через программу AOMEI Backupper можно выбрать конкретный раздел на этом диске в качестве места назначения. При выборе назначения необходимо учитывать объем доступного пространства на диске, чтобы операционная система Windows поместилась в выбранный раздел.
После того, как источник и назначение выбраны, можно переходить к следующему этапу переноса операционной системы Windows с помощью AOMEI Backupper.
Настройка дополнительных параметров
Программа AOMEI Partition Assistant предоставляет пользователю возможность настраивать дополнительные параметры при переносе операционной системы Windows на другой жесткий диск. В данном разделе мы рассмотрим некоторые из этих параметров и объясним, как правильно их настроить.
1. Выбор типа переноса
Первым параметром, который вам нужно настроить, является выбор типа переноса операционной системы. AOMEI Partition Assistant предлагает два варианта: «Перенести операционную систему на новый жесткий диск» и «Создать копию операционной системы на новом жестком диске». Выбор зависит от ваших потребностей и предпочтений.
2. Размер разделов
При переносе операционной системы на другой жесткий диск вы можете настроить размер разделов на новом диске. AOMEI Partition Assistant позволяет увеличить или уменьшить размер разделов в соответствии с вашими требованиями. Вы можете выбрать нужные параметры или использовать автоматический режим, чтобы программа сама определила оптимальный размер.
3. Дополнительные опции
При переносе операционной системы на новый жесткий диск вы также можете использовать дополнительные опции для настройки процесса. Некоторые из этих опций включают перемещение страницы подкачки, создание миграционного CD/DVD или USB-накопителя, а также проверку целостности файлов после переноса. Вы можете выбрать нужные опции или оставить их по умолчанию, если вы не уверены в их использовании.
4. Подготовка к переносу
Перед переносом операционной системы на новый жесткий диск необходимо выполнить некоторые подготовительные действия. AOMEI Partition Assistant предоставляет список рекомендаций, которые помогут вам убедиться, что вы готовы к переносу. Проверьте, что все данные на целевом диске были резервированы, что целевой диск имеет достаточно свободного пространства и что системные файлы Windows не были повреждены.
В завершение, мы рекомендуем тщательно просмотреть и настроить все параметры перед переносом операционной системы на другой жесткий диск с помощью AOMEI Partition Assistant. Тщательная настройка параметров позволит вам получить максимальную производительность и стабильность системы.
Перенос Windows на новый диск
Перенос операционной системы Windows на новый жесткий диск является важной процедурой при замене старого диска на более емкий или при обновлении оборудования. Для выполнения этой задачи можно использовать программу AOMEI Partition Assistant.
Шаг 1: Подготовка
Перед началом переноса Windows на новый диск, необходимо установить AOMEI Partition Assistant и подготовить все необходимые инструменты и материалы. Также рекомендуется создать резервную копию данных на старом диске для предотвращения их потери.
Шаг 2: Запуск программы
После установки AOMEI Partition Assistant запустите программу и перейдите в раздел «All Tools» (Все инструменты). Здесь вы найдете различные функции, включая «Migrate OS to SSD» (Перенести ОС на SSD).
Шаг 3: Выбор нового диска
В появившемся окне выберите новый диск, на который вы хотите перенести операционную систему. Убедитесь, что новый диск имеет достаточно памяти для установки Windows и не содержит важных данных, так как весь диск будет отформатирован.
Шаг 4: Копирование данных
После выбора нового диска программа AOMEI Partition Assistant начнет процесс копирования данных с текущего диска на новый. Это может занять некоторое время, в зависимости от объема данных и производительности компьютера.
Шаг 5: Установка Windows на новый диск
После завершения процесса копирования данных, программа предложит вам установить Windows на новый диск. Следуйте инструкциям по установке операционной системы и выберите новый диск в качестве места установки.
Шаг 6: Перезагрузка и проверка
После завершения установки Windows на новый диск, перезагрузите компьютер и проверьте его работу. Убедитесь, что операционная система загружается с нового диска и все данные сохранены.
В результате, вы успешно перенесли операционную систему Windows на новый диск с помощью программы AOMEI Partition Assistant. Теперь вы можете наслаждаться улучшенной производительностью и емкостью нового диска.
Запуск процесса клонирования
После того, как вы подготовили все необходимые материалы и приняли необходимые меры, можно приступить к запуску процесса клонирования операционной системы Windows на другой жесткий диск с помощью программы AOMEI Backupper.
Для начала, откройте программу и выберите опцию «Клонирование диска».
Далее, вам потребуется выбрать исходный диск, с которого вы хотите скопировать операционную систему Windows. Выберите его и нажмите «Далее».
Затем, выберите целевой диск, на который вы хотите скопировать операционную систему Windows. Убедитесь, что у вас достаточно свободного пространства на целевом диске. После выбора целевого диска нажмите «Далее».
На следующем шаге вам будет предложено выбрать различные параметры клонирования. Вы можете выбрать опцию «Клонировать без изменения размера разделов», если хотите создать точную копию исходного диска. Если вы хотите изменить размер разделов на целевом диске, выберите опцию «Автоматически изменить размер разделов». Вы также можете выбрать опцию «Клонировать только системные разделы», если хотите скопировать только операционную систему и связанные с ней файлы. После выбора параметров нажмите «Далее».
В следующем окне вы увидите подробную информацию о планируемом клонировании. Просмотрите ее и, если все верно, нажмите «Старт», чтобы начать процесс клонирования.
В ходе процесса клонирования операционной системы Windows на другой жесткий диск, программа AOMEI Backupper будет отображать прогресс и время, оставшееся до завершения. Пожалуйста, будьте терпеливы и не прерывайте процесс до его завершения.
После завершения клонирования, вы сможете запустить операционную систему Windows с нового жесткого диска. Убедитесь, что все приложения и данные работают корректно.
Ожидание окончания процесса
После того, как вы выбрали новый жесткий диск и настроили все необходимые параметры в программе AOMEI Partition Assistant, необходимо дождаться окончания процесса переноса операционной системы Windows.
Процесс переноса может занять некоторое время, в зависимости от размера данных и скорости чтения и записи на жесткий диск. Во время выполнения операции нельзя выключать компьютер или отключать жесткий диск, иначе это может привести к потере данных или непредсказуемым ошибкам.
Во время переноса операционной системы Windows программа AOMEI Partition Assistant будет показывать информацию о прогрессе операции. Вы сможете видеть, сколько данных уже было скопировано и сколько осталось. Также вы сможете отслеживать скорость копирования и оставшееся время выполнения операции.
После окончания процесса переноса AOMEI Partition Assistant автоматически создаст на новом жестком диске всех необходимые разделы для работы операционной системы Windows. Вам останется только перезагрузить компьютер и выбрать новый жесткий диск в качестве загрузочного устройства в BIOS.
В случае возникновения проблем или ошибок во время процесса переноса операционной системы AOMEI Partition Assistant предоставляет возможность откатить изменения и вернуться к предыдущему состоянию. Все действия программы легко отменяются и не влияют на целостность данных на исходном жестком диске.