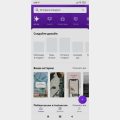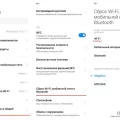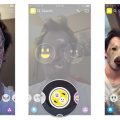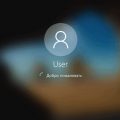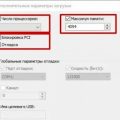Скорость и производительность являются важными аспектами работы с компьютером. Если вы замечаете, что ваш ноутбук с жестким диском (HDD) начинает тормозить, то, возможно, пришло время обновить его и установить SSD (твердотельный накопитель). SSD может значительно ускорить загрузку системы, запуск приложений и общую производительность компьютера. В этой статье мы расскажем, как перенести систему на SSD в Windows 10 на ноутбуке с HDD.
Перенос системы с HDD на SSD может показаться сложной задачей, но на самом деле это довольно просто, особенно если вы будете следовать нашим инструкциям. Процесс включает в себя резервное копирование системы, создание загрузочной флешки, установку SSD, форматирование и клонирование диска и настройку BIOS. Хотя кажется, что это много шагов, каждый из них довольно прост в исполнении.
Перенос системы на SSD может быть выполенен по-разному в зависимости от модели ноутбука и операционной системы. В этой статье мы сосредоточимся на переносе системы на SSD в Windows 10. Мы рекомендуем создать резервную копию системы перед началом процесса, чтобы в случае возникновения проблем можно было восстановить систему.
Подготовка к переносу
Перенос системы с HDD на SSD — это процесс, который требует некоторой подготовки. Важно следовать нескольким шагам, чтобы убедиться, что перенос пройдет успешно.
- Сделайте резервную копию данных
- Проверьте свободное пространство на SSD
- Деактивируйте программу активации Windows
- Подготовьте необходимые инструменты
- SSD (с достаточным объемом памяти)
- SSD кабель для подключения к ноутбуку
- Внешний накопитель или облако для создания резервной копии данных
- USB флэш-накопитель или CD/DVD для загрузки Live CD
- Переносная версия программы для клонирования диска (например, Acronis True Image, EaseUS Todo Backup и другие)
- Очистите SSD перед клонированием
- Проверьте наличие обновлений для Windows
Перед началом переноса системы рекомендуется сделать резервную копию всех важных данных с текущего жесткого диска (HDD). В случае возникновения проблем или потери данных во время переноса, у вас будет копия информации.
Убедитесь, что SSD имеет достаточное свободное пространство для переноса системы с HDD. Для успешного переноса рекомендуется, чтобы SSD имел объем, превышающий объем данных на HDD.
Перед переносом системы на SSD, важно деактивировать программу активации Windows на текущем компьютере. Это позволит вам активировать систему на новом SSD без проблем.
Для переноса системы на SSD, вам понадобятся следующие инструменты:
Перед началом клонирования системы на SSD рекомендуется полностью отформатировать SSD. Это позволит избежать возможных ошибок при клонировании и установке системы на новый диск.
Перед переносом системы на SSD, убедитесь, что все доступные обновления для Windows установлены на вашем компьютере. Это поможет обеспечить стабильную работу системы после переноса.
Резервное копирование данных
Перед тем, как начать процесс переноса системы на SSD, очень важно создать резервную копию всех важных данных на вашем ноутбуке. В случае каких-либо проблем или неудачных экспериментов с системой, резервная копия поможет вам вернуть все в исходное состояние.
Вот несколько способов создания резервной копии данных:
- Внешний жесткий диск или флеш-накопитель: Подключите внешний накопитель к ноутбуку и скопируйте все необходимые файлы и папки на него. Убедитесь, что у вас достаточно свободного места на внешнем накопителе.
- Облачные сервисы: Используйте облачные сервисы, такие как Google Диск, Яндекс.Диск, Dropbox и т.д., чтобы сохранить свои данные в интернете. Просто перетащите файлы и папки в соответствующую папку облачного хранилища и они автоматически синхронизируются с облаком.
- Программа для резервного копирования: Существует множество программных решений для создания резервных копий данных. Некоторые из них предлагают расширенные функции, такие как автоматическое создание резервных копий по расписанию или инкрементальное резервное копирование. Выберите подходящую программу, установите ее на ноутбук и настройте ее в соответствии с вашими потребностями.
Выберите наиболее удобный для вас способ создания резервной копии данных и убедитесь, что все важные файлы и папки сохранены. Это поможет избежать потери данных и обеспечит безопасность ваших информационных ресурсов. После создания резервной копии вы можете переходить к следующему шагу — переносу системы на SSD.
Подготовка SSD
- Важно предварительно проверить, совместим ли выбранный SSD с вашим ноутбуком. Обычно всю необходимую информацию можно найти в официальной документации к ноутбуку или на сайте производителя.
- Перед установкой SSD рекомендуется создать резервную копию всех важных данных, хранящихся на жестком диске ноутбука.
- Если в новый SSD необходимо перенести операционную систему Windows 10, то следует создать загрузочный носитель (например, флеш-накопитель) с помощью инструмента Media Creation Tool, который можно загрузить с официального сайта Microsoft.
- При использовании программного обеспечения для клонирования жесткого диска на SSD, важно убедиться, что программа совместима с вашей версией Windows и файловой системой диска.
- Для более эффективной работы SSD рекомендуется обновить BIOS ноутбука до последней версии, так как это может поддерживать улучшенную совместимость и производительность.
- Перед физической установкой SSD в ноутбук, не забудьте выключить компьютер и отключить его от сети.
Проверка требований к компьютеру
Перед тем как перенести систему на SSD важно убедиться, что компьютер соответствует требованиям для установки Windows 10 на ноутбуке с HDD. Вот некоторые важные аспекты, которые нужно учесть:
- Минимальные системные требования:
- Процессор: 1 гигагерц (ГГц) или быстрее, совместимый с PAE, NX и SSE2
- ОЗУ: 1 гигабайт (ГБ) для 32-разрядной версии или 2 ГБ для 64-разрядной версии
- Место на жестком диске: 16 ГБ для 32-разрядной версии или 20 ГБ для 64-разрядной версии
- Видеокарта: Microsoft DirectX 9 с драйвером WDDM
- Аппаратные требования:
- Наличие свободного слота M.2 или SATA для установки SSD
- Комплектующие, совместимые с выбранным SSD (например, SATA или NVMe)
- Кабель и/или адаптер, если требуется для подключения SSD к материнской плате
- Бэкап данных:
- Необходимо создать резервные копии всех важных данных с текущего жесткого диска, так как процесс переноса системы может привести к потере информации
- Рекомендуется использовать внешний жесткий диск или облачное хранилище для сохранения бэкапа
Проверьте данные требования, чтобы убедиться, что ваш компьютер готов к переносу системы на SSD и избежать возможных проблем в процессе.
Клонирование системы
Клонирование системы с жесткого диска на SSD является одним из способов переноса операционной системы на новый накопитель без необходимости установки всего заново. Этот метод позволяет сохранить все настройки, программы, файлы и данные на новом накопителе.
Для клонирования системы на SSD в Windows 10 можно использовать специальное программное обеспечение, такое как EaseUS Todo Backup, Macrium Reflect или Acronis True Image. Эти программы предоставляют инструменты для создания точной копии вашей текущей системы и ее клонирования на новый накопитель.
Процесс клонирования системы может занять некоторое время, в зависимости от размера вашей текущей системы и скорости передачи данных между дисками. Убедитесь, что у вас есть достаточно свободного места на SSD для сохранения клонированной системы.
Чтобы клонировать систему на SSD с помощью программы EaseUS Todo Backup, выполните следующие шаги:
- Загрузите и установите программу EaseUS Todo Backup на свой компьютер.
- Запустите программу и выберите «Клонирование диска/системы».
- Выберите свой текущий жесткий диск с операционной системой в качестве источника и выберите SSD в качестве целевого диска.
- Настройте параметры клонирования, такие как размер раздела и секторов, если это необходимо.
- Нажмите кнопку «Применить» и дождитесь завершения процесса клонирования.
- После завершения клонирования, перезагрузите компьютер и выберите SSD в качестве загрузочного диска в BIOS.
- После успешного переноса системы на SSD, вы можете использовать свой старый жесткий диск для хранения данных или как дополнительный накопитель, если у вас есть соответствующие разъемы и кабели.
Таким образом, клонирование системы на SSD является удобным способом переноса операционной системы на новый накопитель без необходимости установки всего заново. Программы, такие как EaseUS Todo Backup, предоставляют простой и надежный способ выполнить это задание.
Загрузка с установочного накопителя
Для переноса системы с HDD на SSD вам потребуется установочный накопитель, на котором находится установочный образ Windows 10.
Шаг 1: Подготовка установочного накопителя
- Подключите USB-накопитель или DVD-привод с установочным образом Windows 10 к вашему ноутбуку.
- Убедитесь, что в BIOS ноутбука настроена загрузка с USB или DVD.
- Перезагрузите ноутбук и дождитесь появления экрана выбора загрузки.
Шаг 2: Загрузка с установочного накопителя
- Выберите установочный накопитель с установочным образом Windows 10 и нажмите «Enter».
- Дождитесь загрузки установочного окна Windows Setup.
Шаг 3: Запуск утилиты установки
- На экране Windows Setup выберите язык, часовой пояс и раскладку клавиатуры, а затем нажмите «Далее».
- Нажмите «Установить сейчас» для начала установки Windows 10.
Шаг 4: Подготовка диска
- На экране выбора типа установки выберите «Пользовательская установка».
- Выберите диск с текущей установленной системой (обычно C:), а затем нажмите «Удалить».
- Выберите диск SSD, на который вы планируете перенести систему, и нажмите «Далее».
Шаг 5: Установка Windows 10 на SSD
- Дождитесь завершения установки Windows 10 на выбранный диск SSD.
- После завершения установки перезагрузите компьютер и отключите установочный накопитель.
После переноса системы на SSD вам потребуется скопировать все необходимые данные с HDD на новый диск и настроить загрузку с SSD в BIOS для того, чтобы ваш ноутбук работал с новым накопителем.
Выбор источника и назначения
Перенос системы на SSD – это прекрасный способ ускорить работу вашего ноутбука с помощью быстрого накопителя Solid State Drive. Однако перед тем, как начать процесс, важно выбрать правильный источник и назначение для переноса данных.
Источником будет являться ваш текущий жесткий диск (HDD), на котором находится операционная система Windows 10 и другие данные. Назначением будет новый SSD, на который вы хотите перенести операционную систему и ее файлы.
При выборе источника учтите следующие моменты:
- Объем данных: Оцените объем данных, хранящихся на вашем текущем жестком диске. Учтите, что на SSD должно быть достаточно свободного места для переноса всех этих данных.
- Состояние жесткого диска: Прежде чем переносить данные, проверьте состояние вашего жесткого диска. Если он имеет проблемы или признаки отказа, может быть лучше заменить его полностью, а не только переносить операционную систему.
- Тип подключения: Убедитесь, что ваш ноутбук поддерживает подключение SSD. Обычно это либо SATA, либо более современный NVMe.
При выборе назначения учтите следующие моменты:
- Объем SSD: Убедитесь, что выбранный вами SSD имеет достаточно свободного места для переноса всех данных с текущего жесткого диска.
- Тип подключения: Проверьте, поддерживается ли выбранный вами SSD тип подключения вашего ноутбука (SATA или NVMe).
- Производитель: Выберите надежного производителя SSD с хорошей репутацией, чтобы избежать возможных проблем в будущем.
После выбора источника и назначения, вы готовы перейти к следующему этапу — резервному копированию данных и переносу системы на SSD Windows 10.
Запуск процесса клонирования
Клонирование системы на SSD является одним из самых эффективных способов ускорения работы ноутбука. Для этого можно использовать специальные программы, такие как «Acronis True Image» или «Macrium Reflect». В данной статье мы рассмотрим процесс клонирования системы с помощью программы «Acronis True Image».
- Первым шагом необходимо скачать и установить программу «Acronis True Image» на ваш ноутбук.
- После установки запустите программу и выберите опцию «Клонирование диска».
- В появившемся окне выберите исходный диск, который вы хотите клонировать (обычно это будет жесткий диск, на котором установлена операционная система).
- Затем выберите целевой диск, то есть SSD, на который вы хотите скопировать операционную систему.
- После выбора дисков укажите желаемый размер разделов на целевом диске и нажмите кнопку «Далее».
- На следующем экране убедитесь, что параметры клонирования указаны корректно, и нажмите кнопку «Продолжить».
- Затем программа начнет процесс клонирования. Он может занять некоторое время, в зависимости от размера дисков и производительности вашего компьютера.
- По завершении процесса клонирования вам будет предложено перезагрузить компьютер.
После перезагрузки ваш ноутбук будет работать с операционной системой, установленной на SSD. Вы можете удалить старый жесткий диск или использовать его в качестве второго хранилища для данных.
Важно отметить, что перед началом процесса клонирования рекомендуется создать резервную копию важных данных, чтобы избежать их потери в случае возникновения проблем.
Настройка BIOS
Перед началом процесса переноса системы на SSD необходимо настроить BIOS вашего ноутбука. BIOS (Basic Input/Output System – базовая система ввода-вывода) представляет собой программное обеспечение, которое контролирует более низкий уровень работы компьютера и позволяет настроить различные параметры его работы.
Вот несколько шагов, которые необходимо выполнить для настройки BIOS:
- Перезагрузите ноутбук и нажмите соответствующую клавишу (обычно это Del, F2 или F10), чтобы войти в настройки BIOS.
- Найдите вкладку «Boot» или «Загрузка» в меню BIOS.
- Убедитесь, что SSD (новый диск) распознается в BIOS. Если он не отображается, проверьте, правильно ли подключен к ноутбуку.
- Переместите SSD в верхнюю позицию в списке загрузочных устройств, чтобы он стал первым в списке. Это позволит компьютеру загрузиться с нового диска.
- Сохраните изменения и выйдите из BIOS.
После выполнения этих шагов ваш BIOS должен быть настроен для загрузки с SSD. Теперь вы готовы перенести операционную систему на новый диск.
Вход в BIOS
BIOS (Basic Input/Output System) — это базовая система ввода/вывода, которая управляет основными функциями компьютера, такими как загрузка операционной системы, определение аппаратных компонентов и настройки системы.
Для переноса системы на SSD необходимо изменить настройки загрузки в BIOS и выбрать SSD как основное устройство для загрузки операционной системы. Вход в BIOS может отличаться в зависимости от производителя ноутбука, но обычно можно воспользоваться следующими шагами:
- Перезагрузите ноутбук и нажмите клавишу Del или F2 (или другую указанную на экране клавишу) многократно. Обычно требуется нажать эту клавишу до появления экрана BIOS.
- Во вкладке BIOS найдите раздел, связанный с настройками загрузки. Название раздела может отличаться в зависимости от производителя.
- Найдите опцию «Boot Order» или «Boot Priority» и выберите ее.
- Измените порядок загрузки, выбрав SSD как первый диск для загрузки операционной системы.
- Сохраните изменения и выйдите из BIOS.
После выполнения этих шагов, при следующей загрузке компьютер должен загрузиться с SSD, если на нем настроена операционная система Windows 10. Если SSD был установлен как второй диск, необходимо также изменить настройки в операционной системе, чтобы основными системными файлами и программами располагались на SSD.
Важно помнить, что внесение изменений в BIOS может повлиять на работу ноутбука и его аппаратные компоненты, поэтому рекомендуется быть осторожным и следовать инструкциям производителя.
Вопрос-ответ:
Как перенести систему на SSD Windows 10 на ноутбуке с HDD?
Для переноса системы с HDD на SSD вам понадобится программное обеспечение, которое поможет вам скопировать все данные с одного диска на другой. Одним из самых популярных инструментов для этой задачи является AOMEI Partition Assistant. С его помощью вы сможете выполнить клонирование диска, сохраняя все данные и операционную систему. Перед переносом системы рекомендуется сделать полное резервное копирование для сохранности важных данных.
Какую программу использовать для клонирования диска с HDD на SSD?
Одним из наиболее популярных и надежных программ для клонирования диска является AOMEI Partition Assistant. Она обладает простым и интуитивно понятным интерфейсом, что делает процесс переноса системы с HDD на SSD достаточно простым и понятным даже для неопытных пользователей. Кроме того, эта программа обеспечивает надежность и сохранность всех данных во время процесса клонирования.
Что делать, если при клонировании диска с HDD на SSD появляется ошибка?
Если при клонировании диска с HDD на SSD возникла какая-либо ошибка, вам следует проверить целостность и работоспособность обоих дисков. Возможно, проблема заключается в неисправности самого SSD-диска. Помимо этого, важно убедиться, что у вас установлена последняя версия программы для клонирования диска, и проверить все настройки перед клонированием. Если проблема не решается, рекомендуется обратиться за помощью к специалисту.
Можно ли перенести только операционную систему на SSD, а остальные данные оставить на HDD?
Да, это возможно. В процессе клонирования диска с HDD на SSD вы можете выбрать только операционную систему для копирования, оставив остальные данные на HDD. После завершения клонирования вы можете использовать SSD для загрузки операционной системы, а HDD – для хранения файлов и данных. Это позволит вам получить высокую скорость работы системы, а также сохранить место на SSD для более важных данных.
Можно ли перенести систему с HDD на SSD без потери данных?
Да, при использовании специального программного обеспечения, такого как AOMEI Partition Assistant, вы сможете перенести систему с HDD на SSD без потери данных. Программа проведет клонирование диска с полным сохранением всех данных, включая операционную систему, программы и файлы. Однако перед процессом клонирования рекомендуется создать полное резервное копирование системы на внешний носитель, чтобы избежать потери данных в случае возникновения каких-либо проблем.