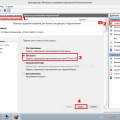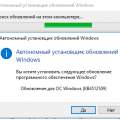Аппаратное ускорение мыши может быть полезной функцией для многих пользователей, однако иногда оно может вызывать нежелательные эффекты, такие как прыжки, непредсказуемое перемещение курсора и другие проблемы. Если вы столкнулись с подобными проблемами и хотите отключить аппаратное ускорение мыши на операционной системе Windows 10, в этой подробной инструкции вы найдете все необходимые шаги.
Шаг 1: Откройте «Настройки» Windows 10, нажав сочетание клавиш Win + I или кликнув на значок «Пуск» в левом нижнем углу экрана и выбрав «Настройки».
Шаг 2: В открывшемся окне «Настройки» выберите раздел «Устройства».
Шаг 3: В левом меню выберите «Мышь».
Шаг 4: В правой части окна найдите раздел «Дополнительные параметры мыши» и кликните на нем.
Шаг 5: В появившемся окне «Свойства мыши» перейдите на вкладку «Курсоры».
Шаг 6: В этой вкладке найдите раздел «Ускорение» и снимите галочку с опции «При использовании кругового движения ускорять мышь».
После выполнения всех этих шагов аппаратное ускорение мыши будет отключено на вашем компьютере с операционной системой Windows 10. Если вам потребуется включить аппаратное ускорение мыши в будущем, повторите эти шаги и поставьте галочку в опции «При использовании кругового движения ускорять мышь».
Убедитесь, что вы сохраните все изменения, прежде чем закрыть окно «Свойства мыши».
Теперь вы знаете, как отключить аппаратное ускорение мыши на Windows 10 с помощью этой подробной инструкции. Пользуйтесь своей мышью без нежелательных эффектов и наслаждайтесь более удобным и плавным взаимодействием с вашим компьютером.
Почему нужно отключить аппаратное ускорение мыши?
1. Улучшение точности движения мыши.
У многих пользователей аппаратное ускорение мыши может приводить к непредсказуемым и неточным движениям курсора. Отключение этой функции поможет улучшить точность перемещения мыши и позволит более точно ориентироваться на экране.
2. Избежание замедления системы.
Аппаратное ускорение мыши может потреблять значительное количество системных ресурсов, особенно при работе с требовательными приложениями или играми. Отключение функции ускорения поможет избежать замедлений системы и улучшит ее общую производительность.
3. Снижение утомляемости и повышение комфорта работы.
Для некоторых пользователей постоянное ускорение мыши может стать утомительным и неприятным. Отключение аппаратного ускорения поможет создать более комфортные условия работы, уменьшит чувство стресса и повысит общее удовлетворение от использования компьютера.
4. Устранение задержек и снижение лагов в играх.
Аппаратное ускорение мыши может вызывать задержки и лаги в играх, особенно в быстрых и динамичных сценах. Путем отключения этой функции можно устранить эти проблемы и обеспечить плавное и отзывчивое управление в играх.
В целом, отключение аппаратного ускорения мыши может значительно улучшить опыт работы и игры на компьютере, обеспечивая точное и комфортное управление курсором.
Влияние аппаратного ускорения мыши на точность движений
При активированном аппаратном ускорении мыши, курсор перемещается с разной скоростью в зависимости от скорости движения мыши. Это может привести к непредсказуемым и неточным результатам при точном позиционировании на экране. Например, если нужно попасть на маленькую кнопку или заполнить форму, возможно, вы не сможете сделать это точно из-за быстрого перемещения курсора.
Однако, отключение аппаратного ускорения мыши поможет устранить эту проблему и позволит вам контролировать курсор более точно. Если вам важно иметь максимальную точность движений мыши для работы или игр, рекомендуется отключить аппаратное ускорение.
Зачем отключать аппаратное ускорение мыши для некоторых задач
Однако, есть задачи, для которых отключение аппаратного ускорения мыши может быть полезным. Например, при работе с графическими программами, такими как фоторедакторы или CAD-приложения, точность и медленное перемещение мыши могут быть критичными для достижения нужного результата.
Когда аппаратное ускорение мыши включено, перемещение указателя на большие расстояния будет ускорено, что может затруднить плавное и точное позиционирование в графических приложениях. Отключение функции позволяет получить большую точность и контроль над перемещением мыши, что особенно важно при работе с деталями и тонкими элементами.
Если вы занимаетесь геймингом, отключение аппаратного ускорения мыши также может быть полезным. В некоторых играх, особенно в шутерах от первого лица, требуется высокая точность и реакция, и отключение ускорения мыши может помочь достичь лучшего результата.
В целом, отключение аппаратного ускорения мыши рекомендуется для задач, где требуется максимальная точность и контроль. Это может быть полезно при работе с графическими редакторами, CAD-приложениями и в некоторых играх. Следует помнить, что отключение ускорения мыши может изменить поведение указателя на экране, поэтому перед его отключением стоит внимательно ознакомиться с настройками и возможными последствиями.
Шаги по отключению аппаратного ускорения мыши на Windows 10
Если вы хотите отключить аппаратное ускорение мыши на Windows 10, следуйте этим простым шагам:
- Откройте меню «Пуск» и выберите «Параметры».
- В окне настроек выберите раздел «Устройства».
- На левой панели выберите «Мышь».
- На правой панели найдите и нажмите на «Дополнительные параметры мыши».
- В открывшемся окне «Свойства мыши» выберите вкладку «Курсоры».
- В разделе «Схема курсора» выберите «Windows стандартные».
- Под ними найдите ползунок «Ускорение».
- Передвиньте ползунок к самому левому положению, чтобы отключить аппаратное ускорение.
- Нажмите «ОК», чтобы сохранить изменения.
После завершения этих шагов аппаратное ускорение мыши будет полностью отключено, и скорость перемещения указателя будет одинакова независимо от быстроты движения физической мыши.
Открытие панели управления
Чтобы отключить аппаратное ускорение мыши на Windows 10, вам необходимо открыть панель управления. Для этого можно воспользоваться несколькими способами:
- Нажмите правой кнопкой мыши на кнопке «Пуск» в левом нижнем углу экрана. В открывшемся меню выберите «Панель управления».
- Используя поиск в «Пуск», введите «Панель управления» и нажмите Enter. В результате откроется окно с панелью управления.
После того как вы открыли панель управления, вас встретит большое количество значков и иконок. Для того чтобы найти нужный раздел, рекомендуется использовать поиск в панели управления.
Для того чтобы найти настройки мыши, можно использовать поиск панели управления. Для этого введите слово «мышь» в строку поиска в правом верхнем углу окна панели управления. В результате отобразятся соответствующие настройки, которые вы сможете выбрать, дважды щелкнув на них.
Настройка параметров мыши в панели управления
Настройка параметров мыши в панели управления Windows 10 позволяет изменить различные аспекты поведения и скорости курсора на экране. Следуйте этим простым шагам, чтобы настроить параметры мыши:
Шаг 1: Нажмите на кнопку «Пуск» в левом нижнем углу рабочего стола и выберите «Параметры».
Шаг 2: В открывшемся окне «Параметры» выберите «Устройства» и затем «Мышь».
Шаг 3: В разделе «Параметры мыши» вы можете изменить следующие параметры:
— Чувствительность указателя: Позволяет настроить скорость перемещения курсора на экране. Вы можете выбрать один из предложенных уровней или использовать ползунок, чтобы установить собственное значение.
— Прирост скорости: Позволяет установить, насколько быстро увеличивается скорость курсора при быстром перемещении мыши.
— Обратить вертикальную прокрутку: При включенной опции вертикальная прокрутка будет работать в обратную сторону.
— Повторить одиночный щелчок: Позволяет настроить скорость повторного щелчка левой кнопкой мыши при удержании ее нажатой на объекте.
— Настроить кнопки мыши: Позволяет переназначить функции различных кнопок мыши на свой вкус.
Шаг 4: После внесения необходимых изменений нажмите на кнопку «Применить» и затем «ОК», чтобы сохранить настройки.
Теперь вы можете настроить параметры мыши в соответствии с вашими предпочтениями и потребностями.
Отключение аппаратного ускорения мыши
Аппаратное ускорение мыши может быть полезным для более быстрой и плавной работы с компьютером, но в некоторых случаях оно может вызывать проблемы. Если вы столкнулись с проблемами в работе мыши, такими как задержка или непредсказуемое движение курсора, вы можете попробовать отключить аппаратное ускорение.
Вот как вы можете отключить аппаратное ускорение мыши на компьютере с операционной системой Windows 10:
- Нажмите правой кнопкой мыши по кнопке «Пуск» в левом нижнем углу экрана и выберите «Параметры».
- В окне «Параметры» выберите «Устройства».
- На панели слева выберите «Мышь».
- В разделе «Связанные параметры» найдите ссылку «Дополнительные параметры мыши» и щелкните по ней.
- В открывшемся диалоговом окне «Свойства: Мышь» выберите вкладку «Параметры указателя».
- В разделе «Ускорение» снимите флажок с опции «Повышение точности указателя».
- Нажмите «ОК», чтобы сохранить изменения.
После выполнения этих шагов аппаратное ускорение мыши должно быть отключено, и вы можете проверить, решает ли это вашу проблему с работой мыши.
Обратите внимание, что эти настройки относятся только к аппаратному ускорению мыши. Если у вас все еще возникают проблемы с работой мыши, вам может потребоваться проверить другие настройки и драйверы вашего устройства.
Дополнительные способы отключить аппаратное ускорение мыши
Если стандартные способы отключения аппаратного ускорения мыши в Windows 10 не работают или не дают желаемого эффекта, существуют и другие методы, которые можно попробовать. Вот несколько из них:
1. Редактирование реестра
Для отключения аппаратного ускорения мыши через редактирование реестра необходимо выполнить следующие шаги:
— Нажмите клавиши Win + R, чтобы открыть окно «Выполнить».
— Введите команду «regedit» и нажмите клавишу Enter.
— В окне редактора реестра перейдите по следующему пути: HKEY_CURRENT_USER\Control Panel\Mouse.
— Найдите параметр «MouseAcceleration» и дважды щелкните по нему.
— Измените значение на «0» и нажмите кнопку «OK».
— Закройте редактор реестра и перезагрузите компьютер, чтобы изменения вступили в силу.
2. Использование сторонних программ
Существуют различные программы-утилиты, которые позволяют настраивать параметры мыши, включая аппаратное ускорение. Некоторые из них предоставляют возможность полностью отключить аппаратное ускорение или настроить его уровень. Например, такими программами являются «X-Mouse Button Control», «Logitech Gaming Software», «Razer Synapse и др.
3. Обновление драйверов мыши
Попробуйте обновить драйверы для мыши до последней версии. Это может помочь исправить проблемы с аппаратным ускорением. Драйверы можно скачать с официального сайта производителя мыши или использовать специальные программы для обновления драйверов, такие как «Driver Booster», «Driver Talent» и др.
Если ни один из этих методов не помогает отключить аппаратное ускорение мыши на Windows 10, возможно, в вашем случае проблема связана с аппаратной особенностью мыши или драйверами. В этом случае рекомендуется обратиться за помощью к производителю мыши или специалисту.
Использование стороннего программного обеспечения
Если встроенные настройки Windows не позволяют отключить аппаратное ускорение мыши, можно воспользоваться сторонним программным обеспечением. Существует множество программ, которые предоставляют возможность настройки мыши под ваши потребности. Рассмотрим несколько популярных приложений:
| Название программы | Описание |
|---|---|
| X-Mouse Button Control | Это бесплатное приложение позволяет настраивать поведение мыши в Windows и отключать аппаратное ускорение. С помощью X-Mouse Button Control можно привязать определенные действия к кнопкам мыши, изменять скорость прокрутки и многое другое. |
| Logitech Gaming Software | Если у вас есть игровая мышь от компании Logitech, то вы можете воспользоваться специальным программным обеспечением, предоставляемым производителем. Logitech Gaming Software дает возможность настраивать множество параметров мыши, включая ускорение и чувствительность. |
| Razer Synapse | Для владельцев игровой мыши Razer существует программа Razer Synapse, которая позволяет полностью настроить поведение мыши. В ней можно отключить аппаратное ускорение, изменить чувствительность и задать профили для различных приложений. |
Выбрав подходящее для вас программное обеспечение, следуйте инструкциям по его установке и настройке. Как правило, данные программы имеют интуитивно понятный интерфейс, который позволяет легко вносить нужные изменения в настройки мыши. Обратите внимание, что каждая программа может иметь свои особенности и требования к системе, поэтому перед использованием внимательно изучите документацию, предоставленную разработчиком.
Изменение реестра операционной системы
Чтобы изменить значения в реестре, следуйте этим шагам:
1. Нажмите комбинацию клавиш Win + R, чтобы открыть окно «Выполнить».
2. Введите regedit и нажмите кнопку «ОК», чтобы открыть редактор реестра.
3. В редакторе реестра перейдите к следующему пути:
HKEY_CURRENT_USER\Control Panel\Mouse
4. Найдите параметр MouseAcceleration и дважды щелкните на нем, чтобы открыть окно редактирования значения.
5. Измените значение на 0, чтобы отключить аппаратное ускорение мыши, или на любое другое значение в зависимости от предпочтения.
6. Нажмите кнопку «ОК», чтобы сохранить изменения.
7. Закройте редактор реестра и перезагрузите компьютер, чтобы изменения вступили в силу.
Проверка эффективности отключения аппаратного ускорения мыши
После отключения аппаратного ускорения мыши на Windows 10 можно проверить эффективность данной настройки. Для этого можно выполнить следующие действия:
1. Запустите какую-либо программу, в которой активно используется мышь, например, редактор текста или игру.
2. Попробуйте перемещать указатель мыши по экрану и сделать несколько кликов. Обратите внимание на скорость реакции курсора и отклик мыши. Сравните результаты с предыдущими настройками аппаратного ускорения.
3. Проверьте, ощущается ли какое-либо замедление в работе мыши. Если вы заметили, что движение курсора стало более плавным или отклик мыши улучшился, значит, отключение аппаратного ускорения дало положительный эффект.
4. Оцените, не появились ли другие проблемы при отключении аппаратного ускорения мыши. Убедитесь, что мышь все еще корректно реагирует на клики, перемещения и другие действия.
Проведите небольшой тест, чтобы убедиться, что изменения в настройках аппаратного ускорения мыши соответствуют вашим ожиданиям и не вызывают проблем в использовании компьютера.
Возможные проблемы и решения при отключении аппаратного ускорения мыши
При отключении аппаратного ускорения мыши на Windows 10 могут возникнуть некоторые проблемы, которые могут затруднить использование компьютера. Однако, в большинстве случаев эти проблемы можно решить.
1. Некорректное отображение курсора мыши.
После отключения аппаратного ускорения мыши, некоторые пользователи могут столкнуться с проблемой некорректного отображения курсора мыши. Курсор может становиться неровным или мерцать.
Для решения этой проблемы можно попробовать следующие действия:
— Перезагрузите компьютер. Иногда после перезагрузки проблема исчезает.
— Обновите драйверы для мыши. Зайдите в устройства и принтеры, найдите вашу мышь и обновите драйверы через контекстное меню.
— Измените параметры мыши. Зайдите в панель управления, выберите «Мышь» и измените параметры, такие как скорость движения курсора или движение палец.
2. Неравномерное движение курсора мыши.
Отключение аппаратного ускорения мыши иногда может привести к неравномерному движению курсора. Вместо плавного движения, курсор может прыгать или двигаться неровно.
Для исправления этой проблемы можно попробовать следующие решения:
— Включите аппаратное ускорение мыши обратно. Иногда отключение аппаратного ускорения может вызывать проблемы с движением курсора. Попробуйте включить это ускорение снова и убедитесь, что проблема исчезает.
— Проверьте кабель и порт подключения мыши. Неисправность кабеля или нестабильное подключение могут вызывать проблемы с