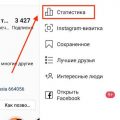Windows 10 является одной из самых популярных операционных систем в мире. Однако, для обеспечения безопасности и стабильности работы компьютера, необходимо периодически устанавливать обновления. Корпоративная версия Windows 10 позволяет организациям и предприятиям централизованно управлять процессом установки обновлений.
В этой подробной инструкции мы расскажем, как установить обновления Windows 10 корпоративная версия вручную. Это может быть полезно, если вы столкнулись с проблемами при автоматическом обновлении, или если вам необходимо установить конкретные обновления в определенное время.
Шаги, описанные ниже, помогут вам выполнить установку обновлений Windows 10 корпоративная версия вручную без особых технических навыков. Следуйте этой инструкции, чтобы обновить вашу систему и работать с максимальной производительностью и безопасностью.
Установка обновлений Windows 10 корпоративная вручную: подробная инструкция
Обновления Windows 10 очень важны для обеспечения безопасности, исправления ошибок и получения новых функций. В операционной системе Windows 10 корпоративная версия можно настроить таким образом, чтобы установка обновлений выполнялась вручную. В данной подробной инструкции описывается процесс установки обновлений вручную на компьютерах с Windows 10 корпоративная версия.
Шаг 1: Поиск и загрузка обновлений
- Откройте меню «Пуск» и выберите «Настройки».
- В окне «Настройки» выберите «Обновление и безопасность».
- В разделе «Windows Update» выберите «Проверить наличие обновлений».
- Windows начнет проверку наличия доступных обновлений и загрузит их. Этот процесс может занять некоторое время, в зависимости от скорости интернет-соединения и количества доступных обновлений.
Шаг 2: Установка загруженных обновлений
После завершения процесса загрузки, вы будете уведомлены о наличии новых обновлений.
- Нажмите на уведомление о наличии новых обновлений или повторите шаг 1, чтобы открыть раздел «Обновление и безопасность».
- В разделе «Windows Update» выберите «Установить сейчас», чтобы начать процесс установки загруженных обновлений.
- Windows начнет устанавливать обновления. Во время установки компьютер может перезагрузиться несколько раз — это нормально.
Шаг 3: Проверка успешной установки
После завершения установки обновлений, вы можете проверить их успешное выполнение.
- Откройте меню «Пуск» и выберите «Настройки».
- В окне «Настройки» выберите «Обновление и безопасность».
- В разделе «Windows Update» вы увидите сообщение «Для вашего устройства установлены все последние обновления».
Теперь ваш компьютер с операционной системой Windows 10 корпоративная версия обновлен до последнего состояния. Регулярно проверяйте доступность новых обновлений и устанавливайте их для обеспечения безопасности и стабильности системы.
Проверка наличия обновлений
Для начала процесса установки обновлений в Windows 10 корпоративной редакции необходимо убедиться в наличии доступных обновлений для вашего компьютера. Этот шаг можно выполнить следующим образом:
-
Откройте настройки Windows. Для этого нажмите правой кнопкой мыши по кнопке «Пуск» в нижнем левом углу экрана и выберите пункт меню «Настройки».
-
Выберите раздел «Обновление и безопасность». В окне настроек найдите и кликните на пункт «Обновление и безопасность».
-
Перейдите в раздел «Windows Update». По левой панели выберите вкладку «Windows Update».
-
Проверьте наличие обновлений. На главной странице раздела «Windows Update» нажмите кнопку «Проверить наличие обновлений». Подождите, пока система выполнит проверку.
-
Просмотрите результаты проверки. После завершения проверки система отобразит список доступных обновлений, если таковые имеются.
Теперь вы знаете, как выполнить проверку наличия обновлений в Windows 10 корпоративной редакции. Если доступные обновления есть, вы можете перейти к следующему шагу – установке обновлений.
Переход в «Настройки системы»
Для установки обновлений Windows 10 на корпоративной версии операционной системы необходимо перейти в «Настройки системы». Для этого следуйте инструкциям ниже:
- Откройте меню «Пуск», которое расположено в левом нижнем углу экрана.
- Выберите пункт «Настройки».
- Откроется окно с настройками системы.
- В этом окне найдите и выберите раздел «Обновление и безопасность».
- В левом меню выберите «Windows Update».
- Появится экран с информацией о доступных обновлениях.
Далее вы сможете выбрать, какие обновления необходимо установить. Если вы хотите установить все доступные обновления, нажмите кнопку «Установить сейчас». В противном случае, выберите нужные обновления из списка и нажмите кнопку «Установить выбранные обновления».
Выбор раздела «Обновление и безопасность»
Чтобы установить обновления операционной системы Windows 10 корпоративная вручную, вам необходимо открыть раздел «Обновление и безопасность» в настройках системы.
- Нажмите на кнопку «Пуск» в нижнем левом углу экрана или нажмите клавишу с логотипом Windows на клавиатуре.
- Выберите пункт «Настройки».
- В открывшемся меню «Настройки» выберите пункт «Обновление и безопасность».
После этого вы окажетесь в разделе «Обновление и безопасность», где сможете управлять настройками обновления операционной системы.
В данном разделе вы найдете следующие подразделы:
- Обновление Windows: здесь можно проверить наличие доступных обновлений и установить их вручную.
- Резервное копирование: в этом разделе можно настроить резервное копирование данных вашей системы.
- Восстановление: здесь можно восстановить систему в случае возникновения проблем.
- Безопасность Windows: в данном разделе можно настроить антивирусную защиту и другие параметры безопасности системы.
Выбирайте подраздел «Обновление Windows», чтобы установить обновления операционной системы Windows 10 вручную.
Загрузка обновлений
Для установки обновлений операционной системы Windows 10 корпоративная вручную, необходимо осуществить загрузку соответствующих пакетов.
Шаг 1: Открыть раздел «Настройки»
Перейдите в «Пуск», найдите пункт «Настройки» и щелкните по нему.
Шаг 2: Перейти в раздел «Обновление и безопасность»
В открывшемся окне настроек найдите раздел «Обновление и безопасность» и выберите его.
Шаг 3: Запустить проверку наличия обновлений
В разделе «Обновление и безопасность» выберите вкладку «Обновление Windows». В правой части окна нажмите на кнопку «Поиск обновлений». Операционная система начнет проверку наличия доступных обновлений.
Шаг 4: Загрузить и установить обновления
После завершения проверки наличия обновлений, система выведет список доступных обновлений. Чтобы загрузить и установить обновления, нажмите на кнопку «Загрузить» или «Установить». Вы также можете выбрать конкретное обновление и нажать на кнопку «Загрузить» или «Установить» рядом с ним.
Шаг 5: Подтвердить установку обновлений
В некоторых случаях система может потребовать вашего подтверждения перед установкой обновлений. Если появится соответствующее окно, прочитайте информацию о предлагаемых обновлениях и нажмите на кнопку «Установить» или «Подтвердить».
Шаг 6: Перезагрузить компьютер
После установки обновлений операционная система может потребовать перезагрузки компьютера для завершения процесса. Если появится соответствующее сообщение, сохраните все открытые файлы и нажмите на кнопку «Перезагрузить сейчас».
Шаг 7: Проверить успешность установки обновлений
После перезагрузки компьютера убедитесь в успешной установке обновлений. Для этого повторите шаги 1-3 и убедитесь, что система больше не предлагает загрузить доступные обновления.
Теперь вы знаете, как загрузить и установить обновления операционной системы Windows 10 корпоративная вручную.
Нажатие на кнопку «Проверить наличие обновлений»
Чтобы установить обновления Windows 10 корпоративная вручную, необходимо выполнить следующие действия:
- Откройте меню «Пуск» и выберите «Настройки».
- В открывшемся окне настройки выберите секцию «Обновление и безопасность».
- Выберите вкладку «Windows Update».
- В разделе «Обновление статуса» нажмите на кнопку «Проверить наличие обновлений».
После нажатия на кнопку «Проверить наличие обновлений» Windows 10 корпоративная начнет искать доступные обновления для вашей системы. Этот процесс может занять некоторое время, в зависимости от скорости вашего интернет-соединения и количества доступных обновлений.
Однако, если автоматическое обновление включено на вашем компьютере, Windows 10 будет автоматически проверять наличие обновлений и устанавливать их без вашего участия. В этом случае вам не потребуется нажимать на кнопку «Проверить наличие обновлений».
После завершения поиска обновлений, Windows 10 отобразит доступные для установки обновления в окне «Обновление и безопасность». Вы сможете выбрать, какие обновления вы хотите установить и нажать на кнопку «Установить» для их загрузки и установки.
Важно заметить, что перед установкой обновлений рекомендуется создать точку восстановления системы, чтобы можно было вернуться к предыдущему состоянию системы, если что-то пойдет не так во время установки или после нее.
Выбор требуемых обновлений для загрузки
Для установки обновлений операционной системы Windows 10 корпоративная вручную необходимо выбрать требуемые обновления для загрузки.
1. Откройте «Центр обновления Windows», нажав правой кнопкой мыши на значок «Пуск» в левом нижнем углу экрана и выбрав в контекстном меню пункт «Центр обновления Windows».
2. В разделе «Общие настройки» выберите «Не загружать, и не устанавливать обновления автоматически» и нажмите кнопку «OK».
3. В левой части окна «Центр обновления Windows» выберите пункт «Поиск обновлений».
4. Подождите, пока система выполнит поиск доступных обновлений. Это может занять несколько минут.
5. После завершения поиска вам будет предоставлен список доступных обновлений. Вы можете использовать фильтры, чтобы найти нужные обновления.
Для выбора требуемых обновлений используйте следующие фильтры:
- По категориям: выберите категории обновлений, которые вам нужны (например, «Важные», «Рекомендуемые», «Драйверы»).
- По дате: выберите период, в котором вы ищете обновления.
- По ключевым словам: введите ключевое слово для поиска конкретного обновления.
6. После применения фильтров вы увидите список обновлений. Вы можете выбрать все обновления, отметив их флажками, или выбрать только нужные обновления.
7. После выбора обновлений нажмите кнопку «Установить», чтобы начать загрузку и установку выбранных обновлений.
8. Подождите, пока обновления будут загружены и установлены. Это может занять некоторое время, в зависимости от размера обновлений и скорости вашего интернет-соединения.
Теперь вы знаете, как выбрать требуемые обновления для загрузки в Windows 10 корпоративная и установить их вручную. Это может быть полезно, если вы хотите контролировать процесс обновлений и выбирать только те, которые необходимы для вашей системы.
Установка обновлений
Для обновления операционной системы Windows 10 корпоративная вручную, следуйте указанным ниже шагам:
- Откройте «Настройки» Windows 10, щелкнув на значке «Пуск» в левом нижнем углу экрана, а затем выберите «Настройки».
- В открытом окне «Настройки» выберите пункт «Обновление и безопасность».
- В левой панели выберите «Обновление Windows».
- На странице «Обновление Windows» нажмите на кнопку «Проверить наличие обновлений».
- Windows начнет искать и загружать доступные обновления.
- Выберите обновления, которые вы хотите установить, и нажмите кнопку «Установить».
- Дождитесь завершения процесса установки обновлений. Это может занять некоторое время.
- После завершения установки обновлений, Windows перезагрузится, чтобы применить изменения.
Пожалуйста, обратите внимание, что установка обновлений может занять продолжительное время, и во время этого процесса ваш компьютер может быть недоступен для использования.
Подтверждение установки загруженных обновлений
После загрузки обновлений в Windows 10 корпоративной версии, необходимо подтвердить их установку. Это может быть особенно важно для обеспечения безопасности и стабильности работы операционной системы. В данном разделе рассмотрим, как можно подтвердить установку загруженных обновлений вручную.
- Откройте «Центр обновления Windows», для этого выполните следующие действия:
- Нажмите на кнопку «Пуск» в левом нижнем углу экрана.
- В появившейся панели выберите «Настройки».
- В окне «Настройки» выберите пункт «Обновление и безопасность».
- В открывшемся окне выберите вкладку «Windows Update».
- Проверьте наличие загруженных обновлений.
- В окне «Центр обновления Windows» нажмите на кнопку «Проверить наличие обновлений».
- Подождите, пока операционная система выполнит проверку наличия обновлений.
- Подтвердите установку обновлений.
- Если обновления найдены, в окне «Центр обновления Windows» отобразится список доступных обновлений.
- Поставьте галочку рядом с каждым обновлением, которое вы хотите установить.
- Нажмите на кнопку «Установить».
- Дождитесь завершения процесса установки обновлений.
- Перезагрузите компьютер.
- После установки обновлений рекомендуется перезагрузить компьютер, чтобы изменения вступили в силу.
- Нажмите на кнопку «Пуск» в левом нижнем углу экрана.
- В появившейся панели выберите «Параметры».
- В окне «Параметры» выберите пункт «Включение/выключение».
- В открывшемся окне нажмите на кнопку «Перезагрузить».
После перезагрузки компьютера все установленные обновления Windows 10 корпоративная версия будут активированы и будут готовы к использованию.
Ожидание завершения процесса установки
После того как вы запустили обновление Windows 10 корпоративная вручную, начнется процесс установки обновления. Во время этого процесса может потребоваться некоторое время, и вам нужно будет ожидать его завершения.
Во время установки обновления, ваш компьютер может перезагружаться несколько раз. Это нормальное явление, так как система должна загрузиться несколько раз, чтобы завершить процесс установки.
Во время ожидания завершения процесса установки важно не выключать компьютер и не прерывать его работу. Это может привести к повреждению системных файлов и некорректной установке обновления.
Чтобы отследить прогресс установки, вы можете использовать индикатор прогресса, который будет отображаться на экране. Обычно это прогресс-бар или процентное значение, которое показывает, насколько процентов завершен процесс установки.
После завершения установки обновления, ваш компьютер будет перезагружен. Это обычная процедура для применения изменений и активации новой версии Windows 10 корпоративной. Пожалуйста, дождитесь полной загрузки системы после перезагрузки.
После окончания процесса установки вы можете продолжать использовать компьютер и наслаждаться новыми функциями и улучшениями, предоставленными обновлением Windows 10 корпоративная.
Вопрос-ответ:
Как установить обновления Windows 10 корпоративная вручную?
Для установки обновлений Windows 10 корпоративная вручную можно использовать инструмент командной строки DISM или загрузочную флэшку с образом операционной системы.
Как использовать инструмент командной строки DISM для установки обновлений Windows 10 корпоративная?
Чтобы установить обновления Windows 10 корпоративная с помощью инструмента командной строки DISM, нужно открыть командную строку от имени администратора и ввести команду «dism /online /add-package /packagepath:C:\путь_к_обновлению\имя_обновления.cab». Затем нужно дождаться завершения процесса и перезагрузить компьютер.
Как использовать загрузочную флэшку с образом операционной системы для установки обновлений Windows 10 корпоративная?
Для установки обновлений Windows 10 корпоративная с помощью загрузочной флэшки с образом операционной системы нужно вставить флэшку в компьютер и перезагрузить его. Затем нужно выбрать загрузку с флэшки в меню BIOS и следовать инструкциям на экране для установки системы. После установки системы можно проверить наличие и установить обновления через центр обновлений Windows.
Как проверить наличие обновлений Windows 10 корпоративная?
Чтобы проверить наличие обновлений Windows 10 корпоративная, нужно открыть центр обновлений Windows, нажав на кнопку «Пуск» и выбрав «Настройки». Затем нужно выбрать «Обновление и безопасность» и нажать на «Проверить наличие обновлений». Система автоматически проверит наличие доступных обновлений и предложит их установить.
Что делать, если обновления Windows 10 корпоративная не устанавливаются автоматически?
Если обновления Windows 10 корпоративная не устанавливаются автоматически, можно попробовать установить их вручную с помощью инструмента командной строки DISM или загрузочной флэшки с образом операционной системы. Также стоит убедиться, что компьютер подключен к интернету и не блокирует загрузку и установку обновлений.
Как заставить обновления Windows 10 корпоративная автоматически устанавливаться?
Чтобы заставить обновления Windows 10 корпоративная автоматически устанавливаться, нужно открыть центр обновлений Windows, нажав на кнопку «Пуск» и выбрав «Настройки». Затем нужно выбрать «Обновление и безопасность» и настроить параметры обновления на «Автоматическая установка». Таким образом, система будет автоматически искать и устанавливать доступные обновления при подключении к интернету.