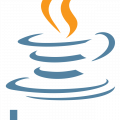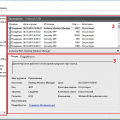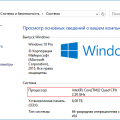Скриншоты на компьютере – это отличный способ сохранить интересную информацию с экрана. Они могут быть полезны при создании презентаций, обучающих материалов или просто для демонстрации чего-либо. В операционной системе Windows 7 есть несколько способов сделать скриншот, и в этой статье мы рассмотрим самые простые и эффективные из них.
Один из способов сделать скриншот на Windows 7 – использовать комбинацию клавиш. Нажмите Print Scrn на клавиатуре, чтобы сделать скриншот всего экрана. Затем откройте программу для редактирования графики, например, Paint, и выберите Вставить. Сохраните файл с изображением на компьютере, и готово! Теперь у вас есть скриншот экрана.
Если вы хотите сделать скриншот только выбранной области экрана, то вместо Print Scrn используйте комбинацию Alt + Print Scrn. Это сделает скриншот только активного окна. После этого следуйте таким же шагам, чтобы сохранить скриншот на компьютере.
Совет: чтобы увидеть скриншот без использования программы для редактирования графики, нажмите Windows + Print Scrn. Система автоматически сохранит скриншот в папку «Изображения» на вашем компьютере.
Вот и всё! Надеемся, что эти простые советы помогут вам найти и сохранить скриншот на Windows 7. Если вы хотите делать скриншоты чаще, рекомендуем изучить дополнительные функции программ для редактирования графики или установить специализированные приложения для создания скриншотов. Удачи в работе!
Встроенные инструменты для создания скриншотов на Windows 7
Windows 7 предлагает несколько встроенных инструментов, которые позволяют создавать скриншоты экрана без необходимости устанавливать дополнительное программное обеспечение. В этом разделе мы рассмотрим два основных способа создания скриншотов на Windows 7: с помощью комбинации клавиш и с помощью встроенной программы «Вырезка».
1. Комбинация клавиш
Самый простой способ создания скриншота на Windows 7 — использование комбинации клавиш. Для этого необходимо нажать клавишу «Print Screen» (обычно расположена в верхнем правом углу клавиатуры) или комбинацию клавиш «Alt» + «Print Screen». После нажатия этих клавиш скриншот будет сохранен в буфер обмена.
Чтобы сохранить скриншот в файл, необходимо открыть программу Paint или любой другой редактор изображений, нажать комбинацию клавиш «Ctrl» + «V» для вставки скриншота из буфера обмена, и затем сохранить файл.
2. Программа «Вырезка»
Windows 7 также предлагает встроенную программу «Вырезка», которая позволяет делать скриншоты с более высокой точностью и настройками. Чтобы открыть программу «Вырезка», достаточно нажать комбинацию клавиш «Windows» + «Shift» + «S». Окно «Вырезка» появится на экране.
В окне «Вырезка» вы можете выбрать различные режимы снимка (полный экран, окно, область или прямоугольник), а также настроить другие параметры, такие как выделение, редактирование и сохранение скриншота.
После того как вы закончили настройку, скриншот будет сохранен в буфер обмена и вы сможете вставить его в программу Paint или любой другой редактор изображений, а затем сохранить файл.
Использование этих встроенных инструментов Windows 7 для создания скриншотов позволяет легко захватывать изображения экрана и делиться ими с другими пользователями. Это особенно полезно при создании инструкций, демонстрации проблем или обучении.
Snipping Tool – интуитивный и удобный
Snipping Tool имеет несколько режимов работы, которые позволяют выбрать нужный вариант снимка экрана. В зависимости от вашей задачи, вы можете сделать снимок всего экрана, выбрать нужную область, сделать оконное изображение или скриншот в свободной форме.
Преимущества Snipping Tool:
- Простота использования. Snipping Tool имеет интуитивно понятный интерфейс, который позволяет быстро разобраться в его функционале.
- Разнообразие режимов снимка. Пользователь может выбрать нужный вариант снимка в зависимости от задачи.
- Возможность редактирования. После сделанного снимка, вы можете отредактировать его, вырезав ненужные фрагменты, добавив тексты и стрелки.
- Встроенная функция сохранения и отправки. Вы можете сохранить снимок на вашем компьютере или отправить его электронной почтой сразу из приложения.
Использование Snipping Tool:
- Для запуска приложения Snipping Tool нажмите «Пуск» в левом нижнем углу экрана, введите «Snipping Tool» в строке поиска и нажмите «Enter».
- После запуска приложения, выберите нужный режим снимка в выпадающем меню «Тип снимка».
- Выделите нужную область на экране или выполните другие требуемые действия, в зависимости от выбранного режима снимка.
- После сделанного снимка, вы можете отредактировать его, нажав на кнопку «Редактировать» в верхней панели инструментов.
- Сохраните снимок на вашем компьютере, нажав на кнопку «Сохранить» или отправьте его по электронной почте, выбрав соответствующий вариант в меню «Отправить».
Snipping Tool – это удобный инструмент, который делает процесс снятия скриншотов простым и быстрым. Он позволяет вам с легкостью делиться информацией, добавлять комментарии к изображению, а также сохранять и отправлять снимки по электронной почте.
Print Screen – простой и способный
Для того чтобы сделать скриншот с помощью Print Screen, используйте следующие шаги:
Шаг 1: Настройка
Проверьте, что клавиша Print Screen находится на вашей клавиатуре. Она обычно находится рядом с клавишей F12. Некоторые клавиатуры могут иметь дополнительные функции, например, клавиши Print Screen и SysRq могут быть объединены в одну клавишу.
Шаг 2: Скриншот
- Откройте экран, который вы хотите сделать скриншотом.
- Нажмите клавишу Print Screen. На некоторых клавиатурах может потребоваться также нажать клавишу Fn или Alt для активации функции Print Screen.
Шаг 3: Сохранение скриншота
- Откройте программу для редактирования изображений, такую как Paint.
- В меню программы выберите «Вставить» или нажмите сочетание клавиш Ctrl+V, чтобы вставить снимок экрана.
- Сохраните скриншот в выбранном вами формате (например, JPEG, PNG).
Теперь у вас есть свежий скриншот вашего экрана, который можно использовать в различных целях, например, для обмена информацией, создания справочной документации или решения проблем.
Print Screen – простой и способный инструмент для создания скриншотов на Windows 7. Не забывайте, что вы также можете использовать комбинации клавиш, такие как Alt+Print Screen, чтобы захватить только активное окно, или Windows+Print Screen, чтобы сохранить скриншот прямо в специальную папку «Снимки экрана» на вашем компьютере.
Клавиатурные комбинации для быстрого создания скриншотов
Создание скриншотов на компьютере с Windows 7 может быть очень полезным, особенно при необходимости сохранить изображение экрана или сделать снимок конкретного окна. Вместо использования специальных программ для скриншотов, вы можете воспользоваться клавиатурными комбинациями для быстрого и удобного создания скриншотов на Windows 7.
Полный скриншот:
Для создания полного скриншота всего экрана, нажмите клавишу «Print Screen» (PrtScn) на клавиатуре. Снимок будет скопирован в буфер обмена, и вы сможете вставить его в любую программу или файл с помощью комбинации клавиш «Ctrl+V».
Скриншот активного окна:
Если вам нужно создать скриншот только активного окна, нажмите комбинацию клавиш «Alt+Print Screen». Это создаст скриншот только текущего окна, а не всего экрана.
Скриншот выбранной области:
Если вы хотите создать скриншот только определенной области экрана, вы можете воспользоваться комбинацией клавиш «Windows+Shift+S». После нажатия этой комбинации, экран затемнится, и вы сможете выбрать нужную область для скриншота с помощью мыши. Скриншот будет автоматически сохранен в буфер обмена, и вы сможете вставить его в программу или файл.
Создание скриншота с помощью Утилиты Выделения:
Windows 7 также предлагает удобную Утилиту Выделения, которая позволяет создавать скриншоты и маркировать их в процессе. Для этого нажмите клавиши «Windows+U» на клавиатуре, чтобы открыть Утилиту Выделения, и затем выберите опцию «Создать область захвата». Это позволит вам создать скриншот нужной области экрана и маркировать его с помощью различных инструментов, таких как ручка, карандаш или подсветка.
Используя эти клавиатурные комбинации, вы сможете быстро и удобно создавать скриншоты на Windows 7, без необходимости устанавливать дополнительные программы или использовать сложные инструменты.
Комбинация Alt + Print Screen – копирование текущего окна
Чтобы воспользоваться этой комбинацией, сначала откройте окно, которое вы хотите скопировать. Убедитесь, что это окно активно, то есть вы находитесь внутри этого окна.
Затем нажмите и удерживайте клавишу Alt, а затем нажмите клавишу Print Screen один раз. Ничего не произойдет, и это нормально. Картинка текущего окна теперь сохранена в буфер обмена.
Теперь вы можете открыть любой программный редактор, будь то Paint или Word, и вставить скриншот, нажав клавишу Ctrl + V или выбрав команду «Вставить» в меню редактора.
Таким образом, комбинация Alt + Print Screen является удобным способом скопировать только активное окно и сохранить его в буфер обмена для последующего вставления в любой программный редактор.
Комбинация Windows + Print Screen – сохранение скриншота в специальную папку
В операционной системе Windows 7 есть удобная функция, позволяющая сохранить скриншот экрана с помощью комбинации клавиш Windows + Print Screen (или PrtScn). При этом скриншот автоматически сохраняется в специальную папку на компьютере.
Чтобы воспользоваться этой функцией, следуйте инструкции:
- Откройте окно или приложение, экран которого вы хотите сделать скриншот.
- Нажмите одновременно клавиши Windows + Print Screen (или PrtScn) на клавиатуре. В экране монитора произойдет небольшая анимация (вспышка), означающая, что скриншот был успешно сделан.
- Откройте проводник (приложение для управления файлами и папками).
- Перейдите в специальную папку под названием «Screenshots». Для этого, в адресной строке проводника введите
%userprofile%\Pictures\Screenshotsи нажмите клавишу Enter. - В папке «Screenshots» вы найдете сохраненный скриншот с названием, содержащим дату и время его создания.
Tеперь вы знаете, как сделать скриншот с помощью комбинации клавиш Windows + Print Screen и где найти сохраненные скриншоты в операционной системе Windows 7.
Сторонние программы для создания скриншотов
Если вам нужно создать скриншот с расширенными возможностями, которых не предоставляет стандартный инструмент Windows 7, вы всегда можете воспользоваться сторонними программами. Вот несколько популярных программ, которые могут помочь вам сделать скриншоты на вашем компьютере:
- Snagit: Snagit является одним из самых популярных инструментов для создания скриншотов на Windows. Он предлагает множество функций, включая возможность захвата полного экрана, выбранной области, активного окна или даже полного веб-страницы. Вы также можете добавлять аннотации, эффекты и снимать видео с экрана с помощью этой программы.
- Greenshot: Greenshot — это бесплатная и открытая программа для создания скриншотов. Она предлагает похожие функции, что и Snagit, но без платных возможностей. Вы можете настраивать сочетания клавиш для быстрого захвата скриншотов, редактировать их и сохранять в разных форматах.
- Lightshot: Lightshot — это легкая в использовании программа для создания скриншотов. Вы можете захватывать выбранную область, полный экран или окно в одно касание. После этого у вас есть возможность редактировать и сохранять ваш скриншот.
- ShareX: ShareX — это мощная программа для создания скриншотов, которая предлагает множество функций для пользователей, требующих расширенных возможностей. Вы можете захватывать скриншоты, записывать видео с экрана, делать гифки и многое другое. ShareX также предлагает интеграцию с различными облачными сервисами для удобного хранения и обмена скриншотами.
Выбор программы для создания скриншотов зависит от ваших потребностей и предпочтений. Попробуйте несколько программ и выберите ту, которая лучше всего подойдет вам.
Snagit – профессиональные возможности и интуитивный интерфейс
Snagit предлагает различные инструменты и функции для создания качественных скриншотов. Вам не придется тратить время на обрезку или редактирование изображений в других программных продуктах, так как Snagit позволяет делать это прямо в программе.
Преимущества Snagit
- Мощные функции захвата экрана: Snagit позволяет фиксировать содержимое всего экрана, окна или выбранной области. Также вы можете захватывать скриншоты с прокруткой и захватывать скриншоты веб-страниц в формате длинной картинки.
- Редактор скриншотов: с помощью Snagit вы можете легко редактировать скриншоты, добавлять различные тексты, рисунки, стрелки, маркеры и другие элементы. Также вы можете вырезать, обрезать или изменить размер изображения.
- Создание видео: Snagit позволяет записывать видео с экрана вашего компьютера. Вы можете записывать полный экран, выбранную область или окно. После записи вы можете редактировать видео, добавлять аннотации и другие элементы.
- Интеграция с другими приложениями: Snagit может интегрироваться с другими программами, такими как Microsoft Word, PowerPoint и Excel. Вы можете легко добавлять скриншоты или видео в документы или презентации.
- Удобство использования: интерфейс Snagit интуитивно понятен и легок в использовании. Вы можете легко настроить горячие клавиши, а также использовать быстрые комбинации клавиш для выполнения различных функций.
Snagit — это идеальное решение для профессионалов и всех, кто часто работает с скриншотами и видеозаписью. Он предлагает множество возможностей и инструментов, чтобы сделать вашу работу более эффективной и продуктивной.
Greenshot – бесплатная и легкая в использовании
Для установки Greenshot на Windows 7, достаточно загрузить файл установки с официального сайта и запустить его. Программа поддерживает русский язык интерфейса, что делает ее еще более удобной в использовании.
Greenshot предлагает несколько способов создания скриншотов. Вы можете назначить горячие клавиши для вызова программы или использовать контекстное меню, которое появляется при нажатии правой кнопки мыши. Также вы можете выбрать режим скриншота: всего экрана, выбранной области или окна.
Функции программы Greenshot:
1. Мгновенное создание скриншотов.
2. Редактирование скриншотов, включая обрезку, добавление текста, стрелок и выделение областей.
3. Экспорт скриншотов в различные форматы, включая PNG, JPEG и BMP.
Важно отметить, что Greenshot предоставляет возможность быстро и легко создавать скриншоты на Windows 7, сохраняя при этом высокое качество изображений и обладая большим количеством функций для их редактирования.
Если вы ищете бесплатную и удобную в использовании программу для создания скриншотов на Windows 7, рекомендуем обратить внимание на Greenshot – надежный и функциональный инструмент для снятия скриншотов с экрана вашего компьютера.
Полезные советы по созданию и сохранению скриншотов
- Выберите подходящий момент – перед созданием скриншота убедитесь, что экран отображает необходимую информацию и все необходимые окна и приложения открыты.
- Используйте горячие клавиши – на Windows 7 существует несколько способов создания скриншотов с помощью горячих клавиш. Например, для создания скриншота всего экрана нажмите клавишу «Print Screen» (или «PrtScn» на некоторых клавиатурах). Для создания скриншота только активного окна используйте комбинацию клавиш «Alt» + «Print Screen».
- Область скриншота – если вам необходимо создать скриншот только определенной части экрана, используйте программы или приложения для редактирования изображений, такие как Paint или Snipping Tool, чтобы выделить нужную область.
- Выберите правильный формат сохранения – при сохранении скриншота выберите подходящий формат файла, например JPEG или PNG. Учтите особенности каждого формата, такие как качество изображения и размер файла.
- Управляйте местом хранения – по умолчанию скриншоты сохраняются в папке «Изображения» вашего пользовательского каталога. Однако, вы можете выбрать другую папку или создать новую для хранения скриншотов.
Следуя этим простым советам, вы сможете легко создавать и сохранять скриншоты на вашем компьютере с Windows 7. Не забывайте, что каждый скриншот может быть полезен при обучении, создании презентаций или решении технических проблем.
Выбор формата и качества скриншота
При создании скриншота на компьютере с операционной системой Windows 7 важно учитывать формат и качество, чтобы получить наилучший результат. В Windows 7 доступны несколько форматов для сохранения скриншотов, каждый из которых имеет свои преимущества и недостатки.
Ниже приведены некоторые популярные форматы скриншотов:
- PNG — формат, предоставляющий высокое качество изображения с отличной цветопередачей. PNG файлы имеют возможность сохранять прозрачность фона, что может быть полезно при создании скриншотов веб-страниц.
- JPEG — формат, обеспечивающий компрессию изображения с потерей качества. JPEG файлы меньше по размеру, но могут иметь небольшую потерю деталей и цветов.
- GIF — формат, поддерживающий анимацию и прозрачность фона. Он обычно используется для создания анимированных скриншотов или для отображения простых изображений с прозрачным фоном.
- BMP — формат, сохраняющий изображение в несжатом виде. Файлы BMP имеют большой размер и не подходят для использования в Интернете, но они сохраняют каждую деталь и могут быть полезны в некоторых ситуациях.
Выбор формата зависит от конкретных требований и целей. Если вам важно сохранить высокое качество изображения без потери деталей, рекомендуется использовать формат PNG. Если размер файла имеет значение и вы готовы жертвовать некоторым качеством, то стоит выбрать JPEG или GIF. Если вам необходимо сохранить анимацию или прозрачность фона, GIF — оптимальный выбор. Если же вам нужно сохранить максимально возможное качество без компрессии, то формат BMP будет правильным выбором.
Важным аспектом при создании скриншота также является выбор качества изображения. В большинстве случаев настройка качества является неотъемлемой частью сохранения файла в форматах JPEG и GIF. Установка более высокого качества может привести к большему размеру файла, но это может быть оправдано, если необходимо сохранить максимальное качество изображения. Некачественные скриншоты могут затруднить чтение или просмотр деталей на картинке, поэтому рекомендуется выбирать достаточно высокое качество для улучшения видимости.
Редактирование и аннотирование скриншотов
Получив скриншот на Windows 7, вам может потребоваться отредактировать его или добавить аннотации, чтобы сделать его более информативным или выразительным. В этом разделе мы расскажем вам о нескольких полезных способах редактирования и аннотирования скриншотов.
1. Встроенный редактор Paint: Windows 7 поставляется с предустановленной программой Paint, которую можно использовать для редактирования скриншотов. Откройте изображение в Paint и используйте инструменты рисования, кисти, текстовые инструменты и другие функции для редактирования и аннотирования скриншота. После завершения редактирования сохраните изменения и скриншот будет готов к использованию.
2. Сторонние программы редактирования: Кроме встроенного редактора Paint, на Windows 7 можно установить сторонние программы для редактирования скриншотов, такие как Adobe Photoshop, GIMP или Snagit. Эти программы предлагают расширенные возможности редактирования, такие как слои, фильтры и различные эффекты, которые могут помочь вам создать более профессиональные скриншоты.
3. Использование онлайн-инструментов: Существуют различные онлайн-инструменты, которые позволяют редактировать и аннотировать скриншоты без необходимости устанавливать дополнительное программное обеспечение. Вы можете загрузить свой скриншот на одну из этих платформ и использовать инструменты редактирования и аннотирования, предлагаемые ими. Некоторые из таких инструментов включают Skitch, Pixlr и Canva.
4. Добавление аннотаций: Если вы хотите добавить аннотации, такие как стрелки, текстовые блоки или подчеркивания к своему скриншоту, встроенный редактор Paint или онлайн-инструменты предоставляют доступ к таким функциям. Выберите соответствующий инструмент, настройте его параметры (размер, цвет, стиль) и просто протяните его по нужной части скриншота.
Не составит труда редактировать и аннотировать скриншоты на Windows 7 с помощью вышеупомянутых методов. Эти инструменты помогут вам создать профессионально выглядящие скриншоты с дополнительной информацией, что в свою очередь может быть полезно при создании инструкций, рассказах и презентациях.
Где найти сохраненные скриншоты на компьютере
Когда вы делаете скриншот на компьютере с Windows 7, он автоматически сохраняется в определенном месте. Если вы знаете, куда искать, вы сможете легко найти все свои скриншоты. Вот несколько способов, как найти сохраненные скриншоты на вашем компьютере:
- Откройте Проводник и перейдите в папку «Мои документы». Затем найдите папку с названием «Скриншоты» или «Screenshots». В этой папке будут храниться все ваши скриншоты.
- Попробуйте воспользоваться функцией поиска. Нажмите на кнопку «Пуск» в левом нижнем углу экрана, а затем введите в поисковой строке название вашего скриншота или слово «скриншот». После этого нажмите клавишу «Enter». Система выполнит поиск и покажет результаты, которые включают в себя скриншоты.
- Если вы делали скриншот через сочетание клавиш Print Screen, откройте программу Paint. Нажмите на кнопку «Пуск», найдите программу Paint в списке приложений и откройте ее. Затем нажмите комбинацию клавиш Ctrl + V, чтобы вставить скриншот в программу. В Paint вы можете сохранить его в любой папке на компьютере.
Надеюсь, эти советы помогут вам найти все ваши сохраненные скриншоты на компьютере с Windows 7!
Как использовать скриншоты на Windows 7
На компьютере с Windows 7 есть несколько способов создавать скриншоты. Один из самых простых способов — использовать клавишу «Print Screen» (или «Prt Sc»). При нажатии на эту клавишу будет создан скриншот всего экрана. Чтобы сохранить скриншот, его нужно вставить в любой графический редактор или текстовый редактор и сохранить в нужном формате.
Если вы хотите создать скриншот только определенного окна или области экрана, вы можете использовать комбинацию клавиш «Alt» + «Print Screen». После нажатия этих клавиш, будет создан скриншот только активного окна. Чтобы сохранить его, также нужно вставить в графический редактор или текстовый редактор и сохранить.
Также на компьютере с Windows 7 есть специальная программа «Вырезка» (Snipping Tool), которая позволяет создавать скриншоты определенной области экрана. Для использования этой программы нужно открыть ее через меню «Пуск» и выбрать нужный режим снятия скриншота: «Свободная форма», «Прямоугольник», «Окно» или «Весь экран». После выбора режима нужно выделить нужную область экрана и сохранить скриншот в выбранном формате.
Скриншоты на Windows 7 могут быть очень полезными инструментами для работы и разных задач. Зная несколько способов создания скриншотов, вы сможете легко делать их в нужной момент и использовать для своих целей.
Вставка скриншота в текстовый документ
Когда вам необходимо показать скриншот в текстовом документе, существует несколько способов вставки изображения. Ниже приведены шаги по вставке скриншота в текстовый документ на Windows 7.
Использование комбинации клавиш
- Откройте программу, в которой вы хотите вставить скриншот (например, Microsoft Word).
- На клавиатуре нажмите клавишу «Print Screen» (обычно расположена в верхнем правом углу).
- Откройте текстовый документ и нажмите сочетание клавиш «Ctrl + V», чтобы вставить скриншот в документ.
Использование программы «Вырезка и копия экрана»
- Нажмите кнопку «Пуск» и найдите программу «Вырезка и копия экрана».
- Откройте программу и нажмите на стрелку рядом с кнопкой «Новый», выберите один из вариантов выделения (например, «Выполнить вырезку прямо сейчас»).
- Выделите область экрана, которую вы хотите захватить в скриншоте.
- После выделения области, она будет автоматически скопирована в память компьютера.
- Откройте текстовый документ и нажмите сочетание клавиш «Ctrl + V», чтобы вставить скриншот в документ.
Теперь у вас есть выбор, как вставить скриншот в текстовый документ на Windows 7. Проверьте оба способа и выберите наиболее удобный для вас.
Не забывайте сохранять свои документы после вставки скриншотов, чтобы не потерять ваши работы!
Размещение скриншота на сайте или в блоге
Если вам требуется разместить скриншот на своем сайте или в блоге, вам понадобится следовать нескольким шагам:
- Выберите место на веб-сервере, где вы хотите разместить свой скриншот. Обычно это делается через FTP-клиент или панель управления хостингом.
- Загрузите скриншот на выбранное место на сервере. Вам потребуется знать путь к файлу на сервере для дальнейшего использования.
- Вставьте код на вашей веб-странице или блоге, чтобы отобразить скриншот. В зависимости от того, какой язык программирования вы используете, существуют различные способы вставить изображение.
- Используйте теги
<img>для вставки изображения. Укажите путь к скриншоту в атрибутеsrcи определите желаемые размеры изображения. - Опционально, вы можете добавить дополнительные атрибуты к тегу
<img>для управления размером, выравниванием и другими свойствами изображения. - Сохраните и опубликуйте вашу веб-страницу или блог, чтобы увидеть размещенный скриншот.
Убедитесь, что ваш скриншот отображается корректно перед публикацией и что путь к изображению на сервере указан правильно. Если скриншот не отображается, проверьте, есть ли ошибка в пути или правах доступа к файлу на сервере.