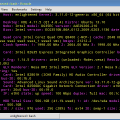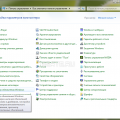Оценка производительности Windows 7 — это инструмент, который помогает определить, насколько хорошо ваш компьютер может выполнять различные задачи. Оценка производительности представляет собой числовое значение от 1 до 7,9, где более высокое число указывает на более производительный компьютер. Это может быть полезно, если вы хотите узнать, способен ли ваш компьютер запустить определенные приложения или игры.
Активация оценки производительности Windows 7 может быть полезна из нескольких причин. Во-первых, она может помочь вам определить, нужно ли вам обновить компьютер или обновить его компоненты, чтобы улучшить производительность. Во-вторых, она может помочь вам сравнить производительность разных компьютеров, чтобы выбрать наиболее подходящий для ваших нужд.
Чтобы активировать оценку производительности Windows 7, вам нужно перейти в «Панель управления» и выбрать «Система и безопасность». Затем щелкните на ссылке «Оценка производительности и состояние компьютера». Нажмите кнопку «Оценить этот компьютер».
После завершения оценки вы увидите числовое значение оценки производительности вашего компьютера. Вы также увидите подробные результаты оценки по различным категориям, таким как процессор, оперативная память, графика и т.д. Если вы хотите узнать больше о каждой категории, вы можете щелкнуть на ссылке «Определить причину низкой оценки» для получения более подробной информации.
Активация оценки производительности Windows 7 — это простой способ определить мощность вашего компьютера и улучшить его производительность, если это необходимо.
Активация оценки производительности Windows 7
Оценка производительности Windows 7 предоставляет пользователям возможность получить оценку производительности своего компьютера и определить, соответствует ли он требованиям для запуска различных приложений и операционной системы. Активировать оценку производительности очень просто и требует всего нескольких шагов.
- Откройте меню Пуск, щелкните правой кнопкой мыши на значок «Компьютер» и выберите «Свойства».
- На открывшейся странице «Система» найдите раздел «Оценка производительности Windows» и щелкните на ссылке «Оценить возможности компьютера».
- Windows начнет процесс оценки производительности, который может занять несколько минут.
- После завершения процесса оценки, вашему компьютеру будет присвоена оценка производительности на шкале от 1 до 7,9. Чем выше оценка, тем лучше производительность вашего компьютера.
Оценка производительности Windows 7 основана на различных категориях, таких как процессор, память, графика, игры и жесткий диск. Вы можете увидеть детальную информацию о каждой категории, перейдя в раздел «Просмотреть и распечатать детали об оценке производительности» в окне оценки производительности.
Вы также можете повысить оценку производительности, выполнив следующие действия:
- Установите более мощный процессор или добавьте больше оперативной памяти.
- Обновите драйверы видеокарты для повышения графической производительности.
- Освободите дополнительное место на жестком диске, чтобы улучшить производительность системы.
Активация оценки производительности Windows 7 может быть полезным инструментом для определения, насколько хорошо ваш компьютер соответствует требованиям различных задач и приложений. Используйте эту возможность, чтобы улучшить производительность вашей системы.
Получение доступа к оценке производительности
Оценка производительности Windows 7 предоставляет полезную информацию о производительности вашего компьютера и может быть использована для оптимизации работы системы. Чтобы получить доступ к оценке производительности в Windows 7, выполните следующие шаги:
- Нажмите на кнопку «Пуск» в левом нижнем углу экрана.
- Откройте Панель управления.
- Выберите категорию «Система и безопасность».
- Перейдите в раздел «Система».
- На странице «Основные параметры системы» найдите ссылку «Оценка производительности Windows».
- Нажмите на ссылку «Оценка производительности Windows».
- Дождитесь завершения процесса оценки производительности.
После завершения оценки производительности Windows 7 вы получите численную оценку от 1 до 7,9 для вашего компьютера и подсистемы. Более высокая оценка указывает на лучшую производительность.
Учитывайте, что оценка производительности Windows 7 является относительной и сравнивает ваш компьютер с другими компьютерами, используя стандартные критерии оценки. Оценка не является окончательным показателем производительности вашего компьютера, но может помочь вам определить, какие компоненты системы требуют обновления или оптимизации.
| Компонент | Минимальная оценка | Максимальная оценка |
|---|---|---|
| Процессор | 1,0 | 7,9 |
| Оперативная память | 1,0 | 7,9 |
| Графический процессор | 1,0 | 7,9 |
| Графическая подсистема игр | 1,0 | 7,9 |
| Жесткий диск | 1,0 | 7,9 |
Шаг 1: Открытие панели управления
Для активации оценки производительности Windows 7 вам потребуется открыть панель управления. Сделать это можно несколькими способами:
- Нажмите на кнопку «Пуск» в левом нижнем углу экрана, затем выберите пункт меню «Панель управления».
- Используйте сочетание клавиш Win + R для вызова окна «Выполнить», введите в него команду «control» и нажмите Enter.
- Кликните правой кнопкой мыши на иконку «Компьютер» на рабочем столе или в папке «Мой компьютер» и выберите пункт меню «Свойства». Далее нажмите на ссылку «Оценка производительности Windows».
После открытия панели управления перейдите к следующему шагу для активации оценки производительности Windows 7.
Шаг 2: Переход в раздел «Система и безопасность»
Для активации оценки производительности Windows 7 необходимо перейти в раздел «Система и безопасность» настроек операционной системы. Чтобы узнать текущую оценку производительности вашего компьютера или активировать ее, следуйте указанным ниже инструкциям:
- Кликните на кнопку «Пуск» в левом нижнем углу экрана Windows.
- В появившемся меню выберите пункт «Панель управления».
- В «Панели управления» найдите раздел «Система и безопасность» и кликните по нему.
После выполнения этих действий вы окажетесь в разделе «Система и безопасность», где можно будет продолжить настройку оценки производительности Windows 7.
Шаг 3: Выбор «Оценка производительности и состояние компьютера»
После открытия «Панели управления» на компьютере с операционной системой Windows 7, нажмите на раздел «Система и безопасность». Затем выберите «Система» в разделе «Администрирование».
В открывшемся окне «Параметры системы» перейдите на вкладку «Оценка производительности и состояние компьютера».
На этой вкладке будет доступна опция «Оценка производительности». Нажмите на кнопку «Оценить» для запуска процесса оценки производительности вашего компьютера.
Оценка производительности включает в себя анализ различных аспектов вашей системы, таких как процессор, память, графический процессор и жесткий диск. Она состоит из базового индекса производительности и подиндексов для каждого из аспектов.
После завершения оценки производительности вы увидите результаты на экране. Каждому аспекту будет присвоен рейтинг на шкале от 1 до 7,9. Чем выше рейтинг, тем лучше производительность в данном аспекте.
Если вы хотите получить подробную информацию о каждом аспекте и о том, как его улучшить, нажмите на ссылку «Подробнее о результатах оценки производительности».
Теперь вы можете использовать результаты оценки производительности для оптимизации работы компьютера и улучшения его производительности.
Не забывайте, что оценка производительности Windows 7 является лишь ориентировочной и может быть неточной. Она служит лишь инструментом для быстрой проверки общей производительности вашего компьютера.
Активация оценки производительности
Оценка производительности Windows 7 позволяет пользователю получить информацию о работе компьютера и его компонентов. Эта оценка представляет собой цифровой показатель, основанный на тестах производительности, и может быть полезна при определении проблем с компьютером или планировании обновления и модернизации оборудования.
Для активации оценки производительности Windows 7 необходимо выполнить следующие действия:
- Откройте меню «Пуск» и выберите пункт «Контрольная панель».
- В контрольной панели найдите и выберите пункт «Система и безопасность».
- Далее выберите пункт «Система».
- В открывшемся окне системных настроек найдите раздел «Оценка производительности и состояния компьютера» и выберите «Оценить этот компьютер».
- Windows начнет проводить тесты производительности и выставит оценку компьютеру. По завершении тестов результат будет отображен на экране.
После активации оценки производительности Windows 7 пользователь сможет увидеть общую оценку системы, а также более подробную информацию о производительности каждого компонента компьютера, таких как процессор, память, графическая карта и жесткий диск. Эта информация может быть полезна при выборе программ и игр, а также при определении необходимости улучшения компьютера для работы с требующими больших ресурсов задачами.
Шаг 1: Клик по кнопке «Переоценить»
Для активации оценки производительности Windows 7 необходимо выполнить следующие действия:
- Откройте меню «Пуск» и выберите пункт «Панель управления».
- В окне «Панель управления» найдите и выберите раздел «Система и безопасность».
- В разделе «Система и безопасность» найдите и выберите пункт «Система».
- В окне «Система» найдите раздел «Оценка производительности и мониторинг состояния компьютера» и кликните на ссылку «Переоценить».
После выполнения этих действий Windows 7 начнет процесс оценки производительности вашего компьютера. По окончании оценки будет предоставлена оценка в виде числа, отражающего общую производительность компьютера. Эта оценка может быть полезна при выборе программ и игр, а также при оптимизации работы системы.
Шаг 2: Ожидание завершения оценки
После запуска оценки производительности Windows 7, вам необходимо дождаться ее завершения. Процесс оценки может занять некоторое время, в зависимости от характеристик вашего компьютера и текущей загрузки системы.
Во время оценки, Windows 7 проводит различные тесты, чтобы определить производительность различных компонентов вашего компьютера, включая процессор, память, графическую подсистему, жесткий диск и сетевое соединение.
В процессе оценки, вам будет показан прогресс выполнения на экране. Вы сможете видеть, какие тесты уже выполнены, и какие остались. Будьте терпеливы и дождитесь полного завершения оценки.
По завершении оценки производительности, Windows 7 выставит вашему компьютеру базовый индекс производительности. Вам будет предоставлена возможность просмотреть подробные результаты оценки и узнать, какие компоненты вашего компьютера нуждаются в улучшении
Перейдите к следующему шагу, когда оценка производительности Windows 7 будет завершена.
Шаг 3: Просмотр результатов оценки
Оценка производительности Windows 7 выполняется для каждого компонента системы отдельно. Система оценивает процессор, оперативную память, графический процессор, графический интерфейс Aero и жесткий диск. Каждый компонент получает свою собственную оценку на основе его производительности.
Чтобы узнать подробности оценки производительности, вы можете нажать на ссылку «Подробнее о результатах оценки». Создастся окно с подробным отчетом о производительности каждого компонента системы. В отчете будут указаны степень производительности каждого компонента и рекомендации по его улучшению.
Обратите внимание, что оценка производительности Windows 7 стартует по умолчанию в течение первой недели после установки операционной системы. Если вы хотите повторить оценку или проверить изменения производительности после внесенных изменений, вы можете запустить оценку вручную. Для этого откройте окно «Инструменты и оценка производительности» и нажмите кнопку «Повторить оценку системы».
Интерпретация результатов оценки
Оценка производительности в Windows 7 предоставляет информацию о том, насколько хорошо ваш компьютер способен выполнять различные задачи и программы. Результаты оценки представлены в виде чисел от 1 до 7, где 7 обозначает наивысший уровень производительности.
Оценка производительности включает в себя оценку таких характеристик, как процессор, оперативная память, графический процессор, жесткий диск и графический интерфейс. Каждая характеристика имеет свой собственный показатель производительности, и общая оценка определяется показателем, который имеет наименьшее значение среди всех характеристик.
Следующая интерпретация результатов оценки может помочь вам понять, насколько эффективно ваш компьютер может работать с разными программами и задачами:
- 1 – низкая производительность: компьютер может не справиться с ресурсоёмкими задачами и программами;
- 2 – ниже среднего: компьютер может быть чуть медленнее в выполнении некоторых задач;
- 3 – средняя производительность: компьютер может эффективно работать с большинством задач и программ, но могут возникать некоторые задержки;
- 4 – выше среднего: компьютер способен эффективно работать с большинством задач и программ, но все еще может быть некоторые задержки в выполнении ресурсоёмких задач;
- 5 – хорошая производительность: компьютер способен эффективно работать со всеми типами задач и программ, обеспечивая плавное выполнение даже самых требовательных задач;
- 6 – очень хорошая производительность: компьютер обладает высокой производительностью и способен работать с любым типом задач и программ;
- 7 – наивысшая производительность: компьютер обладает наивысшей производительностью и способен эффективно работать с самыми ресурсоёмкими задачами и программами.
Оценка производительности Windows 7 может быть полезна для определения насколько хорошо ваш компьютер справляется с текущими и будущими задачами, а также для идентификации узких мест в системе, требующих обновления или оптимизации. Используйте результаты оценки производительности, чтобы принять решение о необходимости апгрейда компьютера или настройке операционной системы.
Шаг 1: Понимание шкалы оценки
Перед тем как активировать оценку производительности Windows 7, нужно понять, как работает шкала оценки и что она означает. Оценка производительности представлена числовым значением от 1 до 7,9, где более высокое значение соответствует более высокой производительности компьютера.
Оценка производительности Windows 7 включает следующие компоненты:
Процессор — оценивает общую производительность центрального процессора компьютера.
Оперативная память — оценивает производительность системной памяти компьютера.
Графика — оценивает производительность видеокарты компьютера.
Графика для игр — оценивает производительность видеокарты в контексте игр.
Первичный жесткий диск — оценивает производительность жесткого диска компьютера, на котором установлена операционная система Windows.
Каждый компонент оценивается независимо, и конечная оценка производительности Windows 7 будет определена на основе самого низкого значения.
Шаг 2: Интерпретация конкретных значений
После того как вы получили оценку производительности Windows 7, вы можете интерпретировать конкретные значения, чтобы понять, насколько эффективно работает ваш компьютер.
Оценка производительности представляет собой число от 1 до 7, где 1 — самая низкая производительность, а 7 — самая высокая производительность. Чем выше число, тем лучше работает ваш компьютер.
Вот некоторые общие руководства для интерпретации значений оценки производительности:
1.00 — 1.99: Это означает, что ваш компьютер имеет очень низкую производительность. Вам могут потребоваться обновления или замена компонентов, чтобы повысить производительность.
2.00 — 2.99: Это говорит о том, что ваш компьютер имеет низкую производительность, но некоторые задачи могут выполняться без существенных задержек.
3.00 — 3.99: Это указывает на среднюю производительность компьютера. Ваш компьютер может выполнить большинство повседневных задач, но могут возникать некоторые проблемы при выполнении более требовательных задач.
4.00 — 4.99: Ваш компьютер имеет выше среднюю производительность. Он способен эффективно обрабатывать большинство задач, но может иметь некоторые ограничения при выполнении очень требовательных задач.
5.00 — 5.99: Это означает, что ваш компьютер имеет высокую производительность. Он может обрабатывать большинство задач без задержек и проблем, но все еще может иметь трудности при выполнении самых сложных задач.
6.00 — 6.99: Ваш компьютер имеет очень высокую производительность. Он способен эффективно обрабатывать практически любые задачи без проблем.
7.00: Это означает максимальную производительность компьютера. Ваш компьютер способен эффективно работать с любыми задачами и не имеет ограничений в производительности.
Изучив общие руководства и применив их к конкретным значениям оценки производительности Windows 7, вы сможете лучше понять, насколько ваш компьютер успешно выполняет различные задачи и определить, нужно ли вам обновление или замена компонентов, чтобы повысить его производительность.
Шаг 3: Влияние результатов на компьютерные задачи
Оценка производительности Windows 7 поможет вам определить, насколько ваш компьютер готов к выполнению различных задач. Результаты оценки могут быть полезны при выборе программ, которые будут выполняться на вашем компьютере, а также при планировании апгрейда оборудования.
Высокая оценка производительности говорит о том, что ваш компьютер способен без проблем выполнять сложные задачи, такие как редактирование видео, обработка изображений или запуск игр с высокими требованиями к системе. Однако, если ваш компьютер получает низкую оценку производительности, это может означать, что для выполнения некоторых задач вам потребуется улучшить оборудование или найти альтернативные решения.
Оценка производительности Windows 7 основана на нескольких основных компонентах вашего компьютера, включая процессор, оперативную память, графическую карту и жесткий диск. Влияние каждого из этих компонентов на производительность может быть разным в зависимости от выполняемых задач. Например, для запуска игр потребуется мощный процессор и графическая карта, а для работы с большими объемами данных — большой объем оперативной памяти и быстрый жесткий диск.
При выборе программ для работы на вашем компьютере, рекомендуется обратить внимание на их системные требования и сравнить их с результатами оценки производительности Windows 7. Если оценка производительности низкая, вам может потребоваться улучшить оборудование или найти альтернативные программы, которые будут работать более эффективно.
В целом, оценка производительности Windows 7 является полезным инструментом для определения готовности вашего компьютера к выполнению различных задач. Она позволяет вам принять информированные решения о выборе программ и обновлении оборудования, чтобы обеспечить оптимальную производительность и удовлетворение ваших потребностей.
Улучшение производительности
Ваш компьютер может работать медленно из-за различных факторов, однако существуют несколько способов, которые помогут улучшить производительность операционной системы Windows 7.
Вот некоторые из них:
|
1. Освободите дисковое пространство Удалите ненужные файлы и программы, чтобы освободить дисковое пространство. Проверьте свои документы, изображения, видео и загрузочные файлы, и удалите все, что больше не нужно. |
|
2. Оптимизируйте запуск системы Отключите ненужные программы и службы, которые запускаются при старте компьютера. Используйте системную конфигурацию Windows (msconfig), чтобы отключить эти программы или службы и ускорить процесс загрузки. |
|
3. Обновите драйверы Обновление драйверов для вашего оборудования может значительно повысить производительность вашей операционной системы. Посетите веб-сайт производителя вашего компьютера или каждого устройства и загрузите последние драйверы для каждого. |
|
4. Выключите визуальные эффекты Отключите ненужные визуальные эффекты, такие как анимация окон или затемнение меню. Чтобы сделать это, перейдите в параметры системы, выберите «Дополнительные параметры системы», затем перейдите на вкладку «Настройка» и отключите ненужные эффекты. |
|
5. Увеличьте объем оперативной памяти Добавьте дополнительную оперативную память (ОЗУ). Если у вас мало оперативной памяти, ваш компьютер может работать медленно. Устанавливая больше ОЗУ, вы можете значительно улучшить производительность. |
Следуя этим рекомендациям, вы сможете улучшить производительность Windows 7 и сделать свой компьютер более быстрым и эффективным.