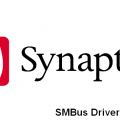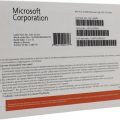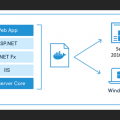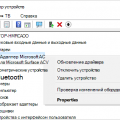Делегирование DNS – это процесс, при котором одна зона DNS передает контроль над подзоной другой зоне DNS. В операционной системе Windows Server 2016 настройка делегирования DNS может быть выполнена при помощи специального инструмента — DNS Manager.
Процесс настройки делегирования DNS в Windows Server 2016 включает несколько шагов. Во-первых, необходимо открыть DNS Manager и либо создать новую зону DNS, либо выбрать существующую зону для делегирования. Затем необходимо выбрать опцию «Делегировать поддомены» и ввести адреса серверов, которым будет делегирована подзона. Следующим шагом должно быть добавление NS-записей для указанных серверов.
После завершения этих шагов делегирование DNS будет успешно настроено. Делегирование DNS позволяет распределить нагрузку между серверами и улучшить производительность системы. Этот процесс также облегчает администрирование DNS, поскольку позволяет разгрузить основной DNS-сервер, отдавая определенные запросы другим серверам.
Важно отметить, что настройка делегирования DNS требует определенных знаний и опыта работы с DNS-серверами. При необходимости рекомендуется обратиться к специалисту по настройке DNS или обратиться к документации Windows Server 2016 для получения дополнительной информации.
Раздел 1: Подготовка к настройке
Перед началом настройки делегирования DNS в Windows Server 2016 необходимо выполнить несколько шагов подготовки:
- Установка Windows Server 2016: Убедитесь, что на компьютере установлена операционная система Windows Server 2016. Если у вас еще нет этой операционной системы, установите ее с помощью установочного диска или образа.
- Установка роли DNS Server: После установки операционной системы откройте Server Manager и установите роль DNS Server на вашем сервере. Для этого выполните следующие шаги:
- Откройте Server Manager, щелкнув по иконке на рабочем столе или с помощью горячей клавиши Win+X.
- В левой панели Server Manager выберите опцию «Установка ролей и компонентов».
- В открывшемся окне «Мастер добавления ролей и компонентов» нажмите «Далее».
- Выберите «Роли на основе службы» и нажмите «Далее».
- Отметьте опцию «Службы сети» и нажмите «Далее».
- В списке служб найдите «Сервер DNS» и отметьте его.
- Продолжайте нажимать «Далее», чтобы выполнить установку роли DNS Server.
- Подождите, пока установка завершится, затем нажмите «Закрыть».
- Настройка IP-адреса: Настройте сетевое подключение сервера, на котором будет установлен DNS Server. Укажите статический IP-адрес, подсеть, шлюз по умолчанию и DNS-серверы.
- Запись имени сервера: Запишите имя сервера, на котором будет установлен DNS Server, так как вы будете использовать это имя в дальнейшем при настройке делегирования DNS.
После завершения этих подготовительных шагов вы будете готовы приступить к настройке делегирования DNS в Windows Server 2016.
Установка Windows Server 2016 и установка роли DNS
Перед началом настройки делегирования DNS в Windows Server 2016 необходимо установить операционную систему и настроить роль DNS на сервере. Для этого следуйте инструкции:
- Загрузите установочный образ Windows Server 2016 с официального сайта Microsoft.
- Запустите установку операционной системы, следуя инструкциям на экране.
- После завершения установки и входа в систему, откройте Server Manager (Менеджер сервера).
- В окне Server Manager нажмите «Add roles and features» (Добавить роли и компоненты).
- В открывшемся мастере установки выберите «Role-based or feature-based installation» (Установка на базе ролей или компонентов).
- Выберите сервер, на который необходимо установить роль DNS, и нажмите «Next» (Далее).
- В списке выберите «DNS Server» (Сервер DNS) и нажмите «Next» (Далее).
- На следующем экране прочтите описание роли DNS Server, убедитесь, что она выбрана, и нажмите «Next» (Далее).
- Продолжайте установку, следуя инструкциям мастера установки.
- После завершения установки роли DNS Server, перезагрузите сервер.
После перезагрузки сервера роль DNS Server будет установлена и готова к настройке делегирования DNS.
Создание зоны для делегирования
При настройке делегирования DNS в Windows Server 2016 необходимо создать зону для делегирования. Зона для делегирования — это подзона основной зоны, которая будет делегироваться к другому DNS-серверу.
Для создания зоны для делегирования выполните следующие шаги:
- Откройте «DNS-администратор» в меню «Инструменты» -> «DNS».
- Выберите DNS-сервер, подкоторый будет создаваться зона для делегирования.
- Щелкните правой кнопкой мыши на иконке DNS-сервера и выберите «Новая зона».
- В мастере создания новой зоны выберите «Создание основной зоны».
- Введите имя зоны для делегирования, например, «delegatedzone.com».
- Выберите тип зоны. Обычно, для делегирования используется тип «Вторичная зона».
- Укажите IP-адрес DNS-сервера, куда будет делегироваться зона.
- Подтвердите создание зоны и дождитесь завершения процесса.
Теперь зона для делегирования создана и готова к использованию. Будет создана связь между основной зоной и зоной для делегирования, позволяющая перенаправлять DNS-запросы на другой DNS-сервер.
Важно отметить, что перед созданием зоны для делегирования необходимо иметь полные административные права на DNS-сервере и иметь знания о конфигурации DNS-сервера.
Настройка авторитетного DNS-сервера
Авторитетный DNS-сервер является источником истины для определенной зоны и отвечает на запросы о соответствующих записях в этой зоне. Настройка авторитетного DNS-сервера в Windows Server 2016 включает в себя следующие шаги:
- Установите роль DNS-сервера на сервере Windows Server 2016.
- Создайте новую зону или измените существующую.
- Добавьте записи ресурсов в зону.
- Настройте ограничения доступа к серверу.
1. Установка роли DNS-сервера на сервере Windows Server 2016
Для установки роли DNS-сервера на сервере Windows Server 2016 выполните следующие шаги:
- Откройте Server Manager (Управление сервером).
- Выберите пункт «Установка роли» (Add roles and features).
- Продолжите через мастер установки роли.
- Выберите роль DNS-сервера (DNS Server).
- Завершите установку и перезагрузите сервер, если это требуется.
2. Создание новой зоны или изменение существующей
После установки роли DNS-сервера перейдите к настройке зон. Для создания новой зоны или изменения существующей выполните следующие шаги:
- Откройте DNS Manager (Управление DNS).
- Выберите вкладку «Зоны прямой области» (Forward Lookup Zones) или «Зоны обратной области» (Reverse Lookup Zones), в зависимости от того, какая зона вам нужна.
- Щелкните правой кнопкой мыши на нужной зоне и выберите «Создать новую зону» (Create New Zone).
- Продолжите через мастер создания зоны.
- Укажите тип зоны (прямая или обратная) и следуйте инструкциям мастера.
3. Добавление записей ресурсов в зону
После создания новой зоны или выбора существующей зоны, добавьте записи ресурсов в эту зону:
- Откройте DNS Manager (Управление DNS).
- Выберите нужную зону.
- Щелкните правой кнопкой мыши на зоне и выберите «Добавить запись» (New Resource Record).
- Выберите тип записи (A, CNAME, MX, и т. д.) и укажите соответствующие значения.
- Продолжайте добавлять записи ресурсов, если это необходимо.
4. Настройка ограничений доступа к серверу
Для обеспечения безопасности и контроля доступа к авторитетному DNS-серверу можно настроить ограничения доступа. Для настройки ограничений доступа выполните следующие шаги:
- Откройте DNS Manager (Управление DNS).
- Щелкните правой кнопкой мыши на сервере и выберите «Свойства сервера» (Properties).
- Перейдите во вкладку «Просмотр» (View) или «Разрешения» (Permissions), в зависимости от версии Windows Server.
- Настройте разрешения доступа в соответствии с требованиями безопасности вашей сети.
Проделав все эти шаги, вы настроите авторитетный DNS-сервер в Windows Server 2016 и будете готовы отвечать на запросы о записях в соответствующей зоне.
Раздел 2: Настройка делегирования DNS
Делегирование DNS позволяет передать управление определенными зонами DNS другим серверам. Это полезно, если вы хотите, чтобы другой сервер ответственный за определенную зону DNS, мог обрабатывать запросы для этой зоны.
В Windows Server 2016 настройка делегирования DNS происходит следующим образом:
- Откройте DNS-консоль. Для этого выполните следующие действия:
- Нажмите Win + R, чтобы открыть окно «Выполнить».
- Введите «dns.msc» и нажмите Enter.
- Выберите зону, для которой нужно настроить делегирование. Настройка делегирования может быть произведена только для зон, которые вы создали на текущем DNS-сервере.
- Щелкните правой кнопкой мыши на выбранной зоне и выберите «Делегирование». Появится окно «Делегирование зоны».
- Нажмите «Добавить». Вы увидите окно «Добавить делегирование».
- Введите имя сервера DNS и IP-адрес сервера, на котором будет размещаться делегированная зона. Можно добавить несколько серверов, разделяя их точкой с запятой.
- Нажмите «ОК». Закройте окно «Делегирование зоны». Теперь выбранная зона делегирована выбранному серверу DNS.
После этого выбранный сервер будет отвечать за обработку запросов, связанных с делегированной зоной DNS. Если запрос приходит для зоны, которая делегирована другому серверу, текущий сервер передает запрос на делегированный сервер. В свою очередь, делегированный сервер будет отвечать на запросы, связанные с этой зоной.
Открытие консоли DNS на авторитетном сервере
Для того чтобы настроить делегирование DNS в Windows Server 2016, необходимо открыть консоль DNS на авторитетном сервере. Это позволит производить изменения в настройках DNS и управлять зонами.
Пошаговая инструкция для открытия консоли DNS на авторитетном сервере:
- Откройте «Панель управления» на сервере с установленной ролью DNS.
- В «Панели управления» выберите раздел «Администрирование» и далее «Службы DNS».
- Откроется консоль «DNS-сервер». Здесь вы можете увидеть список зон и записей DNS, а также производить различные настройки DNS.
Вы можете использовать консоль DNS для создания новых зон, добавления записей DNS, изменения настроек и многое другое. Консоль DNS является полезным инструментом для администрирования DNS на авторитетном сервере.
Создание зоны делегирования на авторитетном сервере
Для настройки делегирования DNS в Windows Server 2016 требуется создание зоны делегирования на авторитетном сервере. Делегирование DNS позволяет разрешать запросы для определенных доменов, перенаправляя их к другим серверам, которые являются авторитетными для этих доменов.
Для создания зоны делегирования на авторитетном сервере выполните следующие шаги:
- Откройте DNS-консоль. Для этого нажмите Win + X, а затем выберите Сетевые соединения. В появившемся окне выберите Центр управления Сетевые подключения. Откроется окно управления сетевыми подключениями.
- В окне управления сетевыми подключениями выберите активное сетевое подключение и нажмите правой кнопкой мыши. В контекстном меню выберите Свойства.
- В открывшемся окне свойств сетевого подключения найдите и выберите протокол Интернета версии 4 (TCP/IPv4). Нажмите кнопку Свойства.
- В открывшемся окне свойств протокола Интернета версии 4 (TCP/IPv4) выберите вкладку Дополнительно. В этой вкладке найдите секцию DNS-серверы.
- Нажмите кнопку Добавить, чтобы добавить IP-адрес DNS-сервера, на котором вы настроите зону делегирования. Введите IP-адрес сервера и нажмите Добавить, а затем OK.
- Теперь необходимо открыть консоль DNS. Для этого нажмите Win + X и в контекстном меню выберите Консоль управления DNS.
- В открывшейся консоли DNS щелкните правой кнопкой мыши на имя вашего сервера и выберите Действия, а затем Новая зона.
- В мастере создания новой зоны выберите тип зоны Первичная зона и нажмите Далее.
- Выберите тип зоны Делегация для поддоменов и введите имя зоны, под которую будет делегирован доступ. Нажмите Далее.
- Выберите файл для хранения зоны и настройки для обновления записей зоны. Нажмите Далее.
- Проверьте настройки создаваемой зоны и нажмите Готово.
После выполнения этих шагов вы успешно создадите зону делегирования на авторитетном сервере DNS в Windows Server 2016.
Настройка NS-записей на авторитетном сервере
NS-записи (Name Server записи) отображают имена DNS-серверов, которые являются авторитетными для определенной зоны. Настройка NS-записей на авторитетном сервере позволяет указать, какие DNS-серверы отвечают за определенную зону.
- Откройте DNS-консоль на авторитетном сервере, выбрав «Start» > «Administrative Tools» > «DNS».
- Для создания NS-записи выберите зону, для которой необходимо задать NS-записи, щелкнув правой кнопкой мыши на соответствующей зоне, и выберите «New Host (A or AAAA)».
- В поле «Name (uses parent domain name if left blank)» введите имя DNS-сервера (например, ns1).
- В поле «IP address» введите IP-адрес DNS-сервера.
- Нажмите «Add Host».
- Повторите шаги 3-5 для каждого DNS-сервера, которого необходимо добавить как NS-запись.
- Закройте DNS-консоль после завершения настройки.
После завершения этих шагов NS-записи будут настроены на авторитетном сервере. Это позволяет указать, что указанные DNS-серверы являются авторитетными для определенной зоны, и они будут использоваться для обработки запросов для этой зоны.
Раздел 3: Проверка настройки
После завершения настройки делегирования DNS в Windows Server 2016, рекомендуется провести проверку правильности выполненных действий. В данном разделе описаны несколько способов проверки настроек.
Способ 1: Проверка с помощью команды nslookup
- Откройте командную строку на компьютере, с которого планируется проверка.
- Введите команду
nslookupи нажмите Enter. - В появившемся приглашении введите адрес домена, для которого было настроено делегирование DNS, например,
example.com. - Если после выполнения команды отображается IP-адрес, указывающий на DNS-сервер, на который произошло делегирование, значит настройка была выполнена успешно.
Способ 2: Проверка с помощью инструмента dig
- Установите инструмент dig на компьютер, с которого планируется проверка. Для Windows можете воспользоваться утилитой BIND.
- Откройте командную строку и введите команду
dig @DNS-сервер example.com, гдеDNS-сервер– IP-адрес DNS-сервера, на который произошло делегирование, иexample.com– домен, который был настроен для делегирования. - Если в результате выполнения команды отображается IP-адрес, то настройка была выполнена успешно.
Способ 3: Проверка с помощью онлайн-сервисов
Существуют различные онлайн-сервисы, которые позволяют проверить настройки делегирования DNS. Воспользуйтесь такими сервисами, введя домен, для которого было настроено делегирование. Если результат проверки указывает на корректные DNS-серверы, значит настройка выполнена успешно.
Важно! Проверка настроек делегирования DNS рекомендуется проводить после каждого изменения в настройках DNS-серверов, чтобы быть уверенным в их корректной работе.
Вопрос-ответ:
Что такое делегирование DNS?
Делегирование DNS — это процесс передачи управления DNS-зоной от одного DNS-сервера к другому. Это позволяет разделить задачи и облегчить управление DNS-зоной.
Как можно настроить делегирование DNS в Windows Server 2016?
Для настройки делегирования DNS в Windows Server 2016 необходимо выполнить следующие шаги: открыть DNS-консоль, щелкнуть правой кнопкой мыши на зоне, выбрать «Передать зону на другой сервер». Затем нужно указать FQDN (полностью определяемое имя домена) сервера, на который будет делегироваться зона, и подтвердить настройки.
Как узнать FQDN сервера, на который нужно делегировать зону?
Для узнавания FQDN сервера, на который нужно делегировать зону, можно использовать команду nslookup в командной строке. Просто введите nslookup, а затем укажите имя домена, для которого вы хотите узнать информацию о сервере.
Можно ли делегировать зону на несколько серверов?
Да, можно делегировать зону на несколько серверов. Для этого необходимо повторить процедуру делегирования для каждого сервера, на который вы хотите передать зону.
Что нужно сделать на сервере, на который делегируется зона?
На сервере, на который делегируется зона, необходимо настроить соответствующую зону на DNS-сервере. Это позволит серверу выполнять необходимые функции для данной зоны.
Можно ли отменить делегирование зоны после настройки?
Да, можно отменить делегирование зоны. Для этого нужно открыть DNS-консоль, щелкнуть правой кнопкой мыши на зоне, выбрать «Отменить делегирование зоны». Затем нужно подтвердить отмену настроек. После этого зона перестанет быть делегированной и будет управляться на исходном сервере.