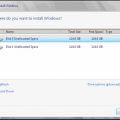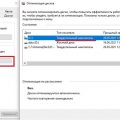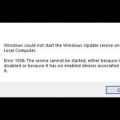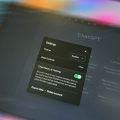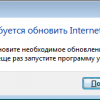Ошибки в работе операционной системы Windows 10 могут быть очень разнообразными и вызывать значительные неудобства для пользователя. Одной из наиболее распространенных проблем является сообщение об ошибке Nvxdsync.exe.
Если вы столкнулись с этой ошибкой, не паникуйте, потому что она имеет решение. Nvxdsync.exe — это избыточный процесс, который связан с графическим драйвером NVIDIA, и его ошибка может возникнуть по разными причинам, например, из-за конфликта с другими программами или повреждения файла.
В этом руководстве мы предоставим вам подробные инструкции о том, как исправить ошибку Nvxdsync.exe в Windows 10, чтобы вы снова могли наслаждаться стабильной и бесперебойной работой вашего компьютера.
Примечание: перед тем, как приступать к исправлению ошибки Nvxdsync.exe, рекомендуется создать резервную копию важной информации на вашем компьютере и быть готовым к возможным изменениям в системе.
Что такое Nvxdsync exe?
Драйверы графического процессора NVIDIA необходимы для правильной работы графики на компьютере. Они обеспечивают поддержку различных функций, оптимизацию работы приложений и игр, а также вывод изображения на экран. Нvxdsync exe отвечает за проверку актуальности драйверов и их автоматическое обновление при необходимости.
Этот файл, как и многие другие .exe файлы, может находиться в различных местах на компьютере, в зависимости от установленной версии программы и ее конфигурации. Обычно он находится в системной папке Windows или в папке программы NVIDIA на диске C.
Разъяснение ошибки
Ошибка Nvxdsync.exe может появляться на компьютерах под управлением операционной системы Windows 10. Эта ошибка связана с программой Nvidia Display Driver Service, которая отвечает за управление графическими драйверами.
Когда эта ошибка возникает, пользователи могут столкнуться с проблемами, такими как повышенное использование центрального процессора, пониженная производительность системы и возможные сбои при запуске приложений.
Основная причина ошибки Nvxdsync.exe заключается в неправильной установке или повреждении программы Nvidia Display Driver Service. Это может произойти после обновления драйверов Nvidia или в результате неполной или некорректной установки программного обеспечения.
Кроме того, вредоносные программы или конфликты с другими программами также могут вызывать ошибку Nvxdsync.exe. Поэтому необходимо принять меры для исправления этой ошибки и восстановления нормальной работы системы.
Потенциальные проблемы
В процессе устранения ошибки Nvxdsync.exe в Windows 10 могут возникнуть некоторые потенциальные проблемы, с которыми стоит быть ознакомленным. Вот некоторые из них:
1. Ошибка может вернуться: После исправления ошибки Nvxdsync.exe, она может снова появиться в будущем. Это может быть вызвано обновлением драйверов видеокарты или другими изменениями в системе. В таком случае, вам придется повторить процесс исправления ошибки.
2. Возможные несовместимости: Некоторые исправления ошибки Nvxdsync.exe могут привести к несовместимости с другими программами или драйверами. Это может привести к появлению других проблем или сбоям в работе компьютера. Перед применением каких-либо изменений, рекомендуется создать точку восстановления системы или сделать резервную копию для предотвращения потери данных.
3. Требуется дополнительное исследование: Исправление ошибки Nvxdsync.exe может потребовать дополнительных исследований и технических навыков, особенно если проблема связана с драйверами видеокарты или другими сложными компонентами системы. В таком случае, рекомендуется обратиться к специалисту или поискать решение на официальном форуме поддержки Windows или в интернете.
4. Необходимость установки дополнительного программного обеспечения: Иногда исправление ошибки Nvxdsync.exe может потребовать установки дополнительного программного обеспечения или драйверов. Это может быть неудобно или занимать дополнительное время. Перед установкой любого нового ПО, убедитесь, что оно безопасно и надежно.
Итак, будьте готовы к возможным проблемам и оцените свои навыки и знания, прежде чем приступать к исправлению ошибки Nvxdsync.exe. При возникновении сложностей, не стесняйтесь обратиться к профессионалам, чтобы получить помощь и рекомендации по данному вопросу.
Как исправить ошибку Nvxdsync exe?
Ошибка Nvxdsync exe может возникать в операционной системе Windows 10 и приводить к некорректной работе системы. Чтобы исправить эту ошибку, можно попробовать следующие решения:
1. Обновление драйверов видеокарты: Проверьте, что у вас установлена последняя версия драйверов для вашей видеокарты. Для этого можно зайти на официальный сайт производителя видеокарты и скачать последнюю версию драйвера для вашей модели.
2. Отключение службы «NVIDIA Display Driver Service»: Некоторые пользователи сообщают, что отключение службы «NVIDIA Display Driver Service» помогает исправить ошибку Nvxdsync exe. Чтобы это сделать, нажмите Win + R, введите services.msc и нажмите Enter. Найдите службу «NVIDIA Display Driver Service», щёлкните правой кнопкой мыши на ней и выберите «Остановить». Затем щёлкните правой кнопкой мыши на службе снова и выберите «Свойства». Во вкладке Общие измените тип запуска на «Отключен». Нажмите «ОК» и перезагрузите компьютер.
3. Восстановление системы: Если вы продолжаете сталкиваться с ошибкой Nvxdsync exe, попробуйте восстановить систему до предыдущего состояния, когда ошибка не возникала. Чтобы это сделать, наберите «Восстановление системы» в строке поиска и выберите соответствующий результат. Следуйте инструкциям мастера восстановления системы и выберите точку восстановления, когда ошибка не наблюдалась. После завершения восстановления системы перезагрузите компьютер.
Если вы выполнили все вышеуказанные шаги, но ошибка Nvxdsync exe все равно осталась, возможно, проблема заключается в поврежденной системной утилите или несовместимости программного обеспечения. В таком случае рекомендуется обратиться в службу поддержки операционной системы или производителя вашего компьютера, чтобы получить дополнительную помощь в решении данной проблемы.
Обновление графических драйверов
Ошибки, связанные с файлом nvxdsync.exe, могут возникать из-за устаревших или неправильно установленных графических драйверов. Чтобы исправить эту проблему, вам может понадобиться обновление драйверов. Вот как это сделать:
| Шаг | Инструкции |
|---|---|
| 1 | Откройте меню «Пуск» и перейдите в раздел «Настройки». |
| 2 | Выберите «Обновление и безопасность» и перейдите на вкладку «Windows Update». |
| 3 | Нажмите кнопку «Проверить наличие обновлений» и дождитесь окончания проверки. |
| 4 | Если обнаружены обновления драйверов, нажмите кнопку «Установить» и следуйте инструкциям на экране. |
| 5 | После установки обновлений перезагрузите компьютер, чтобы изменения вступили в силу. |
Если автоматическое обновление драйверов не работает или не находит необходимых обновлений, вы можете самостоятельно загрузить последнюю версию драйвера с официального сайта производителя вашей видеокарты. На сайте производителя обычно есть раздел «Поддержка» или «Драйверы», где вы сможете найти и загрузить соответствующий драйвер для своей конкретной модели видеокарты.
После загрузки драйвера следуйте инструкциям на экране, чтобы установить его на ваш компьютер. После установки обновленного драйвера может потребоваться перезагрузка системы.
Обновление графических драйверов может помочь исправить ошибку nvxdsync.exe и повысить производительность вашей видеокарты. Если после обновления драйверов проблема не устраняется, вам может потребоваться другой подход к решению данной ошибки.
Выполнение проверки системы на наличие вредоносных программ
Одной из возможных причин ошибки «Nvxdsync.exe» может быть наличие вредоносной программы на вашем компьютере. Чтобы исключить эту возможность, следует выполнить проверку системы на наличие вирусов и другого вредоносного программного обеспечения.
Для выполнения проверки системы на наличие вредоносных программ вы можете воспользоваться антивирусной программой:
- Шаг 1: Обновите базу данных антивирусной программы до последней версии. Это поможет обнаружить даже самые новые вредоносные программы.
- Шаг 2: Запустите полное сканирование системы. В процессе сканирования антивирусная программа будет анализировать все файлы и процессы на наличие вредоносного кода.
- Шаг 3: После завершения сканирования просмотрите отчет антивирусной программы. Если найдены вредоносные программы, следуйте указаниям программы по их удалению или карантину.
Помимо антивирусной программы, также рекомендуется проверить систему на наличие других вредоносных программ при помощи программы антишпионского и антируткитного сканирования.
При выполнении проверки системы на наличие вредоносных программ помните о необходимости использования лицензированного и обновленного антивирусного программного обеспечения. Таким образом, вы сможете получить наиболее надежную защиту от вредоносных программ и предотвратить возможные ошибки в работе системы, включая ошибку «Nvxdsync.exe».
Переустановка программы NVIDIA
Если у вас возникла ошибка nvxdsync.exe в Windows 10, одним из решений может быть переустановка программы NVIDIA. Эта ошибка может быть связана с поврежденными или устаревшими файлами драйверов NVIDIA. Чтобы исправить проблему, следуйте этим шагам:
- Перейдите на официальный сайт NVIDIA и загрузите последнюю версию драйвера для вашей видеокарты. Убедитесь, что выбрана правильная версия операционной системы.
- Запустите загруженный файл драйвера и следуйте инструкциям установщика. Не забудьте выбрать «Чистая установка» в опциях установки.
- После завершения установки перезагрузите компьютер.
- Проверьте, исчезла ли ошибка nvxdsync.exe. Если проблема все еще остается, перейдите к следующему шагу.
- Откройте меню «Пуск» и найдите «Панель управления».
- В «Панели управления» найдите «Программы» или «Установка и удаление программ».
- Найдите программу NVIDIA в списке установленных программ и щелкните на нее правой кнопкой мыши.
- Выберите «Удалить» или «Изменить/Удалить», чтобы удалить программу.
- Последуйте инструкциям деинсталлятора NVIDIA, чтобы удалить программу полностью.
- После завершения удаления перезагрузите компьютер.
- Снова загрузите последнюю версию драйвера NVIDIA с официального сайта и установите ее, следуя инструкциям установщика.
- Перезагрузите компьютер и проверьте, исчезла ли ошибка nvxdsync.exe.
В большинстве случаев переустановка программы NVIDIA помогает исправить ошибку nvxdsync.exe в Windows 10. Однако, если ошибка все еще остается, может потребоваться более глубокое исследование проблемы или обращение к специалистам.
Как предотвратить появление ошибки Nvxdsync exe?
Ошибки Nvxdsync exe в Windows 10 могут быть вызваны различными причинами, включая ненадлежащую установку драйверов, конфликты программного обеспечения или повреждение системных файлов. Чтобы предотвратить появление этой ошибки, рекомендуется выполнить следующие действия:
1. Обновите драйверы графической карты
Ошибки Nvxdsync exe могут быть связаны с устаревшими или поврежденными драйверами графической карты. Рекомендуется регулярно обновлять драйверы графической карты до последней версии, доступной на сайте производителя.
2. Удалите конфликтующие программы
Некоторые программы могут конфликтовать с драйверами графической карты и вызывать ошибку Nvxdsync exe. Чтобы предотвратить появление ошибки, рекомендуется удалить или отключить программы, которые могут вызывать конфликты.
3. Проверьте системные файлы
Ошибки Nvxdsync exe могут быть связаны с повреждением системных файлов. Чтобы исправить поврежденные файлы, можно воспользоваться командой «sfc /scannow» в командной строке Windows. Данная команда проверяет целостность системных файлов и автоматически исправляет обнаруженные проблемы.
4. Установите все обновления Windows
Регулярное обновление операционной системы может помочь предотвратить ошибки Nvxdsync exe, так как многие обновления содержат исправления для известных проблем.
5. Используйте антивирусную программу
Вредоносное ПО может вызывать ошибки Nvxdsync exe. Рекомендуется использовать надежную антивирусную программу для сканирования системы и удаления вредоносных программ, которые могут быть связаны с появлением ошибки.
Следуя указанным рекомендациям, вы можете предотвратить появление ошибки Nvxdsync exe в Windows 10 и обеспечить стабильную работу вашего компьютера.
Регулярное обновление драйверов
Чтобы обновить драйверы в Windows 10, вы можете воспользоваться встроенным инструментом «Диспетчер устройств». Вот шаги:
- Нажмите правой кнопкой мыши на кнопке «Пуск» и выберите «Диспетчер устройств».
- В окне «Диспетчер устройств» найдите категорию устройства, связанного с ошибкой Nvxdsync exe (например, «Видеоадаптеры» или «Графические карты»).
- Разверните категорию устройства и найдите устройство, которое вызывает ошибку (например, «NVIDIA GeForce GTX 970»).
- Щелкните правой кнопкой мыши по устройству и выберите «Обновить драйвер».
- Выберите опцию «Автоматический поиск обновленного программного обеспечения драйвера» и следуйте инструкциям на экране.
После завершения процесса обновления драйвера перезагрузите компьютер и проверьте, исправилась ли ошибка Nvxdsync exe.
Если встроенный инструмент «Диспетчер устройств» не помог исправить ошибку, вы можете попробовать обновить драйверы с помощью официального веб-сайта производителя устройства. Посетите веб-сайт производителя вашей видеокарты, найдите раздел «Поддержка» или «Драйверы» и загрузите последнюю версию драйвера.
Если после обновления драйверов ошибка Nvxdsync exe все еще не исчезла, рекомендуется обратиться к специалистам технической поддержки или обратиться к форумам сообщества Windows 10 для получения дополнительной помощи и рекомендаций.
Установка надежного антивируса
При выборе антивирусной программы учитывайте следующие факторы:
1. Репутация и надежность: Исследуйте репутацию и надежность антивирусных программ. Ищите отзывы пользователей и оценки экспертов. Убедитесь, что выбранная антивирусная программа имеет хорошую репутацию в области обнаружения и предотвращения вредоносных атак.
2. Обновления базы данных: Антивирусная программа должна регулярно обновлять свою базу данных вирусных сигнатур для обнаружения новых угроз. Убедитесь, что выбранная антивирусная программа обеспечивает регулярные и автоматические обновления базы данных.
3. Системные требования: Проверьте, соответствуют ли системные требования выбранной антивирусной программы конфигурации вашего компьютера. Установка антивирусной программы, которая потребляет слишком много ресурсов, может привести к замедлению работы системы.
4. Дополнительные функции: Некоторые антивирусные программы предлагают дополнительные функции, такие как защита браузера, файервол, антиспам и т.д. Убедитесь, что выбранная антивирусная программа предлагает все необходимые вам функции для полной защиты системы.
После выбора надежной антивирусной программы, следуйте инструкциям для ее установки:
1. Лицензированная версия: Если у вас есть лицензионный ключ для выбранной антивирусной программы, активируйте его в процессе установки. Лицензированная версия антивирусной программы обеспечит непрерывную защиту и доступ ко всем функциям.
2. Скачивание и запуск файла: Перейдите на официальный сайт выбранной антивирусной программы и скачайте установочный файл. Запустите его для начала процесса установки.
3. Соглашение с условиями: Во время установки вам могут предложить прочитать и принять соглашение с условиями использования программы. Внимательно прочтите их перед продолжением установки.
4. Дополнительные настройки: В ходе установки вам могут быть предоставлены дополнительные настройки программы, такие как выбор языка интерфейса или параметров сканирования. Проанализируйте эти опции и настройте их в соответствии с вашими предпочтениями.
5. Запуск первого сканирования: После завершения установки запустите антивирусную программу и выполните первое сканирование системы на наличие вредоносного ПО. Если в процессе сканирования будет обнаружен файл, связанный с ошибкой Nvxdsync.exe, антивирусная программа поможет удалить его и защитить вашу систему от дальнейших угроз.
Регулярно обновляйте базу данных антивирусной программы и проводите периодические сканирования системы для обеспечения надежной защиты от вредоносного ПО, включая ошибку Nvxdsync.exe.