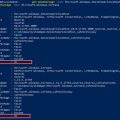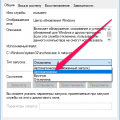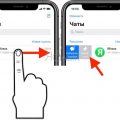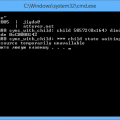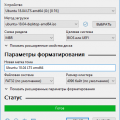Веб-камера – это устройство, позволяющее пользователям записывать видео и делать снимки с помощью компьютера. Веб-камеры часто используются для видео-чатов, трансляций на стриминговых платформах и создания видео-контента.
Если у вас есть ноутбук MSI и у вас возникли проблемы с работой веб-камеры на операционной системе Windows 10, то возможно, вам необходимо установить или обновить драйверы на веб-камеру.
Драйверы — это программное обеспечение, которое управляет работой устройства. В случае с веб-камерой, драйвер позволяет операционной системе распознать и взаимодействовать с устройством. Установка и обновление драйверов на веб-камеру обеспечивает ее корректную работу и может исправить проблемы, связанные с нераспознаванием или неправильной работой веб-камеры.
Важно иметь в виду, что для каждой модели и производителя веб-камеры потребуется свой набор драйверов. При работе с ноутбуком MSI, вам необходимо установить драйвера, предоставленные самим производителем.
Установка драйверов на веб камеру для ноутбука MSI на Windows 10
Веб-камера является важной составляющей каждого ноутбука MSI, и для ее правильной работы необходимы соответствующие драйверы. Установка драйверов на веб-камеру для ноутбука MSI на Windows 10 может помочь решить проблемы, связанные с неправильной работой камеры или отсутствием изображения.
Шаг 1: Проверьте наличие драйверов
Прежде чем начать установку драйверов, убедитесь, что они отсутствуют на вашем ноутбуке. Для этого выполните следующие действия:
- Откройте «Диспетчер устройств» на вашем ноутбуке. Для этого нажмите правой кнопкой мыши на значок «Пуск» и выберите «Диспетчер устройств».
- Разверните раздел «Видеосъемочные устройства».
- Если веб-камера видна в этом разделе, значит, драйверы уже установлены на вашем ноутбуке. В этом случае, проблемы с веб-камерой могут быть связаны с другой причиной.
Шаг 2: Загрузка драйверов
Если при выполнении первого шага вы установили, что драйверы отсутствуют, необходимо загрузить их с сайта производителя MSI. Для этого выполните следующие действия:
- Откройте браузер и перейдите на официальный сайт MSI.
- Перейдите на страницу поддержки и найдите раздел «Драйверы».
- Выберите модель вашего ноутбука и операционную систему Windows 10.
- Найдите драйверы для веб-камеры и нажмите на ссылку для их загрузки.
- Сохраните загруженный файл на вашем ноутбуке.
Шаг 3: Установка драйверов
После загрузки драйверов выполните следующие действия для их установки:
- Откройте загруженный файл с драйверами.
- Запустите процесс установки, следуя указаниям на экране.
- После завершения установки перезагрузите ноутбук.
Шаг 4: Проверка работы веб-камеры
После перезагрузки ноутбука проверьте работу веб-камеры с помощью программы, поддерживающей веб-камеру. Убедитесь, что изображение отображается и звук передается.
Если после установки драйверов проблемы с веб-камерой продолжаются, обратитесь за помощью к технической поддержке MSI.
Подготовка к установке драйверов:
Перед началом установки драйверов на веб-камеру ноутбука MSI под управлением операционной системы Windows 10, необходимо выполнить несколько предварительных действий:
- Сделайте резервную копию важных файлов и данных, чтобы в случае непредвиденных ситуаций, все важное оставалось в сохранности.
- Проверьте актуальность вашей операционной системы. Установите все доступные обновления Windows 10, чтобы иметь наиболее стабильную и безопасную версию системы.
- Посетите официальный веб-сайт производителя ноутбука MSI и найдите раздел «Поддержка» или «Драйверы». Введите модель вашего ноутбука и операционную систему, чтобы найти подходящие драйверы для веб-камеры.
- Скачайте последнюю версию драйверов для веб-камеры на свой компьютер. Обычно драйверы предоставляются в архиве или установочном файле.
После выполнения этих действий вы будете готовы приступить к установке драйверов на веб-камеру ноутбука MSI.
Проверка наличия драйверов на веб камеру:
Перед установкой драйверов на веб камеру для вашего ноутбука MSI на операционную систему Windows 10 важно убедиться, что драйверы не были предустановлены или установлены вами ранее. Для этого следуйте инструкциям:
- Откройте «Управление устройствами» в Windows 10, нажав комбинацию клавиш «Win + X» или перейдя в панель управления и выбрав соответствующий раздел.
- В разделе «Камеры» или «Устройства с изображением» найдите вашу веб камеру.
- Если камера отображается в списке устройств и не имеет значка предупреждения или ошибки, значит драйверы на нее уже установлены и работают.
- Если камера не отображается или имеет значок предупреждения или ошибки, значит драйверы на нее либо не установлены, либо требуют обновления или переустановки.
Если у вас возникли проблемы с камерой или вы уверены, что драйверы на нее не установлены или установлены неправильно, рекомендуется загрузить последние официальные драйверы с официального сайта MSI или воспользоваться программами-утилитами для автоматической установки драйверов.
Обновление операционной системы и драйверов:
Периодически обновление операционной системы и драйверов важно для обеспечения стабильной работы веб-камеры и других устройств на ноутбуке MSI. Обновления могут содержать исправления ошибок, улучшения производительности и новые функции, которые могут повысить качество работы камеры.
Для обновления операционной системы Windows 10:
- Откройте «Параметры» (Щелкните правой кнопкой мыши на кнопке «Пуск» и выберите «Параметры»).
- Выберите «Обновление и безопасность».
- В разделе «Windows Update» нажмите на кнопку «Проверить наличие обновлений».
- Если доступны обновления, нажмите на кнопку «Установить сейчас» и дождитесь завершения установки.
- Перезагрузите ноутбук, если система запросит это.
Для обновления драйверов веб-камеры на ноутбуке MSI:
- Перейдите на официальный сайт MSI и найдите раздел поддержки.
- В разделе поддержки выберите свою модель ноутбука и операционную систему (Windows 10).
- Найдите секцию «Драйверы» или «Утилиты» и выберите драйвер для веб-камеры.
- Скачайте драйвер и запустите установку. Следуйте инструкциям на экране, чтобы завершить установку.
- Если система запросит перезагрузку, перезагрузите ноутбук после установки драйвера.
После обновления операционной системы и драйверов рекомендуется перезапустить ноутбук и проверить работоспособность веб-камеры с помощью приложений, поддерживающих использование камеры. Если проблемы с веб-камерой сохраняются, обратитесь за помощью к производителю ноутбука или посетите специализированные форумы и ресурсы, где пользователи могут делиться своим опытом и советами по устранению неполадок.
Скачивание необходимых драйверов:
Перед началом установки драйверов на веб камеру ноутбука MSI на Windows 10 необходимо скачать соответствующие программные файлы с официального веб-сайта производителя или другого достоверного источника.
Чтобы скачать драйверы для веб камеры, выполните следующие шаги:
- Откройте веб-браузер и перейдите на официальный веб-сайт производителя ноутбука MSI.
- Найдите раздел «Поддержка» или «Скачать драйверы» на главной странице сайта.
- Выберите модель ноутбука из предоставленного списка или введите ее в поисковую строку.
- На странице с поддержкой модели ноутбука найдите драйвера для веб камеры.
- Обычно драйверы для веб камеры находятся в категории «Камера», «Входное устройство» или «Драйверы и утилиты».
- Выберите последнюю версию драйвера для вашей операционной системы (Windows 10) и нажмите на ссылку для скачивания.
Драйверы обычно скачиваются в виде исполняемых файлов (.exe) или архивов (.zip). Если файлы скачаны в виде архива, их необходимо распаковать перед установкой.
После скачивания драйверов можно приступать к их установке и настройке для использования веб камеры ноутбука MSI на Windows 10.
Установка драйверов на веб-камеру:
Чтобы веб-камера на ноутбуке MSI работала корректно под управлением ОС Windows 10, необходимо установить соответствующие драйверы.
- Перейдите на официальный сайт MSI (https://www.msi.com/) и найдите раздел «Поддержка» или «Скачать».
- Выберите свою модель ноутбука MSI из представленного списка или введите ее в специальное поле для поиска.
- На странице с поддержкой выберите операционную систему Windows 10 и найдите раздел «Драйверы» или «Драйверы и утилиты».
- Найдите драйвер для веб-камеры. Обычно он имеет название «Camera» или «Webcam».
- Скачайте драйвер на компьютер с ноутбуком MSI.
- Запустите установочный файл драйвера и следуйте инструкциям на экране, чтобы завершить установку.
- Перезагрузите ноутбук после установки драйвера.
После перезагрузки ваша веб-камера должна заработать и корректно функционировать в операционной системе Windows 10. Если возникли проблемы, рекомендуется связаться с технической поддержкой MSI для получения дополнительной информации и помощи в устранении неполадок.
Установка драйверов с помощью установочного файла:
Установка драйверов для веб-камеры на ноутбуке MSI на операционной системе Windows 10 осуществляется с использованием установочного файла. Для этого выполните следующие шаги:
-
Подключите ваш ноутбук к Интернету.
-
Откройте веб-браузер и перейдите на официальный сайт MSI.
-
Найдите раздел «Поддержка» или «Поддержка и загрузки».
-
Выберите свою модель ноутбука из списка доступных моделей.
-
После выбора модели ноутбука, найдите раздел «Драйверы» или «Утилиты».
-
В списке драйверов найдите драйвер для веб-камеры.
-
Нажмите на ссылку для скачивания установочного файла драйвера.
-
Дождитесь окончания загрузки файла.
-
Запустите установочный файл драйвера.
-
Следуйте инструкциям на экране, чтобы установить драйвер для веб-камеры.
-
После завершения установки перезагрузите ноутбук.
После перезагрузки ноутбук должен распознать установленный драйвер для веб-камеры и веб-камера должна начать работать.
Установка драйверов вручную через менеджер устройств:
Если автоматическое обновление драйверов не работает или вы хотите установить специфический драйвер для вашей веб-камеры, вы можете воспользоваться менеджером устройств в операционной системе Windows 10:
- Нажмите правой кнопкой мыши на кнопку «Пуск» в левом нижнем углу экрана.
- Из открывшегося контекстного меню выберите «Устройства и принтеры».
- В открывшемся окне «Устройства и принтеры» найдите раздел «Камеры». Если раздела «Камеры» нет, значит ваша веб-камера не распознается системой.
- Щелкните правой кнопкой мыши на названии вашей веб-камеры и выберите «Свойства».
- Перейдите на вкладку «Драйвер» и нажмите кнопку «Обновить драйвер».
- Выберите опцию «Обозреватель компьютера на поиск драйверов».
- Укажите путь к распакованной папке с драйверами для вашей веб-камеры. Если у вас нет драйверов, их можно скачать с официального сайта MSI или других надежных источников.
- Подтвердите выбор драйвера и следуйте инструкциям по завершению установки.
После успешной установки драйверов веб-камера должна работать корректно. Если проблемы с веб-камерой все еще возникают, рекомендуется перезагрузить компьютер и повторить процесс установки драйверов.
Вопрос-ответ:
Где можно скачать драйвера на веб-камеру для ноутбука MSI на Windows 10?
Вы можете скачать драйвера на веб-камеру для ноутбука MSI на Windows 10 с официального сайта производителя MSI. Посетите страницу поддержки продукта на официальном сайте MSI, введите модель вашего ноутбука и выберите операционную систему Windows 10. Затем найдите раздел «Драйверы» и скачайте соответствующий драйвер для веб-камеры. Убедитесь, что скачиваете драйвер для версии вашей операционной системы.
Можно ли установить драйвера на веб-камеру для ноутбука MSI на Windows 10 без доступа к интернету?
Да, можно установить драйвера на веб-камеру для ноутбука MSI на Windows 10 без доступа к интернету, если у вас есть установочный файл драйвера. Вы можете скачать установочный файл драйвера и сохранить его на флеш-накопителе или другом съемном носителе данных. Затем подключите флеш-накопитель к ноутбуку MSI и запустите установку драйвера. Следуйте инструкциям на экране для завершения установки драйвера без подключения к интернету.