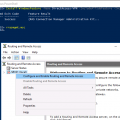Автозапуск флешки на Windows 7 позволяет быстро и удобно запускать программы, открывать файлы и просматривать содержимое носителя сразу после его подключения к компьютеру. В данной статье мы расскажем о нескольких полезных советах и инструкциях, которые помогут вам включить автозапуск для флешки на операционной системе Windows 7.
В первую очередь, убедитесь, что ваша флешка поддерживает автозапуск. Для этого откройте проводник и найдите вашу флешку среди перечисленных устройств. Щелкните правой кнопкой мыши по иконке флешки и выберите «Свойства» из контекстного меню. Затем перейдите на вкладку «Автозапуск» и проверьте наличие опции «Использовать для всех типов файлов». Если данная опция отсутствует, значит ваша флешка не поддерживает автозапуск.
Если опция «Использовать для всех типов файлов» доступна, вы можете настроить действия, которые производятся при подключении флешки к компьютеру. Щелкните по выпадающему списку и выберите желаемое действие, например, «Открыть папку и просмотреть файлы». Если вы хотите, чтобы этот вариант запускался автоматически при подключении флешки, отметьте соответствующую опцию «Всегда выполнять этот вариант для всех медиафайлов».
Обратите внимание, что некоторые компьютеры и антивирусные программы могут блокировать автозапуск флешек из соображений безопасности. Убедитесь, что ваш компьютер и антивирусная программа разрешают автозапуск флешек, прежде чем приступать к настройке.
Если вы хотите создать собственный файл автозапуска для флешки, вы можете воспользоваться специальными программами, такими как Autorun.inf Editor или AutoRun Typhoon. Эти программы предлагают широкий спектр инструментов для настройки действий, мультиязычных интерфейсов, а также возможность добавления иконок и изображений для вашего файла автозапуска.
Как включить автозапуск для флешки на Windows 7
Автозапуск для флешки на компьютере под управлением операционной системы Windows 7 может быть очень полезной функцией. Она позволяет автоматически запускать программы или открывать документы при подключении флешки к компьютеру. В этой статье мы рассмотрим, как включить автозапуск для флешки на Windows 7.
Шаг 1: Откройте окно «Автозапуск»
Для того чтобы включить автозапуск для флешки, подключите её к компьютеру. Затем откройте окно «Автозапуск». Для этого можно использовать несколько способов:
- Откройте «Проводник» и найдите флешку в разделе «Компьютер». Щелкните правой кнопкой мыши на значке флешки и выберите опцию «Свойства». Далее перейдите на вкладку «Автозапуск».
- Подключите флешку и откройте «Пуск». Введите в поиске «автозапуск» и выберите опцию «Изменение настроек автозапуска».
Шаг 2: Выберите настройки автозапуска
После открытия окна «Автозапуск» выберите желаемые настройки автозапуска для флешки. В зависимости от вашего выбора, компьютер будет предлагать различные действия при подключении флешки. Например, вы можете выбрать автоматическое открытие папки с содержимым флешки, запуск определенной программы или выполнение других действий.
Вы можете выбрать несколько опций автозапуска для флешки, используя поле «Выберите опцию автозапуска». После выбора необходимого варианта нажмите кнопку «Применить» для сохранения изменений.
Шаг 3: Проверьте настройки автозапуска
Чтобы убедиться, что автозапуск для флешки настроен правильно, отсоедините флешку от компьютера и подключите её снова. Если настройки автозапуска были включены, компьютер автоматически выполнит выбранные действия.
В случае, если автозапуск не работает, убедитесь, что функция не была отключена через «Панель управления». Для этого откройте «Панель управления», найдите раздел «Автозапуск» и проверьте настройки для флешки.
Теперь вы знаете, как включить автозапуск для флешки на Windows 7. Эта функция может быть очень удобной, особенно если вы используете флешку для работы с определенными программами или документами. Не забудьте проверить настройки автозапуска после изменения параметров.
Советы по включению автозапуска
Автозапуск является очень удобной функцией, которая позволяет автоматически запускать программы и файлы при подключении флешки к компьютеру. Включение автозапуска на Windows 7 может быть полезно, чтобы быстрее получить доступ к нужным данным или программам. В этом разделе мы рассмотрим несколько советов, которые помогут вам включить автозапуск для флешки на Windows 7.
- Установите необходимые программы на вашу флешку. Для того чтобы задействовать автозапуск, на флешке должны быть установлены соответствующие программы или файлы. Например, если вы хотите автоматически запустить слайд-шоу с фотографиями, установите программу, которая позволяет создавать и запускать слайд-шоу.
- Введите автозапуск в реестре. Для включения автозапуска для флешки на Windows 7, вам нужно будет изменить значения в реестре. Откройте редактор реестра, найдите следующую ветку: «HKEY_LOCAL_MACHINE\SOFTWARE\Microsoft\Windows\CurrentVersion\Policies\Explorer». Затем, создайте новое значение типа DWORD и назовите его «NoDriveTypeAutoRun». Установите значение этого параметра в «91» для включения автозапуска.
- Настройте параметры автозапуска. В Windows 7 есть возможность настроить параметры автозапуска для флешек. Чтобы это сделать, подключите флешку к компьютеру, откройте проводник, найдите флешку в списке устройств, щелкните правой кнопкой мыши на ней и выберите «Свойства». Затем, перейдите на вкладку «Автозапуск» и выберите необходимое действие из списка.
- Используйте специальные программы. Если вам неудобно изменять реестр или настраивать параметры автозапуска вручную, вы можете воспользоваться специальными программами, которые помогут включить автозапуск для флешки на Windows 7. Некоторые из таких программ включают Autorun Organizer и USBDeview.
Следуя этим советам, вы сможете включить автозапуск для флешки на Windows 7 и получить более удобный доступ к нужным данным и программам.
Основные настройки автозапуска
Автозапуск позволяет автоматически запускать программы или открывать файлы при подключении флешки к компьютеру. В Windows 7 есть несколько основных настроек, связанных с автозапуском:
- Включение и отключение автозапуска для всех устройств
- Настройка автозапуска для конкретной флешки
- Выбор программы для автоматического запуска
- Настройка параметров автозапуска
Для включения или отключения автозапуска для всех устройств необходимо перейти в раздел «Панель управления», затем выбрать «Автозапуск» и изменить настройки в соответствующей секции.
Если вы хотите настроить автозапуск только для конкретной флешки, то при подключении устройства откроется окно с вопросом о выборе действия. Выберите «Запустить программу» и укажите нужную программу или файл для запуска.
Если вы хотите изменить программу, которая автоматически запускается при подключении флешки, то в меню «Автозапуск» выберите «Изменить программу». В открывшемся окне выберите нужную программу из списка, либо кликните на кнопку «Обзор» и укажите путь к нужному файлу.
Также, в меню «Автозапуск» можно настроить дополнительные параметры для автозапуска, такие как действия при вставке пустого устройства, игнорирование автозапуска для повторных подключений и другие.
| Настройка | Описание |
|---|---|
| Открытие папки и просмотр файлов | Позволяет открыть папку с содержимым флешки в проводнике и просмотреть файлы. |
| Запуск программы | Позволяет запустить предустановленную программу при подключении флешки. |
| Воспроизведение музыки или видео | Позволяет автоматически запустить воспроизведение музыки или видео при подключении флешки. |
| Импорт фотографий | Позволяет автоматически импортировать фотографии с флешки в установленную программу для работы с фото. |
Настройки автозапуска позволяют удобно и быстро работать с флешкой, выбирая необходимые действия при её подключении к компьютеру.
Настройка системных параметров
Перед настройкой автозапуска для флешки на Windows 7 необходимо убедиться, что системные параметры позволяют использовать данную функцию. Для этого выполните следующие шаги:
- Откройте меню «Пуск» и выберите «Панель управления».
- Зайдите в раздел «Аппаратное и звуковое оборудование» и выберите «Автозапуск».
- Убедитесь, что параметр «Использовать автозапуск для всех медиадисков и устройств» включен. Если он выключен, включите его.
После выполнения данных действий система будет готова к использованию автозапуска для флешки на Windows 7.
Использование реестра для включения автозапуска
Для включения автозапуска флешки на компьютере с операционной системой Windows 7, можно использовать реестр. Регулярное использование флешки с определенными программами или файлами может требовать автоматического запуска при подключении флешки к компьютеру. Следуя простым шагам, вы сможете настроить автозапуск для вашей флешки.
- Подключите флешку к компьютеру с операционной системой Windows 7.
- Откройте редактор реестра нажатием комбинации клавиш Win + R и введите «regedit».
- Перейдите к следующему пути в редакторе реестра: HKEY_LOCAL_MACHINE\Software\Microsoft\Windows\CurrentVersion\Policies\Explorer.
- Создайте новый ключ реестра с названием «NoDriveTypeAutoRun» типа DWORD. Для создания нового ключа, нажмите правой кнопкой мыши на пустом месте в окне редактора реестра и выберите «Новый» -> «DWORD (32-разрядное) значение».
- Укажите значение «FF» в поле «Данные значения» для созданного ключа «NoDriveTypeAutoRun». Это значение позволит включить автозапуск для всех типов носителей, включая флешки.
- После завершения настройки реестра, закройте редактор реестра и перезагрузите компьютер.
После перезагрузки, автозапуск должен быть активирован для флешки. Если флешка содержит файлы и программы, которые поддерживают автозапуск, они должны запуститься автоматически при подключении флешки к компьютеру.
Важно: Редактирование реестра может вызвать нежелательные последствия, поэтому перед внесением изменений рекомендуется сделать резервную копию реестра или создать точку восстановления системы.
Инструкции по включению автозапуска
Чтобы включить автозапуск для флешки на Windows 7, выполните следующие действия:
-
Вставьте флешку в компьютер. Вставьте USB-накопитель в один из свободных портов USB компьютера.
-
Откройте проводник. Щелкните правой кнопкой мыши на значке «Проводник» на рабочем столе и выберите «Открыть» из контекстного меню.
-
Найдите флешку в проводнике. В проводнике найдите флешку среди других накопителей, отображаемых в левой панели.
-
Щелкните правой кнопкой мыши на флешке. Выделите флешку и щелкните на ней правой кнопкой мыши.
-
Выберите «Свойства». Из контекстного меню выберите пункт «Свойства».
-
Перейдите на вкладку «Автозапуск». В окне свойств флешки откройте вкладку «Автозапуск».
-
Выберите действие для автозапуска. В разделе «Действие для выполнения» выберите действие, которое должно выполняться при подключении флешки, например, открыть папку и просмотреть содержимое или запустить определенное приложение.
-
Сохраните настройки. Нажмите кнопку «ОК», чтобы сохранить выбранные настройки автозапуска.
После выполнения этих инструкций, при подключении флешки к компьютеру автоматически выполнится выбранное вами действие.
Шаги для включения автозапуска
- Подключите флешку к компьютеру.
- Откройте Проводник (Windows Explorer) и найдите диск, на котором расположена флешка.
- Щелкните правой кнопкой мыши на значок флешки и выберите «Свойства» из контекстного меню.
- В открывшемся окне «Свойства» перейдите на вкладку «Автозапуск».
- На вкладке «Автозапуск» выберите желаемое действие для флешки, например, «Открыть папку и показать файлы».
- Сохраните изменения, нажав кнопку «Применить» или «ОК».
После выполнения этих шагов, при подключении флешки к компьютеру, автозапуск будет включен и выбранное вами действие будет выполняться автоматически.
Настройка параметров безопасности
Для обеспечения безопасности данных, хранимых на флешке, необходимо настроить параметры безопасности. В данном разделе арналогии покажу, как включить автозапуск для флешки на Windows 7.
Шаг 1: Вставьте флешку в USB-порт компьютера.
Шаг 2: Откройте проводник Windows, найдите флешку в разделе «Компьютер» или «Этот компьютер».
Шаг 3: Щелкните правой кнопкой мыши на значок флешки и выберите пункт «Свойства» в контекстном меню.
Шаг 4: В открывшемся окне «Свойства» перейдите на вкладку «Автозапуск».
Шаг 5: В разделе «Выберите действие для каждого типа носителя» выберите нужную опцию для вашей флешки.
- Если вы хотите, чтобы флешка сразу открывалась в проводнике Windows, выберите опцию «Открыть паперть, чтобы просмотреть файлы» или «Открыть папку, чтобы просмотреть файлы» в зависимости от настроек вашей операционной системы.
- Если вы хотите, чтобы на флешке запускалась определенная программа, выберите опцию «Запустить программу» и выберите нужную программу из списка.
Шаг 6: Нажмите кнопку «Применить» и затем «ОК», чтобы сохранить настройки.
Теперь при каждом подключении флешки к компьютеру будет автоматически выполняться выбранное вами действие. Это позволит вам быстро и удобно работать с данными на флешке, а также повысит безопасность хранения ваших файлов.
Проверка работоспособности автозапуска
Когда вы включаете автозапуск для флешки на Windows 7, важно проверить, что он работает правильно. Для этого вам потребуется выполнить несколько шагов:
-
Подключите флешку к компьютеру. Вставьте флешку в USB-порт вашего компьютера. Убедитесь, что флешка успешно распознана и появилась в проводнике.
-
Откройте флешку в проводнике. Дважды щелкните на значке флешки в проводнике или воспользуйтесь соответствующей опцией в меню «Пуск». Убедитесь, что флешка успешно открывается и вы можете видеть содержимое.
-
Проверьте наличие файла автозапуска. Внутри флешки должен быть файл с названием «autorun.inf». Этот файл отвечает за запуск автоматического процесса при подключении флешки. Проверьте, что этот файл присутствует и его название написано именно так.
-
Проверьте действие автозапуска. Отсоедините флешку от компьютера и затем снова подключите ее. Если автозапуск включен правильно, должно появиться окно или диалоговое окно с предложением выполнить определенное действие (например, запустить программу или открыть документ). Убедитесь, что автозапуск работает и что вы можете выполнить выбранное действие.
Если вы прошли все эти шаги и автозапуск не работает, вам может потребоваться проверить настройки безопасности вашей системы. Постарайтесь убедиться, что флешка не заблокирована антивирусным программным обеспечением или другими системными настройками.
Преимущества автозапуска флешки на Windows 7
Автозапуск флешки на операционной системе Windows 7 является очень полезной функцией, которая может принести множество преимуществ для пользователей. Вот некоторые из них:
- Удобство и экономия времени: Автозапуск позволяет мгновенно запустить программы, файлы или утилиты на флешке, без необходимости вручную открывать их каждый раз при подключении устройства.
- Автоматическая установка программ: Если на вашей флешке находятся установочные файлы программ, автозапуск может автоматически запустить процесс установки при подключении флешки. Это особенно удобно, когда нужно быстро установить программу на новом компьютере или ноутбуке.
- Пользовательская настройка: Опция автозапуска позволяет настроить, какие программы или файлы должны запускаться автоматически при подключении флешки. Это позволяет адаптировать использование флешки под свои личные потребности.
- Повышение безопасности: Автозапуск флешки может быть использован для создания системы авторизации или двухфакторной аутентификации, что повышает безопасность доступа к личным данным на флешке.
Разумеется, автозапуск имеет и свои минусы, такие как возможность автозагрузки вредоносных программ или уязвимости в системе безопасности. Однако, с правильными настройками и аккуратностью, автозапуск флешки на Windows 7 является незаменимой функцией, которая значительно упрощает работу с устройством и экономит время пользователю.
Вопрос-ответ:
Можно ли включить автозапуск для флешки на Windows 7 без дополнительных программ?
Да, вы можете включить автозапуск для флешки на Windows 7 без использования дополнительных программ. Эту функцию можно настроить прямо в свойствах флешки. Для этого откройте проводник, найдите вашу флешку, щелкните на ней правой кнопкой мыши и выберите «Свойства». Затем перейдите на вкладку «Автозапуск» и выберите нужное действие из выпадающего меню. Нажмите «Применить» и «ОК», и готово — автозапуск будет включен для вашей флешки.
Как настроить автозапуск для флешки на Windows 7 на определенное действие?
Настройка автозапуска для флешки на Windows 7 на определенное действие очень проста. Для этого откройте проводник, найдите вашу флешку, щелкните на ней правой кнопкой мыши и выберите «Свойства». Затем перейдите на вкладку «Автозапуск» и выберите нужное действие из выпадающего меню. Например, вы можете выбрать «Открыть папку и отобразить файлы». После этого нажмите «Применить» и «ОК», и автозапуск будет настроен на выбранное вами действие.
Могу ли я выбирать разные действия автозапуска для разных флешек на Windows 7?
Да, вы можете выбирать разные действия автозапуска для разных флешек на Windows 7. Для этого подключите флешку к компьютеру, откройте проводник, найдите флешку, щелкните на ней правой кнопкой мыши и выберите «Свойства». Затем перейдите на вкладку «Автозапуск» и выберите нужное действие из выпадающего меню. Нажмите «Применить» и «ОК». Повторите эти шаги для каждой флешки, и каждая из них будет иметь свое собственное действие автозапуска.