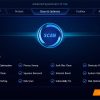Splitcam — это удобная и функциональная программа для работы с веб-камерой на компьютере под управлением операционной системы Windows 10. Благодаря этому приложению вы сможете не только смотреть видео с веб-камеры на вашем компьютере, но и передавать изображение из нескольких источников одновременно.
Скачать программу Splitcam совершенно бесплатно и легко. Просто посетите официальный сайт разработчика или иные надежные источники, найдите ссылку для загрузки и следуйте инструкциям. После завершения загрузки установите программу на свой компьютер. Splitcam совместима с операционными системами Windows 10, поэтому вы сможете в полной мере насладиться всеми ее функциями.
Одной из ключевых особенностей Splitcam является возможность трансляции видео из нескольких источников одновременно. Вы сможете использовать не только веб-камеру, но и экран вашего компьютера, геймпад или другие источники, чтобы создать качественные видеопотоки для стримов, видеочатов или записывать профессиональные видеоуроки.
Splitcam для Windows 10
Скачать и установить Splitcam на Windows 10 очень просто. Просто перейдите на официальный сайт Splitcam и найдите раздел загрузки. Нажмите на кнопку «Скачать» и дождитесь завершения загрузки. После этого запустите загруженный файл и следуйте инструкциям установщика.
После установки Splitcam откройте программу и настройте ее согласно вашим потребностям. Вы можете выбрать источник видео, настроить разрешение, частоту кадров и другие параметры. Splitcam также предлагает множество эффектов и фильтров, которые вы можете применить к вашему видео.
Когда все настройки готовы, вы можете начать использовать Splitcam для разделения вашей веб-камеры на несколько источников видео. Программа поддерживает большое количество приложений, включая мессенджеры, видеочаты, стриминговые платформы и другие.
Splitcam для Windows 10 — простой и удобный инструмент, который поможет вам максимально эффективно использовать вашу веб-камеру. Он позволяет разделять видео на несколько источников, настраивать параметры видео и добавлять эффекты. Скачайте Splitcam на свой компьютер и попробуйте его прямо сейчас!
Скачать Splitcam
1. Перейдите на официальный сайт
Откройте веб-браузер и перейдите на официальный сайт Splitcam. Вы можете воспользоваться поисковиком, чтобы найти этот сайт.
2. Найдите страницу загрузки
На главной странице сайта найдите вкладку или ссылку для скачивания программы Splitcam.
3. Нажмите кнопку «Скачать» или «Загрузить»
Когда вы найдете страницу загрузки, нажмите на кнопку «Скачать» или «Загрузить», чтобы начать скачивание программы Splitcam на ваш компьютер.
4. Дождитесь завершения загрузки
При загрузке программы Splitcam может потребоваться некоторое время, особенно если ваше интернет-соединение медленное. Дождитесь завершения загрузки перед переходом к следующему шагу.
5. Установите программу
Найдите загруженный файл программы Splitcam на вашем компьютере и дважды кликните на нем, чтобы запустить процесс установки. Следуйте инструкциям на экране, чтобы установить программу.
6. Запустите Splitcam
После завершения установки, найдите ярлык Splitcam на вашем рабочем столе или в меню «Пуск» и запустите программу.
Оформление заказа
Чтобы оформить заказ на бесплатную программу Splitcam для Windows 10, вам потребуется выполнить несколько простых шагов:
- Перейдите на официальный сайт Splitcam;
- Нажмите кнопку «Скачать» на главной странице сайта;
- Выберите версию программы, подходящую для вашей операционной системы;
- Нажмите кнопку «Скачать» рядом с выбранной версией;
- Дождитесь окончания загрузки файла установщика;
- Запустите установщик программы, следуя указаниям на экране;
- Выберите путь для установки программы и нажмите кнопку «Далее»;
- Дождитесь завершения установки;
- После установки, запустите программу и выполните настройки по вашему желанию.
После выполнения всех этих шагов, программа Splitcam будет установлена на вашем компьютере и готова к использованию.
Установка программы
Для установки программы Splitcam на компьютер с операционной системой Windows 10 следуйте этим простым инструкциям:
- Перейдите на официальный сайт разработчика по адресу https://splitcam.com/.
- На главной странице сайта найдите и нажмите на кнопку «Скачать» или «Download», чтобы скачать установочный файл программы.
- После завершения загрузки откройте скачанный файл.
- В открывшемся окне установщика следуйте указаниям по установке.
- Выберите язык установки и прочитайте и принимайте условия лицензионного соглашения.
- Нажмите на кнопку «Установить» и дождитесь завершения процесса установки.
- После установки можно запустить программу, найдя ее в меню «Пуск» или на рабочем столе.
Теперь у вас установлена программа Splitcam на вашем компьютере. Вы можете настроить ее в соответствии с вашими потребностями и начать пользоваться всеми ее возможностями.
Настройка Splitcam
После установки Splitcam на вашем компьютере, вы можете настроить программу для оптимальной работы. Вот некоторые основные шаги, которые помогут вам сделать это:
|
1. Выберите источник Перед началом трансляции вам необходимо выбрать источник видео. Это может быть веб-камера, экран компьютера или другое подключенное устройство. В Splitcam вы можете выбрать нужный источник в разделе «Source». |
2. Настройте видеоэффекты Splitcam предлагает множество настроек видеоэффектов, которые могут улучшить качество видео и сделать его более интересным. В разделе «Video Effects» вы можете применить фильтры, изменить яркость, контрастность и другие параметры. |
|
3. Настройте звук Если вы планируете использовать аудио во время трансляции, в Splitcam есть возможность настройки аудиоустройств. Выберите нужный аудиоисточник в разделе «Audio Sources» и проверьте, что звук работает правильно. |
4. Установите разрешение и частоту кадров Splitcam позволяет настраивать разрешение и частоту кадров видеоотображения. В разделе «Resolution & FPS» вы можете выбрать нужные параметры в соответствии с вашими требованиями и возможностями вашей веб-камеры. |
После завершения всех настроек вы готовы начать использовать Splitcam для трансляции видео в режиме реального времени или записи видеофайлов. Вы также можете подключить программу к другим приложениям и использовать видео из Splitcam в видеочатах, играх и т. д.
Выбор источника видео
При использовании программы Splitcam для Windows 10, вы можете выбрать различные источники видео, которые будут выводиться в программе. Это позволяет вам использовать камеру вашего устройства, а также другие источники, такие как веб-камеры или записи с экрана.
Для выбора источника видео, вам нужно выполнить следующие шаги:
- Откройте программу Splitcam на своем устройстве.
- Перейдите на вкладку «Источники» в верхней части программы.
- Выберите один из доступных источников видео:
- Камера устройства: это источник видео с встроенной камеры вашего устройства.
- Веб-камера: это источник видео с подключенной веб-камеры к вашему устройству.
- Запись с экрана: это источник видео, позволяющий вам записывать и передавать свой экран.
- После выбора нужного источника видео, вы можете настроить его параметры, например, разрешение видео или качество.
- После выбора и настройки источника видео, нажмите кнопку «Применить» для сохранения изменений.
Теперь вы успешно выбрали источник видео в программе Splitcam для Windows 10 и можете использовать его для различных целей, таких как видеочаты или трансляции.
Настройка разрешения и качества
После установки программы Splitcam на компьютер с операционной системой Windows 10, можно приступить к настройке разрешения и качества видео. Эти параметры определяют, насколько четким и детализированным будет видеопоток во время трансляции.
Для начала, откройте программу Splitcam и выберите нужное вам устройство захвата видео с помощью кнопки «Выбрать источник». Затем, следуйте инструкциям по выбору разрешения и качества.
- Выбор разрешения. Splitcam позволяет выбрать различные разрешения видео, включая стандартные форматы, такие как 720p, 1080p или другие пользовательские разрешения. Выберите разрешение, которое соответствует вашим потребностям и требованиям.
- Выбор качества. Вы также можете настроить качество видео в Splitcam, чтобы достичь наилучшего результата. Это можно сделать через настройки программы. Можно выбрать оптимальное качество для вашей системы и видеокамеры, чтобы обеспечить плавность и четкость трансляции.
Примените выбранные настройки, нажав кнопку «Применить» или «ОК». После этого Splitcam будет использовать указанное разрешение и качество при трансляции видео.
Важно отметить, что выбор более высокого разрешения и качества может потребовать более мощного компьютера и интернет-соединения. Убедитесь, что у вас есть достаточные ресурсы для поддержки выбранных параметров.
Подключение к программам и сервисам
Для подключения к программам и сервисам вам необходимо выполнить следующие шаги:
1. Запустите Splitcam и убедитесь, что ваша веб-камера подключена и работает корректно.
Перед началом работы с программой убедитесь, что ваша веб-камера подключена к компьютеру и исправно работает. При необходимости установите драйвера для вашей веб-камеры.
2. Выберите программу или сервис, с которым вы хотите подключиться.
Splitcam поддерживает множество различных программ и сервисов, таких как Skype, YouTube, Zoom, OBS и многие другие. Выберите нужную вам программу из списка поддерживаемых приложений в Splitcam.
3. Настройте параметры подключения.
В зависимости от выбранной программы или сервиса вам могут потребоваться дополнительные настройки для подключения. Например, для подключения к Skype вы можете выбрать веб-камеру Splitcam в настройках программы.
4. Запустите выбранную программу или сервис.
После настройки параметров подключения запустите выбранную программу или сервис. Теперь ваша веб-камера будет использоваться в этой программе или сервисе с помощью Splitcam.
Таким образом, с помощью программы Splitcam вы сможете легко подключаться к различным программам и сервисам для передачи видео с веб-камеры. Это удобное решение для тех, кто хочет использовать одну веб-камеру сразу в нескольких приложениях или транслировать видео в интернет.