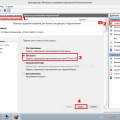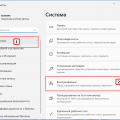Windows 7 — одна из самых популярных операционных систем, которая используется миллионами пользователей по всему миру. Однако, со временем производительность компьютера на Windows 7 может начать снижаться, что может приводить к неприятным задержкам и подвисаниям. Но не отчаивайтесь! Есть несколько стратегий, которые помогут вам повысить производительность вашего компьютера.
В этой статье мы рассмотрим 10 лучших стратегий, которые помогут вам оптимизировать работу вашего компьютера с операционной системой Windows 7.
Первое, что вам нужно сделать, это проверить ваш компьютер на наличие вирусов и злонамеренного программного обеспечения. Вредоносные программы не только снижают производительность компьютера, но и причиняют серьезный ущерб вашей системе. Установите антивирусное программное обеспечение и регулярно сканируйте вашу систему на наличие угроз.
Другая важная стратегия – удаление ненужных программ и файлов. Со временем на компьютере накапливается множество программ, которыми вы больше не пользуетесь или файлов, которые стали ненужны. Избавьтесь от них, чтобы освободить пространство на жестком диске и ускорить работу вашей системы.
Следующий совет – отключить автозагрузку программ, которые запускаются при включении компьютера. Многие программы, которые автоматически запускаются, могут замедлять загрузку системы и использовать ресурсы компьютера. Проверьте список программ, запускающихся при старте, и отключите ненужные.
Создайте резервную копию данных
Если вы хотите предотвратить потерю важных данных и файлов, рекомендуется создать резервную копию на своем компьютере. В случае сбоя системы, вирусного атаки или физического повреждения жесткого диска, вы сможете восстановить данные с помощью резервной копии.
Windows 7 предоставляет несколько способов создания резервной копии данных:
- Встроенный инструмент «Резервное копирование и восстановление» позволяет создавать полные резервные копии системы и выборочные резервные копии отдельных файлов и папок.
- Внешние программы для резервного копирования, такие как Acronis True Image, EaseUS Todo Backup и Macrium Reflect, предлагают дополнительные функции и возможности для сохранения данных.
Не забывайте регулярно обновлять резервную копию данных, особенно после создания или изменения важных файлов. Лучше всего сохранять резервную копию на отдельном носителе, таком как внешний жесткий диск, USB-накопитель или сетевое хранилище.
Создание резервной копии данных является одной из важных стратегий для поддержания производительности вашего компьютера и обеспечения безопасности ваших личных файлов и информации.
Используйте внешние накопители
Когда вы использование внешних накопителей, у вас будет больше свободного пространства на основном диске вашего компьютера. Это позволит операционной системе Windows 7 более эффективно управлять данными и ускорить процессы чтения и записи файлов.
Вы можете использовать внешний жесткий диск или USB-накопитель для хранения больших файлов, таких как видео, фотографии и другие медиафайлы. Перенос этих файлов с основного диска на внешний накопитель поможет освободить место на компьютере и ускорить доступ к файлам.
Преимущества использования внешних накопителей:
1. Добавление дополнительного хранилища: Внешние накопители позволяют добавить дополнительное хранилище для хранения файлов и данных.
2. Ускорение работы системы: Освобождение места на основном диске позволяет операционной системе более эффективно управлять данными и повысить производительность компьютера.
3. Удобство и портативность: Внешние накопители легко переносить и подключать к другим устройствам, что делает их удобными в использовании.
Важно помнить, что при использовании внешних накопителей необходимо регулярно резервировать данные и проверять их на наличие вирусов, чтобы избежать потери информации или вредоносного ПО.
Применяйте облачное хранилище
Применение облачного хранилища может существенно повысить производительность вашего компьютера, особенно если у вас есть огромные объемы данных, которые занимают много места на жестком диске. Облачное хранилище позволяет хранить ваши файлы и документы удаленно, не загружая жесткий диск компьютера.
Одним из популярных облачных хранилищ является Google Drive. Вы можете загрузить свои файлы на Google Drive и получить к ним доступ из любого устройства с подключением к интернету. Благодаря этому вы можете освободить место на жестком диске и увеличить производительность вашего компьютера.
Кроме Google Drive, существуют и другие облачные хранилища, такие как Dropbox, Microsoft OneDrive и Amazon Drive. Каждое из них предлагает свои преимущества и дополнительные возможности. Выберите то облачное хранилище, которое наилучшим образом соответствует вашим потребностям.
Другим плюсом использования облачного хранилища является возможность резервного копирования ваших файлов. В случае, если ваш компьютер выйдет из строя или у вас возникнут проблемы с жестким диском, ваши файлы всегда будут сохранены в облачном хранилище и вы сможете восстановить их.
Таким образом, использование облачного хранилища не только поможет вам освободить место на жестком диске компьютера, но и обеспечит более эффективное управление вашими файлами, повысив производительность вашего компьютера.
Оптимизируйте автозагрузку программ
При запуске операционной системы Windows 7 множество программ автоматически загружаются и запускаются в фоновом режиме, что может значительно замедлить работу компьютера. Отключение ненужных программ из автозагрузки может помочь ускорить загрузку системы и повысить общую производительность.
Чтобы оптимизировать автозагрузку программ, следуйте следующим рекомендациям:
1. Выявите ненужные программы
Перед тем, как отключать программы из автозагрузки, важно убедиться, что они действительно не нужны. Проанализируйте список программ, загружающихся при запуске системы, и удалите все ненужные или редко используемые.
2. Используйте инструменты автозагрузки Windows
Windows 7 предоставляет встроенные инструменты для управления автозагрузкой программ. Откройте меню «Пуск» и введите «msconfig» в строку поиска. Затем выберите «Конфигурация системы» и перейдите на вкладку «Автозагрузка». Здесь вы сможете увидеть все программы, загружаемые при старте системы, и отключить ненужные.
3. Используйте сторонние утилиты
Помимо встроенных инструментов, существуют также сторонние утилиты, которые могут помочь в оптимизации автозагрузки программ. Некоторые из них предоставляют дополнительные функции, такие как отключение задержки автозагрузки или показ подробной информации о каждой программе.
4. Обновляйте программы и драйверы
Иногда причиной замедленной загрузки системы может быть устаревшая или несовместимая версия программы или драйвера. Периодически обновляйте все установленные программы и драйверы до последних версий, чтобы избежать проблем совместимости и повысить общую производительность.
Оптимизация автозагрузки программ в Windows 7 может значительно улучшить производительность компьютера. Следуя указанным выше рекомендациям, вы сможете ускорить загрузку системы и создать более комфортные условия работы на своем ПК.
Отключите ненужные программы
Для повышения производительности компьютера под Windows 7 следует отключить ненужные программы, которые автоматически запускаются при загрузке системы. Это позволит освободить системные ресурсы и ускорить работу компьютера.
Как отключить автозагрузку программ:
1. Откройте Панель управления, выберите пункт «Автозагрузка программ» или «Система и безопасность» — «Администрирование» — «Службы» — «Автозагрузка программ».
2. Просмотрите список программ, которые запускаются при загрузке системы, и отключите те, которые не нужны. Оставьте только самые важные программы, которые вы используете ежедневно.
3. Чтобы отключить программу, снимите флажок напротив ее имени. Если вы не уверены, нужно ли отключать программу, можно просмотреть подробную информацию о ней, нажав на соответствующую кнопку.
4. После того как вы отключили ненужные программы, нажмите кнопку «Применить» или «Ок» чтобы сохранить изменения.
Отключение ненужных программ позволит уменьшить время загрузки операционной системы и ускорить работу компьютера. Кроме того, это поможет снизить использование системных ресурсов, таких как процессор и оперативная память, что позволит другим программам работать быстрее и более эффективно.
| Преимущества: | Недостатки: |
| — Ускорение работы компьютера | — Обязательно следить за актуальностью списка отключенных программ и их обновлениями |
| — Освобождение системных ресурсов | — Некоторые программы могут быть необходимы для нормальной работы системы |
Используйте менеджер автозагрузки
Многие программы на вашем компьютере автоматически запускаются при загрузке операционной системы. Это может замедлять старт вашего компьютера и ухудшать его производительность. Использование менеджера автозагрузки позволит вам контролировать, какие программы запускаются при каждой загрузке.
Как найти менеджер автозагрузки в Windows 7
Чтобы открыть менеджер автозагрузки в Windows 7, следуйте этим шагам:
- Нажмите на кнопку «Пуск» и выберите «Выполнить».
- Введите «msconfig» в поле «Открывать» и нажмите «ОК».
- В открывшемся окне «Конфигурация системы» перейдите на вкладку «Автозагрузка».
Как использовать менеджер автозагрузки
В менеджере автозагрузки вы увидите список программ, которые запускаются вместе с операционной системой. Вы можете отключить запуск ненужных программ, чтобы ускорить загрузку компьютера. При этом следует быть внимательным, чтобы не отключить программы, которые необходимы для работы вашей системы.
Вот несколько советов по использованию менеджера автозагрузки:
| Совет | Описание |
|---|---|
| Отключите ненужные программы | Выберите программы, которые вы не хотите видеть при каждой загрузке, и снимите с них флажок. Обычно это программы, которые не используются часто или вообще не нужны. |
| Проверьте сервисы | Не все программы можно отключить через менеджер автозагрузки. Некоторые программы могут запускаться в виде службы. Чтобы проверить, какие службы запускаются при загрузке, откройте «Управление компьютером» и перейдите в «Службы». Здесь вы сможете изменить состояние служб и остановить ненужные. |
| Будьте осторожны | Перед отключением программ в менеджере автозагрузки, убедитесь, что вы знаете, для чего они нужны. Отключение важных программ может привести к неправильной работе операционной системы или других программ. |
Использование менеджера автозагрузки позволит вам управлять программами, которые запускаются при загрузке вашего компьютера. Это одна из лучших стратегий для повышения производительности Windows 7. Отключение ненужных программ позволит ускорить старт вашего компьютера и сделает его работу более эффективной.
Освободите диск от ненужных файлов
1. Очистка временных файлов
Временные файлы, которые создаются при установке и использовании программ, могут занимать значительное место на жестком диске. Чтобы удалить временные файлы, откройте «Пуск», введите «Очистка диска» в строке поиска и выберите программу «Очистка диска». В появившемся окне выберите диск, который хотите почистить, и нажмите кнопку «ОК». После этого выберите нужные параметры и нажмите «Очистить системные файлы».
2. Удаление ненужных программ
Если на вашем компьютере установлены программы, которыми вы больше не пользуетесь, их удаление поможет освободить место на диске. Для удаления программы откройте «Панель управления» и выберите «Программы и компоненты». В списке установленных программ найдите ту, которую хотите удалить, и выберите «Удалить». Следуйте указаниям на экране, чтобы завершить процесс удаления.
Теперь, когда вы знаете, как освободить диск от ненужных файлов, вы можете избавиться от мусора и улучшить производительность вашего компьютера под управлением Windows 7.
Удалите временные файлы
Чтобы удалить временные файлы, вы можете воспользоваться встроенным инструментом «Чистый диск». Для этого выполните следующие шаги:
1. Откройте меню «Пуск».
Нажмите кнопку «Пуск» в левом нижнем углу экрана или нажмите клавишу Windows на клавиатуре.
2. Введите «Чистый диск» в поле поиска.
Начните вводить «Чистый диск» в поле поиска меню «Пуск». По мере ввода, появится список результатов.
3. Запустите инструмент «Чистый диск».
Когда «Чистый диск» появится в списке результатов, щелкните на нем, чтобы запустить инструмент.
4. Выберите диск, который вы хотите очистить.
Выберите диск, на котором хранятся временные файлы. Обычно это диск C.
5. Начните процесс очистки.
Щелкните кнопку «Очистка системы» и подождите, пока инструмент проведет анализ файлов, которые могут быть удалены.
6. Выберите файлы для удаления.
После завершения анализа, появится окно со списком файлов, которые можно удалить. Убедитесь, что выбраны файлы в категории «Временные файлы» и нажмите кнопку «OK».
7. Подтвердите удаление файлов.
Система еще раз запросит подтверждение удаления файлов. Щелкните кнопку «Удалить файлы», чтобы начать процесс удаления.
После завершения процесса очистки временных файлов, вы заметите, что ваш компьютер стал работать быстрее и освободилось свободное место на жестком диске, что может улучшить общую производительность системы.
Очистите корзину
Корзина на вашем компьютере хранит удаленные файлы и папки. При удалении файлов они перемещаются в корзину, что может занимать дополнительное пространство на вашем жестком диске.
Чтобы улучшить производительность Windows 7, регулярно очищайте корзину, освобождая место на диске. Процедура очистки корзины проста и занимает всего несколько шагов:
- Щелкните правой кнопкой мыши на значок корзины на рабочем столе.
- Выберите опцию «Очистить корзину».
- Подтвердите удаление всех файлов из корзины.
После выполнения этих шагов все файлы будут окончательно удалены с вашего жесткого диска, и вы освободите дополнительное место для работы системы.
Не забывайте регулярно проверять корзину и очищать ее, чтобы избежать накопления ненужных файлов и замедления работы компьютера. Это простая стратегия, но она позволит вам повысить производительность вашего компьютера с Windows 7.
Отключите визуальные эффекты
Шаг 1: Откройте свойства системы
Нажмите правой кнопкой мыши на значок «Мой компьютер» на рабочем столе и выберите «Свойства».
Шаг 2: Выберите «Дополнительные параметры системы»
На панели слева выберите «Дополнительные параметры системы».
Шаг 3: Настройте визуальные эффекты
На вкладке «Дополнительно» нажмите кнопку «Настроить» в разделе «Производительность».
Вы можете отключить все визуальные эффекты, выбрав опцию «Настройка наилучшей производительности», либо выбрать конкретные эффекты, которые хотите отключить. Например, вы можете отключить анимацию окон, непрозрачность и тени, чтобы улучшить производительность.
Обратите внимание: Отключение некоторых визуальных эффектов может сделать интерфейс менее привлекательным, поэтому выбирайте соответствующие настройки в зависимости от своих предпочтений и потребностей.
Эти простые шаги помогут вам отключить визуальные эффекты и улучшить производительность вашего компьютера под управлением Windows 7.
Отключите анимацию окон
Анимация окон может приятно выглядеть, но она также может замедлять работу вашего компьютера. Отключение анимации окон может значительно повысить производительность вашей системы.
Вот несколько способов отключить анимацию окон в Windows 7:
- Щелкните правой кнопкой мыши на значок «Пуск» и выберите «Свойства».
- Перейдите на вкладку «Общие» и нажмите кнопку «Настроить».
- Снимите флажок рядом с опцией «Анимация окон при минимизации и разворачивании» и нажмите «OK».
- Нажмите «Применить» и «OK», чтобы сохранить изменения.
Теперь анимация окон будет отключена, что ускорит выполнение операций на вашем компьютере.
Отключите плавную прокрутку
Чтобы отключить плавную прокрутку в Windows 7, следуйте этим шагам:
- Откройте «Панель управления» и выберите «Внешний вид и персонализация».
- В разделе «Персонализация» выберите «Изменение параметров отображения окон».
- В открывшемся окне снимите флажок рядом с «Включить плавную прокрутку» и нажмите «ОК».
После отключения плавной прокрутки вы заметите, что окна начнут прокручиваться более плавно и быстро. Это может значительно повысить производительность вашего компьютера и сделать работу с ним более комфортной.
Примечание: Если вам не удалось найти опцию отключения плавной прокрутки в настройках Windows 7, возможно, вы используете старую версию операционной системы или ваш компьютер не поддерживает эту функцию. В этом случае, вы можете попробовать установить более новую версию Windows или провести дополнительные настройки для улучшения производительности.
Обновите драйверы устройств
Устаревшие или несовместимые драйверы могут вызывать проблемы с производительностью компьютера, поэтому регулярное обновление драйверов является важным этапом оптимизации системы. Последние версии драйверов обычно содержат исправления ошибок, улучшения производительности и новые функции, которые могут повысить общую работу компьютера.
Вы можете обновить драйверы устройств несколькими способами:
- Использовать менеджер устройств Windows. Откройте менеджер устройств, найдите нужное устройство, щелкните правой кнопкой мыши и выберите «Обновить драйвер». Windows автоматически проверит наличие обновлений и установит их, если они доступны.
- Посетить веб-сайт производителя устройства. Если вы знаете точную модель устройства, вы можете перейти на веб-сайт производителя и скачать последнюю версию драйвера. Обычно это более надежный способ получить самое свежее обновление.
- Использовать специализированные программы. Существуют программы, которые автоматически сканируют ваш компьютер, определяют устаревшие драйверы и предлагают обновленные версии. Это может быть удобным способом установки драйверов для неопытных пользователей.
После обновления драйверов устройств рекомендуется перезагрузить компьютер, чтобы изменения вступили в силу. В случае возникновения проблем после обновления драйверов, вы можете откатиться к предыдущей версии или обратиться в службу поддержки производителя устройства для получения дополнительной помощи.
Обновление драйверов устройств может помочь устранить проблемы с производительностью и улучшить общую работу компьютера под управлением Windows 7. Регулярное обновление драйверов — это важная часть ухода за вашей системой и гарантия ее оптимальной работы.