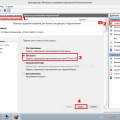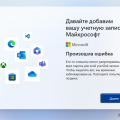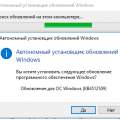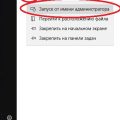Windows 10 — это одна из самых популярных операционных систем в мире, и она имеет множество полезных функций и инструментов. Независимо от того, являетесь ли вы новым пользователем или опытным пользователем Windows, всегда полезно знать о некоторых основных функциях и методах оптимизации.
Чтобы помочь вам максимально использовать Windows 10, мы подготовили для вас 25 полезных советов. Независимо от того, нужно ли вам узнать, как управлять открытыми окнами, настраивать персонализацию рабочего стола или повышать производительность вашего компьютера, вы найдете полезные советы в нашей статье.
1. Оптимизация пускового меню
Настройте пусковое меню, чтобы быстро получить доступ к наиболее используемым приложениям и упростить навигацию по компьютеру.
2. Включите защиту от вирусов
Убедитесь, что у вас есть надежное антивирусное программное обеспечение, чтобы защитить ваш компьютер от вредоносных программ и вирусов.
3. Используйте десктопные пространства
Используйте функцию десктопных пространств, чтобы организовать рабочую область и упорядочить окна и приложения.
4. Пользовательские настройки темы
Измените тему рабочего стола, чтобы персонализировать ваш опыт использования Windows 10 и сделать его уникальным.
Следуя этим 25 полезным советам, вы сможете получить максимальную отдачу от использования Windows 10 и упростить свою повседневную работу с компьютером.
Интерфейс и настройки
Windows 10 предлагает множество возможностей для настройки интерфейса и комфортной работы с компьютером. Вот несколько полезных советов:
1. Настройте обои на рабочем столе. Щелкните правой кнопкой мыши на пустом месте на рабочем столе и выберите «Персонализация». Затем выберите «Обои» и установите необходимое изображение.
2. Измените тему оформления. В окне «Персонализация» выберите «Цвет» и выберите желаемый цвет для окон и панелей.
3. Измените размер шрифтов. Правой кнопкой мыши щелкните на рабочем столе и выберите «Параметры отображения». Во вкладке «Размеры текста и другие элементы» можно настроить размер шрифта для различных элементов системы.
4. Настройте панель задач. Щелкните правой кнопкой мыши на панели задач и выберите «Настройка». Здесь можно изменить положение панели задач, добавить или удалить элементы, настроить уведомления и другие параметры.
5. Присвойте ярлыкам на рабочем столе значки. Щелкните правой кнопкой мыши на ярлык и выберите «Свойства». Затем нажмите на кнопку «Изменить значок» и выберите нужный значок из списка или укажите на файл с иконкой.
6. Настройте светлую или темную тему. В окне «Персонализация» выберите «Цвет» и переключите переключатель «Выбор приложения» на «Темный» для включения темной темы или «Автоматически» для автоматического переключения темы в зависимости от времени суток.
7. Используйте клавиши быстрого доступа. Зайдите в раздел «Настройки» -> «Система» -> «Клавиатура» и установите горячие клавиши для быстрого выполнения различных действий. Например, можно настроить горячие клавиши для запуска определенных программ или переключения между окнами.
8. Персонализируйте меню «Пуск». Щелкните правой кнопкой мыши на кнопке «Пуск» и выберите «Настройки». Здесь можно добавить или удалить плитки, изменить размер меню и настроить другие параметры.
9. Настройте уведомления. В разделе «Настройки» -> «Система» -> «Уведомления и действия» можно настроить параметры уведомлений, включая отображение уведомлений на экране блокировки и всплывающих уведомлений.
10. Измените масштаб интерфейса. В разделе «Настройки» -> «Система» -> «Масштабирование» можно настроить масштаб интерфейса для облегчения чтения текста и работы с элементами системы.
С помощью этих советов вы сможете настроить Windows 10 согласно своим предпочтениям и сделать работу с компьютером более комфортной и удобной.
Настройка экрана и разрешения
1. Изменение разрешения экрана. Для того чтобы изменить разрешение экрана, перейдите в раздел «Настройки» в меню «Пуск», затем выберите «Система» и «Дисплей». В данном разделе вы сможете выбрать оптимальное разрешение для вашего монитора.
2. Настройка масштабирования. Если вам сложно читать текст или некоторые элементы интерфейса, вы можете изменить масштабирование экрана. Для этого перейдите в раздел «Настройки» -> «Система» -> «Дисплей» и выберите нужный уровень масштабирования.
3. Изменение ориентации экрана. Если вам удобнее работать с монитором в вертикальном положении, вы можете изменить его ориентацию. Для этого перейдите в раздел «Настройки» -> «Система» -> «Дисплей» и выберите нужную ориентацию экрана.
4. Настройка многомониторной конфигурации. Если у вас подключено несколько мониторов, вы можете настроить их расположение и режим работы. Для этого перейдите в раздел «Настройки» -> «Система» -> «Дисплей» и выберите нужный режим работы и расположение мониторов.
5. Изменение цветового профиля. Если вы хотите настроить цветовые настройки вашего экрана, перейдите в раздел «Настройки» -> «Система» -> «Дисплей» и выберите нужный цветовой профиль.
Эти советы помогут вам лучше настроить экран и разрешение в Windows 10, что значительно улучшит вашу работу с операционной системой.
Изменение цветовой схемы
В Windows 10 вы можете легко изменить цветовую схему, чтобы сделать работу на компьютере более комфортной и приятной. Для этого вам потребуется выполнить несколько простых шагов.
1. Откройте настройки. Щелкните правой кнопкой мыши на кнопке «Пуск» и выберите «Настройки» из контекстного меню.
2. Перейдите в раздел «Персонализация». В открывшемся окне настройки выберите «Персонализация» из списка доступных опций.
3. Выберите «Цвета». В левой панели настройки выберите раздел «Цвета». Здесь вы найдете различные настройки, связанные с цветовыми схемами.
4. Измените цвет акцента. В разделе «Цвет акцента» вы можете выбрать из предложенных вариантов или использовать собственный цвет. Вы также можете включить опцию «Автоматически выбирать акцентный цвет из обоев» для автоматического изменения цвета в соответствии с фоновым изображением.
5. Настройте светлую или темную тему. В разделе «Выбор темы» вы можете выбрать светлую или темную тему для вашей операционной системы.
6. Измените цветовую схему меню «Пуск». В разделе «Цвет меню Пуск» вы можете выбрать цвет, который будет использоваться в меню «Пуск».
Помните, что изменение цветовой схемы может повлиять на внешний вид различных элементов операционной системы, таких как окна, кнопки и панели инструментов. Это может сделать вашу работу на компьютере более удобной и эстетически приятной.
Персонализация рабочего стола
Windows 10 предоставляет множество возможностей для настройки и персонализации рабочего стола. Вот несколько полезных советов, которые помогут вам сделать ваш рабочий стол уникальным и удобным:
1. Измените обои рабочего стола: Щелкните правой кнопкой мыши на свободном месте рабочего стола и выберите «Персонализация». Здесь вы можете выбрать изображение из предложенных обоев или загрузить свое.
2. Установите заставку экрана блокировки: В меню «Персонализация» выберите «Заставка экрана блокировки». Здесь вы можете выбрать фотографии, слайд-шоу или даже видео в качестве заставки экрана блокировки.
3. Измените цветовую схему: В разделе «Цвета» меню «Персонализация» вы можете выбрать основной цвет акцента, цвет окон и другие параметры цветовой схемы.
4. Выберите тему оформления: В меню «Темы» вы можете выбрать готовые темы оформления или создать свою собственную.
5. Добавьте важные ярлыки на рабочий стол: Щелкните правой кнопкой мыши на приложении или папке, а затем выберите «Отправить на рабочий стол». Теперь вы сможете быстро открывать нужные вам файлы и программы с рабочего стола.
6. Переместите иконки: Щелкните правой кнопкой мыши на иконке и выберите «Переименовать» или «Удалить», чтобы изменить расположение иконок на рабочем столе. Вы также можете изменить размер иконок с помощью команды «Вид» в контекстном меню рабочего стола.
7. Используйте виджеты: В Windows 10 предусмотрены различные виджеты, которые могут быть установлены на рабочий стол для отображения погоды, новостей, котировок и другой полезной информации.
8. Настройте задний фон папок: Щелкните правой кнопкой мыши на папке, выберите «Свойства» и перейдите на вкладку «Пользовательский вид». Здесь вы можете выбрать изображение в качестве заднего фона папки.
9. Используйте живые плитки: В Windows 10 доступны живые плитки, которые могут отображать обновляемую информацию на рабочем столе. Щелкните правой кнопкой мыши на плитке и выберите «Повернуть в живую плитку».
10. Включите темный режим: В меню «Цвета» выберите «Темный» в качестве цветовой схемы, чтобы включить темный режим Windows 10.
Примените эти советы, чтобы сделать свой рабочий стол уникальным и удобным в использовании.
Работа с файлами и папками
1. Копирование и перемещение файлов
Чтобы скопировать файл в Windows 10, щелкните правой кнопкой мыши на файле и выберите «Копировать». Затем откройте папку, в которую хотите скопировать файл, щелкните правой кнопкой мыши и выберите «Вставить». Чтобы переместить файл, следуйте тем же шагам, но выберите «Вырезать» вместо «Копировать».
2. Создание новой папки
Для создания новой папки в Windows 10 щелкните правой кнопкой мыши на свободной области в окне проводника и выберите «Ново» → «Папка». Затем введите имя новой папки и нажмите Enter.
3. Переименование файлов и папок
Чтобы переименовать файл или папку в Windows 10, щелкните правой кнопкой мыши на нем и выберите «Переименовать». Затем введите новое имя и нажмите Enter.
4. Удаление файлов и папок
Для удаления файла или папки в Windows 10, щелкните правой кнопкой мыши на нем и выберите «Удалить». При этом файл или папка будут перемещены в корзину. Чтобы окончательно удалить их, откройте корзину, щелкните правой кнопкой мыши на файле или папке и выберите «Удалить».
5. Поиск файлов и папок
Чтобы найти файл или папку в Windows 10, используйте поле поиска в окне проводника. Введите название файла или часть названия и Windows покажет соответствующие результаты.
6. Смена иконки папки
Если вы хотите изменить иконку папки, щелкните правой кнопкой мыши на ней, выберите «Свойства» и затем перейдите на вкладку «Пользовательские иконки». Затем выберите нужную иконку и нажмите «Применить».
7. Сортировка файлов и папок
Вы можете сортировать файлы и папки в Windows 10 по различным критериям, таким как имя, тип, дата изменения и размер. Чтобы сортировать, щелкните правой кнопкой мыши на пустой области окна проводника, выберите «Сортировать по» и выберите нужный критерий.
8. Архивация и распаковка файлов
В Windows 10 вы можете создавать архивы файлов для сжатия их размера. Чтобы создать архив, выберите нужные файлы или папки, щелкните правой кнопкой мыши и выберите «Добавить в архив». Затем выберите формат архива и нажмите «OK». Для распаковки архива щелкните на нем правой кнопкой мыши и выберите «Извлечь все».
9. Использование ярлыков
Ярлыки в Windows 10 позволяют создавать ссылки на файлы и папки, чтобы быстро получать к ним доступ. Чтобы создать ярлык, щелкните правой кнопкой мыши на файле или папке, выберите «Отправить» → «Создать ярлык». Затем переместите созданный ярлык в удобное для вас место.
10. Установка прав доступа
Если вам нужно ограничить доступ к файлу или папке, вы можете изменить его права доступа. Щелкните правой кнопкой мыши на файле или папке, выберите «Свойства» и перейдите на вкладку «Безопасность». Здесь вы можете добавить или удалить пользователей и группы, а также установить разрешения для каждого.
Использование поиска для быстрого доступа к файлам
Чтобы воспользоваться поиском, нажмите клавишу Win на клавиатуре (это изображение окна Windows) и начните набирать имя файла или ключевое слово. Поиск автоматически начнет отображать результаты, соответствующие вашему запросу.
Для уточнения результатов вы можете использовать различные ключевые слова. Например, если вы ищете фотографии, введите «фото» или «изображение» после ключевого слова. Если вы знаете, что файл находится в определенной папке, вы можете указать путь к папке в запросе поиска, чтобы сузить результаты.
Не забудьте также использовать функции фильтрации результатов поиска, чтобы найти файлы определенного типа или размера. Вы можете указать различные параметры, такие как дата изменения, тип файла или размер, чтобы быстро отыскать нужный файл.
Использование поиска для быстрого доступа к файлам является очень удобным и эффективным способом работы с Windows 10. Эта функция поможет вам сэкономить время и нервы, находя нужные файлы быстро и без лишних усилий.
Организация файлов в папках и подпапках
Организация файлов в операционной системе Windows 10 очень важна для удобного и эффективного использования компьютера. Ниже приведены полезные советы, которые помогут вам организовать файлы в папках и подпапках:
1. Создавайте логическую структуру папок: Перед тем как начать сохранять файлы, подумайте о создании логической структуры папок. Разделите файлы на категории (например, работа, учеба, личные документы и т.д.) и создайте соответствующие папки.
2. Названия папок и файлов: Дайте понятные и логичные названия папкам и файлам. Используйте описательные слова, чтобы быстро определить содержимое каждой папки.
3. Используйте подпапки: Если у вас есть множество файлов в одной категории, создайте подпапки для дополнительной организации. Например, внутри папки «Работа» можно создать подпапки для каждого проекта.
4. Используйте поиск: Если вы забыли, где сохранен нужный файл, воспользуйтесь функцией поиска в проводнике Windows. Просто введите несколько ключевых слов и операционная система быстро найдет соответствующие файлы.
5. Меняйте изображение папок: Чтобы быстро визуально определить папку, измените ее иконку или присвойте ей изображение. Это поможет отличить папки между собой и быстро найти нужную.
6. Чистите ненужные файлы: Регулярно удаляйте ненужные файлы, чтобы ваша система оставалась чистой и производительной. Периодически проверяйте содержимое папок и удаляйте неиспользуемые файлы.
7. Размещайте файлы в правильных папках: Помещайте файлы в соответствующие папки сразу после их создания или загрузки. Такая организация поможет избежать путаницы и быстро найти нужный файл.
8. Используйте подкаталоги: Если у вас есть множество файлов, относящихся к одной категории, создайте подкаталоги в папке, чтобы дополнительно организовать файлы.
9. Используйте удобные метки: Пометьте папки и файлы несколькими метками или цветами, чтобы быстро их определить. Вы можете использовать функцию «Выделение» в проводнике Windows.
10. Группируйте файлы по дате: Если у вас есть множество файлов, группируйте их по дате создания или изменения. Это позволит быстро найти файлы, связанные с конкретным периодом времени.
Следуя этим советам, организация файлов в Windows 10 станет более удобной и эффективной. Помните, что правильная организация папок и файлов не только экономит время, но и позволяет легко находить нужную информацию. Удачи в организации ваших файлов!
Работа с архивами
Windows 10 предлагает удобные и простые способы работы с архивами, позволяя быстро и легко упаковывать и распаковывать файлы. Вот несколько полезных советов, которые помогут вам эффективно использовать функции работы с архивами в операционной системе.
| Совет | Описание |
|---|---|
| 1. | Для упаковки нескольких файлов и папок в архив можно использовать встроенный в Windows 10 файловый менеджер. Для этого выделите нужные файлы и папки, щелкните правой кнопкой мыши на выделенном и выберите пункт «Отправить» -> «Сжатый (зип-) архив». |
| 2. | Чтобы распаковать архив, просто дважды щелкните на нем. Windows 10 автоматически распакует архив в текущую папку. |
| 3. | Вы также можете создать новую папку внутри архива и добавить в нее файлы или папки. Для этого откройте архив и воспользуйтесь командой «Создать папку». |
| 4. | Если вы хотите извлечь только определенные файлы из архива, выделите их, щелкните правой кнопкой мыши и выберите «Извлечь». |
| 5. | Windows 10 также поддерживает работу с другими форматами архивов, такими как RAR или 7z. Для этого потребуется установить соответствующие программы-архиваторы, которые позволят вам упаковывать и распаковывать файлы в этих форматах. |
Следуя этим простым советам, вы сможете эффективно работать с архивами в Windows 10 и сэкономить время при упаковке и распаковке файлов.
Улучшение производительности
Windows 10 имеет несколько функций, которые помогут улучшить производительность вашего компьютера:
1. Оптимизация автозапуска: Ограничьте количество программ, запускающихся при старте системы. Удалите ненужные программы из автозапуска в панели управления.
2. Очистка диска: Регулярно проводите очистку диска, удаляя временные файлы, неиспользуемые приложения и другой мусор, который может занимать место на жестком диске.
3. Дефрагментация диска: Запускайте инструмент дефрагментации диска, чтобы улучшить быстродействие системы и сократить время загрузки файлов.
4. Отключение лишних эффектов: Отключите ненужные визуальные эффекты, такие как анимации и тени, чтобы ускорить работу вашей операционной системы.
5. Обновление драйверов: Регулярно обновляйте драйверы вашего оборудования, чтобы гарантировать совместимость с последними версиями операционной системы и улучшить производительность.
6. Оптимизация памяти: Используйте инструменты управления памятью, чтобы переключаться между задачами, освобождая незадействованную память и улучшая производительность системы.
7. Отключение ненужных служб: Отключайте службы, которые вы не используете, чтобы освободить ресурсы системы и улучшить производительность.
8. Регулярные обновления: Обновляйте Windows 10, чтобы получить последние исправления и улучшения производительности.
9. Оптимизация энергопотребления: Используйте энергосберегающие режимы работы компьютера, чтобы снизить энергопотребление и улучшить производительность аккумулятора ноутбука.
10. Запуск задач в фоновом режиме: Разрешайте приложениям выполнять задачи в фоновом режиме, чтобы не прерывать свою работу и улучшить производительность.
Оптимизация автозагрузки программ
| Совет | Описание |
|---|---|
| 1 | Отключение ненужных программ |
| 2 | Использование инструмента «Панель задач» |
| 3 | Использование «Диспетчера задач» |
| 4 | Использование специализированных программ |
Перед тем как приступить к оптимизации автозагрузки программ, рекомендуется сделать точку восстановления системы или создать резервные копии важных файлов, чтобы в случае проблем можно было восстановить систему.
1. Отключение ненужных программ: Чтобы отключить ненужные программы, следует перейти в раздел «Параметры» (щелчок по значку «Пуск», затем по иконке «Настройки») и выбрать раздел «Приложения». В списке установленных приложений следует найти программы, которые загружаются при старте системы, и отключить автозагрузку для них.
2. Использование инструмента «Панель задач»: Еще одним способом управления автозагрузкой программ является использование инструмента «Панель задач». Для этого следует щелкнуть правой кнопкой мыши на панели задач и выбрать пункт «Задачи панели задач». В появившемся окне следует найти программы, которые запускаются при старте системы, и отключить их.
3. Использование «Диспетчера задач»: Другой способ управления автозагрузкой программ — использование «Диспетчера задач» (нажмите комбинацию клавиш Ctrl+Shift+Esc). В разделе «Загрузка» следует найти программы, которые запускаются при старте системы, и отключить их.
4. Использование специализированных программ: Существуют специализированные программы, которые помогают управлять автозагрузкой программ. Благодаря этим программам можно увидеть полный список программ, запускающихся при старте системы, и отключить ненужные.
Управление автозагрузкой программ может значительно ускорить загрузку Windows 10. При следовании рекомендациям, описанным в этом разделе, вы сможете ускорить старт системы и сделать работу с компьютером более комфортной. Помните, что при отключении программ из автозагрузки следует быть внимательным и не отключать необходимые системные программы.
Очистка системы от временных файлов и мусора
Windows 10 предлагает несколько способов очистки системы от временных файлов и мусора:
1. Очистка диска: Встроенная утилита Очистка диска позволяет удалить временные файлы, кэши браузера, ненужные загруженные файлы и другие временные данные. Чтобы воспользоваться этим инструментом, щелкните правой кнопкой мыши на диске C: (или на другом диске, который нужно очистить), выберите «Свойства» и нажмите на кнопку «Очистка диска». Выберите файлы, которые нужно удалить, и нажмите «ОК».
2. Использование хранилища OneDrive: Если у вас есть учетная запись OneDrive, вы можете включить функцию «Хранить все файлы и папки в OneDrive и освободить место». Это позволит автоматически перемещать файлы на OneDrive и удалять их локально, освобождая дисковое пространство.
3. Удаление ненужных программ: Периодически проверяйте список установленных программ и удаляйте те, которые больше не нужны. Чтобы сделать это, откройте «Параметры», выберите «Система», затем «Приложения и функции». Выберите программу, которую нужно удалить, и нажмите «Удалить».
4. Отключение автозапуска: Очистка системы от мусора также включает отключение ненужных программ, которые автоматически запускаются при старте компьютера. Чтобы проверить и отключить автозапуск программ, откройте Диспетчер задач (нажмите Ctrl+Shift+Esc), перейдите на вкладку «Автозагрузка» и отключите ненужные программы.
Важно периодически выполнять очистку системы от временных файлов и мусора, чтобы поддерживать Windows 10 в хорошей форме. Это поможет сохранить производительность компьютера и ускорит его работу.
Настройка энергосбережения
Настройка энергосбережения в Windows 10 поможет продлить время работы устройства от аккумулятора и снизить энергопотребление, увеличивая его эффективность. Вот некоторые полезные советы, как настроить энергосбережение в Windows 10:
- Измените режим питания: выберите режим «Экономия энергии» для настройки оптимальных параметров, чтобы устройство меньше потребляло энергию во время простоя.
- Настройте время ожидания: установите время, через которое устройство перейдет в спящий режим, если нет активности.
- Отключите экран: настройте время через которое экран будет автоматически выключаться при бездействии.
- Отключите автоматическую блокировку: выключите функцию автоматической блокировки экрана, чтобы устройство не переходило в режим ожидания после длительного простоя.
- Оптимизируйте подсветку клавиатуры: если ваше устройство имеет подсветку клавиатуры, выключите ее или настройте минимальную яркость, чтобы снизить потребление энергии.
- Настройте управление энергопотреблением для конкретных приложений: выберите приложения, для которых вы хотите настроить индивидуальные параметры энергосбережения.
- Используйте режим гибернации: включите этот режим, чтобы сохранить текущее состояние вашего устройства на жестком диске и быстро возобновить работу после выключения.
- Обновите драйвера устройства: установите самые последние версии драйверов, поставляемых производителем устройства, чтобы обеспечить оптимальное энергопотребление и работу.
- Используйте функцию «Умное управление аккумулятором»: включите эту функцию, чтобы Windows 10 автоматически оптимизировало работу аккумулятора, уменьшая энергопотребление задним числом.
- Отключите неиспользуемые устройства: выключите все неиспользуемые периферийные устройства, чтобы снизить потребление энергии.
Следуя этим советам, вы сможете более эффективно использовать энергию и увеличить время работы вашего устройства под управлением Windows 10.
Безопасность и конфиденциальность
Windows 10 предлагает несколько инструментов и настроек, которые помогут обеспечить безопасность и сохранить конфиденциальность ваших данных. Вот некоторые полезные советы:
| 1. | Установите и регулярно обновляйте антивирусное программное обеспечение. Оно поможет защитить ваш компьютер от вредоносных программ и вирусов. |
| 2. | Включите и настройте брандмауэр Windows, чтобы контролировать входящие и исходящие сетевые соединения. |
| 3. | Проверяйте наличие и устанавливайте обновления системы Windows. Они включают в себя исправления безопасности и новые функции. |
| 4. | Используйте сложные пароли для своих учетных записей и изменяйте их регулярно. Комбинируйте буквы, цифры и специальные символы. |
| 5. | Включайте двухфакторную аутентификацию, где это возможно. Это добавит дополнительный уровень защиты для ваших учетных записей. |
| 6. | Не отключайте функцию User Account Control (UAC). Она помогает предотвратить несанкционированные изменения в системе. |
| 7. | Не скачивайте и не открывайте вложения из ненадежных и незнакомых источников. Это может содержать вредоносные программы. |
| 8. | Не используйте публичные Wi-Fi сети для доступа к конфиденциальным данным. Используйте VPN для безопасного соединения. |
| 9. | Включите функцию шифрования диска BitLocker для защиты конфиденциальных данных на жестком диске. |
| 10. | Не делитесь своими учетными данными и паролями с другими людьми. Это может привести к компрометации вашей безопасности. |
Следуя этим советам, вы сможете повысить безопасность и сохранить конфиденциальность ваших данных при использовании Windows 10.
Активация антивирусной защиты
Windows 10 поставляется с встроенным антивирусным программным обеспечением под названием Windows Defender. Для активации антивирусной защиты с помощью Windows Defender следуйте следующим шагам:
- Нажмите правой кнопкой мыши на значок «Пуск» в левом нижнем углу экрана и выберите «Параметры».
- В открывшемся окне «Параметры» выберите «Обновление и безопасность».
- На левой панели выберите «Windows Security».
- Выберите «Защита от вирусов и угроз».
- Нажмите кнопку «Управление настройками» под разделом «Антивирусная защита и угрозы».
- Убедитесь, что ползунок для «Реального времени» в положении «Включено».
- Если ползунок был выключен, активируйте его, переместив его в положение «Включено».
- После активации антивирусной защиты, Windows Defender будет автоматически сканировать все загруженные файлы и программы на наличие вирусов и других угроз.
Помимо встроенного антивируса, на рынке также существует множество сторонних антивирусных программ, которые предлагают дополнительную защиту и функции. При выборе сторонней антивирусной программы убедитесь, что она совместима с операционной системой Windows 10 и не создает конфликтов с Windows Defender.
Установка паролей и блокировка экрана
Чтобы установить пароль на вашей учетной записи, вам нужно перейти к разделу «Настройки» и выбрать «Учетная запись». Затем выберите «Параметры входа» и нажмите на «Добавить пароль». Введите желаемый пароль и сохраните изменения.
Блокировка экрана — это дополнительная мера безопасности, которую вы можете принять, чтобы предотвратить несанкционированный доступ к вашему компьютеру, когда вы не находитесь рядом. Чтобы задать настройки блокировки экрана, перейдите в «Настройки», выберите «Персональная информация» и затем «Блокировка экрана». Здесь вы можете выбрать различные варианты блокировки, такие как пароль, PIN-код или распознавание лица.
Помимо установки пароля и блокировки экрана, никогда не забывайте выходить из учетной записи или блокировать компьютер, когда вы покидаете его. Это защитит вас от случайного или намеренного доступа к вашим данным со стороны других пользователей.
Не забывайте, что безопасность вашей учетной записи и компьютера является ключевым аспектом в современном цифровом мире. Установка паролей и блокировка экрана — это простые, но эффективные способы обезопасить вашу информацию.
Отключение слежки и персонализированной рекламы
Windows 10 имеет функции слежки и сбора данных о пользователях для улучшения персонализации и предоставления рекламы. Если вы хотите управлять своей конфиденциальностью и отключить слежку, следуйте следующим рекомендациям:
|
1. Перейдите в раздел «Конфиденциальность» в настройках Windows 10. |
|
2. Отключите все подразделы, связанные с сбором данных, такие как «Распознавание голоса», «Распознавание лиц» и «Распознавание устойчивого набора данных». |
|
3. Включите параметр «Выключить рекламу на основе моих интересов» в разделе «Общие» в настройках Windows 10. |
|
4. Отключите использование своей учетной записи Microsoft для настройки и персонализации Windows 10. |
|
5. Удаляйте файлы cookie и историю браузера с регулярностью, чтобы уменьшить сбор данных о вас. |
Следуя этим простым рекомендациям, вы сможете лучше защитить свою конфиденциальность и избежать персонализированной рекламы на Windows 10.