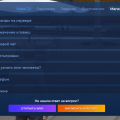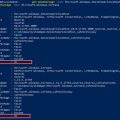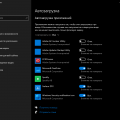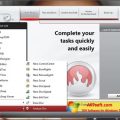Ноутбук — это важное устройство в современной жизни, и когда он начинает тормозить, это может привести к неприятным последствиям. Один из основных факторов, приводящих к замедлению работы ноутбука, — это использование операционной системы Windows 10. В этой статье мы рассмотрим несколько методов, которые помогут вам устранить проблему.
Первым шагом, который стоит предпринять, — проверить нагрузку на процессор и оперативную память. Чтобы это сделать, откройте диспетчер задач, удерживая клавишу Ctrl, Shift и Esc. Если вы видите, что одна или несколько программ потребляют большую часть ресурсов, возможно, они вызывают тормоза. В этом случае, рекомендуется закрыть эти программы или перезагрузить компьютер.
Если проблема с низким производительностью ноутбука сохраняется, то следует воспользоваться инструментами оптимизации Windows 10. Операционная система имеет встроенные средства, позволяющие очистить лишние файлы, проверить диск на наличие ошибок и оптимизировать производительность. Чтобы воспользоваться этими возможностями, откройте раздел “Настройки”, найдите пункт “Система” и выберите нужные опции, которые помогут вам улучшить производительность ноутбука.
Если приведенные выше методы не помогли вам устранить проблемы с замедлением работы ноутбука под Windows 10, сообщите об этом в техническую поддержку. Может быть, проблему можно будет решить с помощью обновления драйверов или установки последних обновлений операционной системы.
Почему ноутбук тормозит под Windows 10?
Ноутбук может начать тормозить под управлением операционной системы Windows 10 по нескольким причинам:
1. Недостаток оперативной памяти (RAM)
Windows 10 требует больше оперативной памяти, чем предыдущие версии операционной системы. Если у вашего ноутбука недостаточно RAM, система может замедлиться из-за нехватки ресурсов для выполнения задач.
2. Процессор недостаточно мощный
Windows 10 требует процессор с достаточной производительностью для эффективной работы. Если ваш процессор устарел или недостаточно мощный, ноутбук может тормозить при выполнении сложных задач.
3. Поврежденные или несовместимые драйверы
Драйверы — это программное обеспечение, которое обеспечивает взаимодействие между аппаратным обеспечением вашего ноутбука и операционной системой. Если драйверы повреждены или несовместимы с Windows 10, это может привести к тормозам и проблемам с производительностью.
4. Наличие вредоносного ПО
Наличие вредоносного программного обеспечения, такого как вирусы или шпионское ПО, может замедлить работу ноутбука и снизить его производительность.
5. Фрагментация жесткого диска
Фрагментация может возникать, когда файлы и данные на жестком диске разбиваются на множество фрагментов. Это может замедлить доступ к данным и ухудшить производительность ноутбука.
6. Необходимость обновления операционной системы и программ
В Windows 10 и установленных на ноутбуке программах могут появляться обновления, которые исправляют ошибки и улучшают производительность. Если система или программы не обновляются, это может негативно сказаться на работе ноутбука.
7. Неисправности аппаратного обеспечения
Внутренние проблемы с аппаратным обеспечением, такие как неисправности жесткого диска или перегрев процессора, могут привести к замедлению работы ноутбука.
Учитывая вышеперечисленные причины, рекомендуется провести диагностику и определить, что именно вызывает замедление работы вашего ноутбука под управлением Windows 10. В зависимости от причины проблемы, могут потребоваться различные действия, такие как добавление оперативной памяти или обновление драйверов. В некоторых случаях, возможно, понадобится обратиться к профессионалам для ремонта или обслуживания аппаратного обеспечения.
Аппаратные причины
Если ваш ноутбук начал сильно тормозить под Windows 10, причиной этой проблемы могут быть аппаратные неполадки. Вот несколько возможных проблем и способы их решения:
- Нехватка оперативной памяти: Если ваш ноутбук имеет недостаточное количество оперативной памяти, он может начать медленно работать. Попробуйте увеличить объем оперативной памяти, добавив новые модули или заменив существующие на более емкие.
- Перегрев процессора: Если ваш ноутбук перегревается, это может привести к замедлению работы. Убедитесь, что вентиляционные отверстия ноутбука свободны от пыли и грязи, и используйте охлаждающую подставку для ноутбука.
- Низкая производительность жесткого диска: Если у вашего ноутбука установлен медленный жесткий диск, это может вызывать тормоза. Решением может быть замена HDD на SSD, который обеспечит более высокую скорость работы.
- Устаревшие драйверы или BIOS: Проверьте, что у вас установлены последние версии драйверов для всех устройств и обновите BIOS на последнюю доступную версию. Устаревшие драйверы и BIOS могут быть причиной проблем со стабильностью работы ноутбука.
- Поврежденные или неисправные компоненты: Если все вышеперечисленные действия не помогли, возможно некоторые аппаратные компоненты вашего ноутбука повреждены или неисправны. В этом случае рекомендуется обратиться к профессионалам для проведения диагностики и ремонта.
Если вы не уверены в своих аппаратных навыках, лучше не пытайтесь ремонтировать ноутбук самостоятельно. Вмешательство внеплановых людей может повредить ноутбук еще больше. Обратитесь к специалистам, которые окажут вам квалифицированную помощь.
Недостаточный объем оперативной памяти
Оперативная память (ОЗУ) важна для нормальной работы ноутбука. Если ваш компьютер начал сильно тормозить, то, возможно, у вас недостаточно оперативной памяти.
Чтобы исправить эту проблему, вам следует:
- Проверить объем оперативной памяти, установленной в вашем ноутбуке. Эту информацию вы можете найти в разделе «Система» в панели управления.
- Если у вас установлена всего 2-4 ГБ оперативной памяти, то рекомендуется увеличить ее объем. Для этого, вам понадобится приобрести новые модули оперативной памяти и установить их в ваш ноутбук. Если вы не уверены, какую память выбрать, рекомендуется обратиться за помощью к специалисту.
- Если у вас уже достаточное количество оперативной памяти (например, 8 ГБ или более), то убедитесь, что ваша система правильно управляет этой памятью. Проверьте, нет ли в фоновом режиме запущенных программ, которые слишком сильно нагружают ОЗУ. Закройте ненужные программы и процессы.
- Измените настройки виртуальной памяти. В Windows 10 по умолчанию используется автоматическое управление виртуальной памятью. Однако, в некоторых случаях, ручное управление может помочь улучшить производительность. Для этого, откройте панель управления, перейдите в раздел «Система и безопасность» и выберите «Свойства системы». Затем, в открывшемся окне, перейдите на вкладку «Дополнительно» и нажмите кнопку «Настройки» в разделе «Производительность». В открывшемся окне выберите вкладку «Дополнительно» и нажмите кнопку «Изменить». В новом окне установите флажок «Размер файла подкачки» на ручное управление и задайте достаточно большой размер виртуальной памяти. После этого, нажмите кнопку «Установить» и «ОК».
После выполнения указанных шагов, перезагрузите ноутбук и проверьте его производительность. Если проблема не исчезла, возможно, стоит обратиться за помощью к специалисту, который проведет дополнительные диагностические работы и предложит варианты решения.
Заполненный жесткий диск
Если ваш ноутбук начал сильно тормозить под операционной системой Windows 10, одной из возможных причин может быть заполненный жесткий диск. Когда на диске нет свободного места, компьютер может работать медленно и неэффективно. Чтобы исправить эту проблему, следуйте следующим рекомендациям:
| Шаг 1: | Освободите пространство на жестком диске, удалив ненужные файлы и программы. |
| Шаг 2: | Оптимизируйте использование места на диске, перемещая файлы на другие устройства хранения или используя облачные сервисы для хранения данных. |
| Шаг 3: | Используйте инструменты системы для очистки диска и удаления временных файлов. В Windows 10 вы можете воспользоваться встроенной утилитой «Очистка диска». |
| Шаг 4: | Проверьте, есть ли на компьютере установленные программы или службы, которые используют большое количество ресурсов и потребляют место на жестком диске. Если это так, решите проблему, отключив или удалив лишние программы. |
| Шаг 5: | В случае, если вы все еще испытываете проблемы со скоростью работы, рекомендуется обратиться к специалисту или к производителю компьютера для дальнейшей диагностики и решения проблемы. |
Следуя этим шагам, вы можете устранить проблему заполненного жесткого диска, что поможет вам восстановить производительность и быстродействие вашего ноутбука под операционной системой Windows 10.
Программные причины
Вредоносное ПО: Существует возможность, что ваш ноутбук подвергся атаке вредоносных программ, таких как вирусы, трояны или шпионское ПО. Эти программы могут запускаться в фоновом режиме и занимать ресурсы вашего компьютера, что может привести к замедлению работы. Рекомендуется проводить регулярное сканирование системы антивирусной программой и удалять обнаруженное вредоносное ПО.
Ненужные программы: Возможно, на вашем ноутбуке установлены программы, которые вы больше не используете, но они все еще запускаются при загрузке системы. Это может добавить нагрузку на процессор и память, что приводит к снижению производительности. Рекомендуется удалить ненужные программы через панель управления или используя специальное программное обеспечение для деинсталляции.
Фоновые процессы: Некоторые программы или службы могут запускаться в фоновом режиме и использовать ресурсы вашего компьютера, понижая производительность. Вы можете проверить активные процессы в диспетчере задач и выключить ненужные или потребляющие много ресурсов процессы.
Поврежденные или устаревшие драйверы: Драйверы – программы, которые позволяют вашей операционной системе взаимодействовать с оборудованием вашего ноутбука. Если драйверы повреждены или устарели, это может привести к проблемам с производительностью. Рекомендуется обновление драйверов, посещая веб-сайт производителя вашего ноутбука и загружая самые новые версии.
Недостаточное место на жестком диске: Если на вашем ноутбуке мало свободного места на жестком диске, операционная система может начать замедляться. Рекомендуется удалить ненужные файлы или программы, а также перенести некоторые данные на внешний накопитель или в облако.
Обратите внимание, что перед проведением любых из вышеперечисленных действий рекомендуется создать резервную копию важных данных, чтобы избежать их потери.
Загруженность системы автозапуском
Для решения данной проблемы необходимо провести анализ автозапуска и отключить запуск лишних программ. Для этого можно воспользоваться встроенным инструментом системы Windows — Диспетчером задач.
| Шаги: | Описание: |
|---|---|
| 1. | Откройте Диспетчер задач, нажав комбинацию клавиш Ctrl + Shift + Esc. |
| 2. | Перейдите на вкладку «Загрузка». |
| 3. | Просмотрите список программ и сервисов, которые запускаются при загрузке системы. |
| 4. | Отключите ненужные программы, выделите их и нажмите кнопку «Отключить». |
| 5. | Перезагрузите компьютер, чтобы применить изменения. |
После выполнения этих шагов, система должна стать менее загруженной при запуске, что поможет увеличить производительность ноутбука под Windows 10.
Устаревшие драйверы
Если у вас старый или устаревший драйвер, это может привести к неполадкам, снижению производительности и тормозам. Чтобы исправить эту проблему, необходимо обновить драйверы до последних версий.
Существует несколько способов обновить драйверы на ноутбуке под Windows 10:
1. Автоматическое обновление через менеджер устройств:
Щелкните правой кнопкой мыши по кнопке «Пуск» и выберите пункт «Устройства и принтеры». Выберите нужное устройство, щелкните по нему правой кнопкой мыши и выберите «Обновить драйвер».
2. Обновление через сайт производителя:
Найдите официальный сайт производителя вашего ноутбука и перейдите в раздел поддержки или загрузок. Найдите модель вашего ноутбука и скачайте последние версии драйверов для каждого компонента. Установите их на свой компьютер.
3. Использование специальных программ:
Существуют специальные программы, которые автоматически проверяют наличие и обновляют драйверы на вашем ноутбуке. Некоторые из них бесплатны, например, Driver Booster или Driver Easy. Загрузите и установите такую программу, запустите ее и выполните проверку наличия обновлений драйверов.
Обновление драйверов может значительно улучшить производительность вашего ноутбука под Windows 10 и избавить вас от неполадок и тормозов. Постарайтесь регулярно обновлять драйверы после установки новой операционной системы или крупного обновления Windows.
Наличие вирусов и вредоносных программ
Вредоносные программы могут активно использовать ресурсы системы, что приводит к значительному замедлению работы ноутбука. Кроме того, они также могут прерывать работу других программ и вызывать ошибки.
Для борьбы с вирусами и вредоносными программами необходимо использовать антивирусное программное обеспечение. Установите надежную антивирусную программу и регулярно обновляйте ее базы данных. Запустите полное сканирование системы и удалите все обнаруженные угрозы.
Кроме использования антивирусного ПО, также рекомендуется включить брандмауэр Windows и регулярно проводить обновление операционной системы и других программ. Это поможет защитить ваш ноутбук от вирусов и других вредоносных программ.
Если при удалении вредоносных программ ноутбук продолжает тормозить, возможно, имеются скрытые вирусы или глубоко укоренившиеся программы-шпионы. В этом случае рекомендуется обратиться в специализированный сервисный центр или обратиться к опытным специалистам для дальнейшего решения проблемы.
Что делать, если ноутбук тормозит под Windows 10?
1. Проверить системные требования
Первым шагом необходимо проверить, соответствует ли ваш ноутбук минимальным системным требованиям Windows 10. Если железо вашего компьютера не соответствует этим требованиям, то ноутбук может работать медленно и тормозить.
2. Удалить ненужные программы
Вторым шагом стоит удалить ненужные программы, которые могут замедлять работу вашего ноутбука. Опции удаления программ можно найти в «Панели управления» -> «Программы и компоненты». Удаление ненужных программ поможет очистить память устройства и повысить его производительность.
3. Выполнить дефрагментацию диска
Третьим шагом рекомендуется выполнить дефрагментацию диска. Дефрагментация помогает оптимизировать расположение файлов на жестком диске, что может сократить время доступа к данным и улучшить производительность ноутбука.
4. Очистить временные файлы
Четвертым шагом стоит очистить временные файлы. Для этого можно воспользоваться встроенным инструментом «Очистка диска», который можно найти в «Панели управления» -> «Администрирование» -> «Очистка диска». Очистка временных файлов поможет освободить пространство на диске и улучшить производительность ноутбука.
5. Проверить наличие вирусов
Возможно, ноутбук начал тормозить из-за наличия вредоносных программ или вирусов. Шагом номер пять стоит проверить ваш ноутбук на наличие вирусов, воспользовавшись антивирусным программным обеспечением. Если вирусы будут обнаружены, их следует удалить.
6. Обновить драйвера
В некоторых случаях ноутбук может тормозить из-за устаревших или неправильно установленных драйверов устройств. Шестым шагом рекомендуется обновить драйвера, чтобы улучшить совместимость с операционной системой и повысить производительность.
7. Увеличить объем оперативной памяти
Если вы все еще сталкиваетесь с проблемой тормозов, то может быть необходимо увеличить объем оперативной памяти. Недостаток оперативной памяти может быть причиной замедленной работы ноутбука под Windows 10. Рекомендуется установить дополнительные модули памяти или обратиться к специалисту.
Следуя этим семи шагам, вы сможете устранить проблему тормозов и повысить производительность вашего ноутбука под Windows 10.
Добавьте оперативной памяти
Чтобы установить дополнительную оперативную память, необходимо:
- Определить максимальное количество памяти, которое может быть установлено в вашем ноутбуке.
- Купить совместимые модули оперативной памяти. Чтобы найти правильное оборудование, вы можете обратиться к руководству пользователя вашего ноутбука или использовать онлайн-сервисы поиска памяти.
- Отключить ноутбук от сети и удалить аккумулятор, если это возможно.
- Откройте корпус вашего ноутбука. Обычно память расположена под крышкой на дне ноутбука.
- Установите новые модули оперативной памяти в слоты на вашем ноутбуке. Будьте осторожны и действуйте аккуратно, чтобы не повредить память или другие компоненты.
- Закройте корпус ноутбука и подсоедините аккумулятор.
- Включите ноутбук и убедитесь, что новая память распознается операционной системой. Вы можете проверить установленную оперативную память с помощью программ или встроенных инструментов в Windows.
После установки дополнительной оперативной памяти вы должны заметить значительное улучшение производительности вашего ноутбука. Проявившаяся ранее подвижность или медленная работа должны значительно снизиться, а вы сможете более комфортно работать и развлекаться на своем устройстве под управлением Windows 10.
Освободите место на жестком диске
Недостаток свободного места на жестком диске может привести к замедлению работы ноутбука под управлением Windows 10. Прежде чем предпринимать другие шаги для устранения проблемы со скоростью, рекомендуется освободить место на диске.
Вот несколько способов, которые помогут вам освободить место на жестком диске:
1. Удалите ненужные файлы и программы: Просмотрите свои файлы и программы и удалите то, что больше не нужно. Некоторые приложения и игры могут занимать значительное место на жестком диске, поэтому удаление ненужных из них может помочь освободить место.
2. Очистите временные файлы: В Windows 10 есть встроенный инструмент «Очистка диска», который позволяет удалить временные файлы, кэши интернет-браузеров и другие ненужные данные. Чтобы воспользоваться этим инструментом, нажмите правой кнопкой мыши на диск, выберите «Свойства» и в разделе «Общие» нажмите на кнопку «Очистка диска».
3. Переместите файлы на внешний накопитель: Если у вас есть внешний накопитель, вы можете переместить некоторые файлы на него, чтобы освободить место на жестком диске ноутбука. Например, вы можете переместить большие видео- или аудиофайлы.
4. Используйте функцию «Хранилище в облаке»: Различные облачные хранилища, такие как Google Диск или Dropbox, позволяют сохранять файлы в облаке и освобождать место на жестком диске. Вы можете загрузить некоторые важные файлы в облако и удалить их с ноутбука.
5. Установите программу для автоматической очистки: Существуют программы, которые автоматически очищают временные файлы, реестр и другие ненужные данные на вашем ноутбуке. Вы можете найти и установить такую программу, чтобы регулярно поддерживать чистоту и свободное место на жестком диске.
Освобождение места на жестком диске может значительно улучшить производительность ноутбука под управлением Windows 10. Попробуйте эти способы и обратите внимание на любые изменения в работе системы.
Оптимизируйте автозапуск
Причиной замедления ноутбука под операционной системой Windows 10 может быть большое количество программ, которые запускаются автоматически при старте системы. Такие программы добавляются в автозапуск и могут потреблять значительные ресурсы компьютера, что приводит к ухудшению его производительности.
Чтобы оптимизировать автозапуск и исправить проблему тормозов, следуйте следующим рекомендациям:
- Удалите ненужные программы из автозапуска: откройте менеджер задач, нажав комбинацию клавиш Ctrl+Shift+Esc. В разделе «Запуск» вы увидите список программ, которые запускаются при старте системы. Отключите ненужные программы, которые вы не используете регулярно.
- Отключите лишние службы: некоторые службы Windows могут быть запущены автоматически, даже если вы не используете связанные с ними функции. Перейдите в «Панель управления» -> «Система и безопасность» -> «Службы администрирования». Распознайте лишние службы и отключите их, чтобы сэкономить ресурсы компьютера.
- Оптимизируйте список расширений браузера: расширения браузера, такие как плагины или панели инструментов, также могут замедлять работу системы. Откройте настройки вашего браузера и удалите или отключите ненужные расширения.
После проведения этих шагов вы заметите улучшение производительности ноутбука и снижение тормозов под операционной системой Windows 10.
Обновите драйверы
Для обновления драйверов можно воспользоваться несколькими способами:
- Вручную обновить драйверы: Посетите официальный веб-сайт производителя вашего ноутбука или отдельных устройств и найдите раздел поддержки или загрузки драйверов. Введите модель вашего ноутбука или устройства и загрузите последние версии драйверов для вашей операционной системы. Установите их вручную, следуя инструкциям производителя.
- Использовать Windows Update: В Windows 10 есть встроенная функция Windows Update, которая автоматически загружает и устанавливает последние обновления, включая драйверы устройств. Чтобы воспользоваться этой функцией, откройте меню «Пуск», выберите «Настройки», затем «Обновление и Безопасность» и нажмите «Проверить наличие обновлений». Если доступны новые драйверы, Windows Update предложит их установить.
- Использовать специализированные программы: Существуют программы, которые могут автоматически обнаружить устаревшие драйверы и предложить их обновление. Некоторые из них предлагают функцию обновления драйверов в платной версии, но существуют и бесплатные альтернативы. Например, Driver Booster и Snappy Driver Installer. Такие программы могут упростить процесс обновления драйверов и снизить риск ошибок.
Обновление драйверов может помочь исправить тормоза и повысить производительность ноутбука под Windows 10. Однако, перед установкой новых драйверов, рекомендуется создать точку восстановления системы, чтобы можно было откатить изменения в случае проблем.
Проверьте компьютер на наличие вирусов
Если ваш ноутбук начал сильно тормозить, одной из причин может быть наличие вирусов на компьютере. Вирусы могут замедлять работу системы, так как они потребляют ресурсы процессора и памяти, а также вносят изменения в системные файлы.
Для проверки компьютера на наличие вредоносного ПО, воспользуйтесь антивирусной программой. Существует множество бесплатных и платных антивирусов, которые могут помочь вам в этом вопросе. Некоторые из них включены включены в систему Windows 10 по умолчанию, например, Windows Defender. Вы можете воспользоваться этой программой или выбрать другой антивирус, который вам нравится.
Запустите выбранную антивирусную программу и выполните полную проверку всей системы. Она должна обнаружить и удалить вредоносные программы, если они есть. Обратите внимание, что процесс сканирования может занять некоторое время, особенно если у вас большой объем данных на компьютере.
После завершения проверки, следуйте указаниям программы по удалению обнаруженных вирусов или другого вредоносного ПО. При необходимости перезапустите компьютер.
Проверка компьютера на наличие вирусов поможет вам избавиться от потенциальной угрозы для вашей системы и улучшить ее производительность.