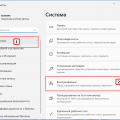Twitch, одна из крупнейших платформ для стриминга видеоигр и другого контента, пользуется огромной популярностью по всему миру. Однако, часто пользователи сталкиваются с проблемой задержки потока данных, что может вызывать серьезное неудобство при просмотре стримов. В данной статье будут рассмотрены 12 простых способов устранить задержку на Twitch и насладиться стримами без прерываний.
1. Используйте проводное подключение к интернету
Беспроводное подключение может быть нестабильным и приводить к задержке при просмотре стримов на Twitch. Рекомендуется подключиться к интернету через провод, чтобы избежать потери пакетов данных и снизить задержку.
2. Проверьте скорость интернет-подключения
Низкая скорость интернета может быть причиной задержки на Twitch. Проведите тест скорости, чтобы убедиться, что ваше интернет-подключение соответствует требованиям для просмотра видео в высоком качестве.
3. Закройте все ненужные приложения и вкладки
Открытые приложения и вкладки могут использовать интернет-соединение и приводить к задержке на Twitch. Закройте все ненужные приложения и вкладки перед просмотром стримов.
4. Обновите браузер до последней версии
Устаревший браузер может иметь проблемы с проигрыванием видео на Twitch. Убедитесь, что у вас установлена последняя версия браузера для оптимальной производительности.
5. Очистите кэш браузера
Кэш браузера может накапливаться и занимать место на диске, что может повлиять на проигрывание видео на Twitch. Очистите кэш браузера, чтобы улучшить производительность.
6. Отключите расширения браузера
Расширения браузера могут использовать ресурсы компьютера и приводить к задержке на Twitch. Отключите ненужные расширения перед просмотром стримов.
7. Включите аппаратное ускорение в браузере
Аппаратное ускорение может значительно улучшить производительность при просмотре видео на Twitch. Включите эту опцию в настройках браузера, если она доступна.
8. Оптимизируйте настройки качества видео
Высокое качество видео может потреблять больше ресурсов и вызывать задержку на Twitch. Попробуйте опустить настройки качества видео, чтобы улучшить производительность стримов.
9. Перезапустите маршрутизатор и модем
Перезапуск маршрутизатора и модема может помочь исправить проблемы с интернет-соединением и устранить задержку на Twitch. Перезагрузите устройства и проверьте, улучшилась ли производительность.
10. Измените сервер Twitch
Выбор сервера может влиять на качество и задержку стримов на Twitch. Попробуйте изменить сервер в настройках платформы и проверьте производительность.
11. Проверьте наличие вирусов на компьютере
Вредоносное программное обеспечение может влиять на производительность компьютера и вызывать задержку на Twitch. Проведите проверку на наличие вирусов и удалите их, если необходимо.
12. Обратитесь в службу поддержки
Если все приведенные выше способы не помогают устранить задержку на Twitch, свяжитесь со службой поддержки платформы. Описывая проблему, вы дадите возможность специалистам решить ее для вас.
12 простых способов устранить задержку на Twitch
Задержка во время просмотра стримов на Twitch может быть довольно раздражающей. Однако существуют несколько простых способов, которые помогут устранить данную проблему:
- Установите качество видео на низкое или среднее. Более высокое качество требует большую скорость интернет-соединения и может вызывать задержки.
- Закройте все ненужные приложения и вкладки, которые могут нагружать интернет-соединение.
- Подключитесь к интернету по проводу, если это возможно. Wi-Fi соединение может быть менее стабильным и вызывать задержки.
- Перезагрузите маршрутизатор и модем для обновления соединения.
- Используйте браузер с низкими системными требованиями, например, Google Chrome или Mozilla Firefox.
- Очистите кэш и историю браузера, чтобы улучшить производительность.
- Обновите драйверы сетевой карты, чтобы исправить возможные проблемы с соединением.
- Измените сервер Twitch на более близкий к вашему местоположению.
- Отключите антивирусные программы и брандмауэры временно, чтобы убедиться, что они не блокируют потоковое видео.
- Используйте сеть VPN с сервером, расположенным ближе к серверам Twitch.
- Измените DNS-адреса на более быстрые, например, на адреса Google Public DNS.
- Свяжитесь с вашим интернет-провайдером, чтобы узнать, есть ли какие-либо проблемы со скоростью или задержкой.
Попробуйте использовать эти простые способы, чтобы устранить задержку на Twitch и наслаждаться комфортным просмотром стримов.
Проверка интернет-соединения
Прежде чем приступить к устранению задержки на Twitch, важно проверить ваше интернет-соединение. Низкая скорость загрузки или нестабильное соединение могут быть причиной проблем с просмотром стримов.
Вот несколько способов проверить ваши интернет-соединение:
- Проверьте скорость вашего интернета с помощью онлайн-сервисов, таких как Speedtest.net.
- Попробуйте перезагрузить ваш роутер или модем, чтобы обновить соединение.
- Проведите жесткую проводную подключение к интернету вместо использования Wi-Fi, чтобы уменьшить возможные помехи.
- Проверьте, нет ли других программ или устройств, которые используют ваше интернет-соединение и могут замедлять его.
- Обратитесь к вашему интернет-провайдеру, чтобы узнать, есть ли проблемы соединения в вашем районе.
Проверка интернет-соединения может помочь выявить возможные проблемы и помочь вам выяснить, нужно ли вам принимать другие меры для устранения задержек при просмотре стримов на Twitch.
Скорость загрузки
1. Проверьте свою интернет-соединение: Используйте проводное подключение к сети вместо беспроводного, чтобы обеспечить более стабильную и быструю скорость загрузки.
2. Закройте лишние приложения и вкладки: Чем больше приложений и вкладок открыто на вашем устройстве, тем больше загрузка сети. Закройте все ненужные приложения и вкладки, чтобы освободить пропускную способность сети.
3. Очистите кэш браузера: Кэш браузера может накапливаться со временем и замедлять загрузку страниц. Очистите кэш браузера регулярно, чтобы обеспечить быструю загрузку на Twitch.
4. Обновите свой браузер: Убедитесь, что вы используете последнюю версию браузера. Обновления браузера могут содержать улучшения производительности, которые помогут устранить задержки при загрузке.
5. Перезагрузите роутер: Иногда проблемы с загрузкой могут быть связаны с роутером. Попробуйте перезагрузить роутер, чтобы обновить его настройки и устранить возможные проблемы.
6. Используйте VPN: Если ваш интернет-провайдер ограничивает скорость загрузки на Twitch, вы можете использовать виртуальную частную сеть (VPN), чтобы обойти это ограничение и получить более высокую скорость загрузки.
7. Проверьте наличие вирусов на компьютере: Наличие вирусов на вашем компьютере может замедлить его работу и скорость загрузки. Проверьте свой компьютер на наличие вредоносных программ и удалите их, если таковые обнаружены.
8. Посмотрите стрим на другом устройстве: Если проблема с задержкой остается только на одном устройстве, попробуйте посмотреть стрим на другом устройстве. Это позволит выяснить, имеются ли проблемы с конкретным устройством или интернет-провайдером.
9. Снизьте качество видео: Если у вас все еще возникают проблемы с загрузкой, попробуйте снизить качество видео на Twitch. Это снизит нагрузку на вашу сеть и может улучшить скорость загрузки.
10. Проверьте наличие обновлений для операционной системы: Убедитесь, что ваша операционная система имеет установленные все последние обновления. Обновления операционной системы могут содержать исправления, которые улучшат производительность и скорость загрузки.
11. Повторно установите Twitch-приложение: Если вы смотрите стримы через Twitch-приложение, попробуйте удалить его и снова установить. Это может помочь исправить возможные проблемы с приложением, которые могут вызывать задержку.
12. Обратитесь в службу поддержки Twitch: Если все вышеперечисленные способы не дают результатов, обратитесь в службу поддержки Twitch. Они могут предоставить дополнительную помощь и рекомендации, чтобы устранить проблему задержки.
Проверка наличия пакетной потери данных
Одной из важных причин задержки в трансляции на Twitch может быть пакетная потеря данных. Пакетные потери происходят, когда пакеты с данными теряются на пути от сервера Twitch до пользователя.
Вы можете проверить наличие пакетной потери данных, выполнав запросы на сервер Twitch. Для этого есть несколько способов, ниже представлены некоторые из них:
- Использование команды ping: Запустите командную строку (нажмите Win + R и введите cmd), а затем введите команду «ping twitch.tv». Если вы видите потерю пакетов (например, «30ms packet loss»), это может указывать на проблемы с сетью, вызывающие задержку в трансляции.
- Использование онлайн-инструментов: Существуют различные онлайн-инструменты, которые могут помочь вам проверить пакетную потерю данных. Один из таких инструментов — MTR (My Traceroute), который показывает маршрут и потерю пакетов на разных участках пути до сервера Twitch.
- Свяжитесь с вашим интернет-провайдером: Если вы обнаружите непрерывную пакетную потерю данных или проблемы сети, свяжитесь с вашим интернет-провайдером. Они могут предложить вам решения или проверить и исправить проблемы сети, которые могут вызывать задержку в трансляции.
Проверка наличия пакетной потери данных может помочь выявить причину задержки в трансляции на Twitch и принять соответствующие меры для ее устранения. Эти простые действия могут значительно улучшить ваш опыт просмотра стримов без прерываний.
Обновление браузера и Twitch-приложения
Старые версии браузеров и приложений могут иметь проблемы с подключением к Twitch и могут вызывать задержку при просмотре стримов.
Часто разработчики выпускают обновления, которые исправляют ошибки и улучшают производительность при работе с Twitch.
Убедитесь, что у вас установлена последняя версия браузера, которую можно скачать с официального сайта разработчика.
Также, если вы используете Twitch-приложение, проверьте, что у вас установлена последняя версия приложения, и если нет, обновите его через официальный магазин приложений вашего устройства.
Обновление браузера и приложения может значительно улучшить ваш опыт просмотра стримов на Twitch, уменьшив задержку и проблемы соединения.
Регулярные обновления
Разработчики постоянно работают над улучшением производительности и исправлением ошибок, поэтому регулярные обновления помогут ускорить работу вашей техники и снизить задержку при просмотре стримов.
К тому же, некоторые обновления содержат новые функции и улучшения безопасности, которые могут сделать вашу работу со стримами более комфортной и защищенной.
Не забывайте периодически проверять наличие новых обновлений и устанавливать их, чтобы быть в курсе последних технических новинок и улучшений.
Очистка кэша и временных файлов
Чтобы очистить кэш и временные файлы, вы можете выполнить следующие действия:
1. Для браузеров Google Chrome и Mozilla Firefox:
- Нажмите комбинацию клавиш «Ctrl + Shift + Delete».
- В открывшемся окне выберите элементы, которые вы хотите очистить (например, кэш, временные файлы и файлы cookie).
- Нажмите кнопку «Очистить данные».
2. Для браузера Microsoft Edge:
- Нажмите на иконку «…» в верхнем правом углу браузера.
- Выберите пункт «Настройки».
- Прокрутите вниз и нажмите на «Выберите, что нужно очистить».
- Выберите элементы, которые вы хотите очистить.
- Нажмите кнопку «Очистить».
3. Для мобильных устройств:
Процедура очистки кэша и временных файлов на мобильных устройствах может различаться в зависимости от операционной системы и используемого браузера. Обычно эта функция находится в настройках браузера или управлении приложениями. Вы можете найти соответствующую информацию в документации или онлайн-уроках по вашей конкретной модели телефона или планшета.
После очистки кэша и временных файлов перезапустите браузер или приложение Twitch, чтобы изменения вступили в силу. Этот простой шаг может помочь устранить задержку и получить более плавное и комфортное просмотр стримов на Twitch.
Выбор оптимального сервера Twitch
Вот некоторые рекомендации для выбора оптимального сервера Twitch:
- Проверьте ваше интернет-соединение. Убедитесь, что вы получаете стабильную и высокоскоростную связь.
- Откройте Twitch в вашем веб-браузере и войдите в свой аккаунт.
- Кликните на иконку профиля в правом верхнем углу экрана и выберите «Настройки».
- В левом меню выберите «Канал и видео».
- Прокрутите вниз до раздела «Качество видеопотока» и нажмите на кнопку «Показать все серверы».
- В списке серверов выберите ближайший к вашему местоположению или сервер с наименьшей задержкой (ping).
- Нажмите на кнопку «Сохранить изменения» и закройте настройки.
Помните, что выбор оптимального сервера может потребовать несколько попыток. Попробуйте некоторые серверы и проверьте, какая настройка дает наилучший результат для вас.
Также стоит отметить, что выбор оптимального сервера может быть полезным не только для просмотра стримов без прерываний, но и для улучшения качества видео и сокращения задержки.
Использование проводного интернет-подключения
Беспроводное подключение, такое как Wi-Fi, может подвергаться воздействию различных факторов, таких как интерференция от других устройств, межкомнатные преграды, а также ограничения сигнала со стороны провайдера. Проводное подключение через Ethernet-кабель позволяет избежать этих проблем.
Для использования проводного подключения необходимо подключить Ethernet-кабель к компьютеру или другому устройству, а другой конец к маршрутизатору или модему. После этого интернет-соединение будет стабильным и надежным, что позволит избегать проблем с задержками во время просмотра стримов на Twitch.
Отключение VPN и антивирусного программного обеспечения
VPN и антивирусное программное обеспечение часто могут вызывать задержку при просмотре стримов на Twitch. Эти инструменты могут сканировать и перенаправлять сетевой трафик, что может замедлить поток данных и вызвать проблемы с буферизацией видео.
Один из способов устранить задержку – отключить VPN и антивирусное программное обеспечение. В зависимости от используемого ПО, может потребоваться изменение настроек или полное отключение программы. Ниже приведена простая таблица с инструкциями для отключения известных VPN-клиентов и антивирусного программного обеспечения.
| VPN-клиент | Инструкции по отключению |
|---|---|
| NordVPN | 1. Откройте приложение NordVPN.
2. Нажмите на кнопку «Остановить защиту». |
| ExpressVPN | 1. Откройте приложение ExpressVPN.
2. Нажмите на кнопку «Отключить VPN». |
| CyberGhost | 1. Откройте приложение CyberGhost.
2. В левой части окна нажмите на кнопку «Стоп». |
Также следует отключить антивирусное программное обеспечение, так как оно может сканировать и блокировать сетевой трафик. Поэтому прежде чем просматривать стримы на Twitch, рекомендуется временно отключить антивирусное ПО. Это можно сделать, нажав правой кнопкой мыши на значок антивирусного программного обеспечения в панели задач и выбрав пункт «Отключить» или «Приостановить защиту».
После отключения VPN и антивирусного программного обеспечения, задержка при просмотре стримов на Twitch должна устраниться, и вы сможете наслаждаться потоковым контентом без прерываний.
Ограничение других приложений, использующих интернет
Если у вас возникают проблемы с задержкой во время просмотра стримов на Twitch, одним из возможных решений может быть ограничение других приложений, которые также используют интернет.
Когда на вашем устройстве выполняется множество задач, таких как загрузка файлов, обновление программ, просмотр видео или использование других стриминговых сервисов, доступная пропускная способность вашего интернет-соединения может быть разделена между этими приложениями, что может привести к задержкам и прерываниям во время просмотра стримов на Twitch. Чтобы устранить эту проблему, рекомендуется ограничить активность других приложений, использующих интернет.
| 1. | Закройте все неиспользуемые приложения и вкладки в браузере, чтобы освободить пропускную способность вашего интернет-соединения. |
| 2. | Приостановите все активные загрузки, обновления программ и другие задачи, которые используют интернет. Вы можете сделать это, щелкнув правой кнопкой мыши на значок приложения в системном трее и выбрав пункт «Приостановить», «Приостановить загрузку» или аналогичный. |
| 3. | Отключите автоматические обновления приложений, которые могут работать в фоновом режиме, чтобы избежать использования интернет-соединения во время просмотра стримов на Twitch. Вы можете сделать это в настройках каждого приложения или в настройках вашей операционной системы. |
| 4. | Если вы используете Wi-Fi для подключения к интернету, убедитесь, что другие устройства, которые также используют эту сеть, не загружают большие файлы или не смотрят видео во время вашего просмотра стримов на Twitch. Попросите своих соседей или членов семьи ограничить использование интернета во время вашего просмотра. |
Ограничение других приложений, использующих интернет, может значительно улучшить качество просмотра стримов на Twitch, устранить задержку и глюки. Попробуйте применить эти рекомендации и наслаждайтесь безпроблемным просмотром любимых стримов.
Закрытие неиспользуемых вкладок в браузере
Одной из причин задержки при просмотре стримов на Twitch может стать открытие большого количества вкладок в браузере. Каждая открытая вкладка потребляет ресурсы компьютера и интернет-трафик, что может влиять на скорость и плавность работы стримов.
Чтобы устранить эту проблему, рекомендуется закрывать неиспользуемые вкладки в браузере. Для этого следует выполнить следующие действия:
- Наведите указатель мыши на вкладку, которую вы хотите закрыть.
- Щелкните правой кнопкой мыши на вкладке.
- В контекстном меню выберите пункт «Закрыть» или нажмите комбинацию клавиш «Ctrl+W».
Таким образом, закрывая неиспользуемые вкладки, вы освобождаете системные ресурсы, увеличиваете доступный интернет-трафик и повышаете производительность браузера. Это позволит вам наслаждаться просмотром стримов на Twitch без прерываний и задержек.
Приостановка загрузок и обновлений
Одной из причин задержки при просмотре стримов на Twitch может быть запущенные на вашем устройстве загрузки и обновления. В этом случае рекомендуется приостановить все загрузки и обновления, чтобы освободить пропускную способность интернет-соединения и улучшить качество потока.
Вот несколько способов приостановить загрузки и обновления:
- Проверьте список активных загрузок в своем браузере или загрузочных менеджерах и приостановите все ненужные загрузки.
- Приостановите обновления программ или приложений на вашем устройстве. Зачастую обновления автоматически запускаются в фоновом режиме, потребляя пропускную способность интернета.
- Отключите автоматические обновления системы, такие как обновления Windows или macOS. Вы сможете вручную запускать обновления в более удобное для вас время, чтобы не влиять на качество потока.
- Закройте другие приложения или вкладки в своем браузере, которые могут использовать интернет. Это поможет освободить дополнительную пропускную способность для просмотра стрима на Twitch.
Проведение этих простых действий поможет устранить проблемы с задержкой и обеспечить плавный и непрерывный просмотр стримов на Twitch.
Изменение качества видеопотока на Twitch
Чтобы улучшить просмотр стримов на Twitch и справиться с задержками, можно воспользоваться функцией изменения качества видеопотока. Это позволит настроить потоковое вещание в соответствии с вашим интернет-соединением и обеспечит более плавное воспроизведение.
Для изменения качества видеопотока на Twitch можно воспользоваться следующими шагами:
| Шаг | Описание |
|---|---|
| 1 | Откройте веб-браузер и перейдите на сайт Twitch. |
| 2 | Войдите в свою учетную запись или создайте новую, если у вас ее еще нет. |
| 3 | После входа в учетную запись выберите стрим, который вы хотите посмотреть. |
| 4 | В правом нижнем углу плеера найдите значок шестеренки, который представляет функцию настроек. |
| 5 | Кликните по значку шестеренки, чтобы открыть настройки плеера. |
| 6 | В открывшемся меню выберите пункт «Качество». |
| 7 | Вам будет предложено несколько вариантов качества видео. Выберите тот, который соответствует вашей скорости интернет-соединения. |
| 8 | Дождитесь, пока изменения вступят в силу. Теперь видеопоток будет воспроизводиться с выбранным вами качеством. |
Изменение качества видеопотока на Twitch может значительно улучшить качество медиаконтента и устранить задержку при просмотре стримов. Эти простые шаги помогут настроить потоковое вещание в соответствии с ваши интернет-соединением и получить максимум удовольствия от просмотра.