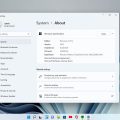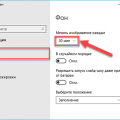Стим – одна из самых популярных платформ для игр на ПК, однако время от времени могут возникать различные проблемы, которые мешают играть. В этой статье мы рассмотрим 10 способов, как исправить ошибки, чтобы вы могли наслаждаться игровым процессом без проблем.
1.Обновление программы Steam. Первым делом нужно убедиться, что у вас установлена последняя версия Steam. Откройте программу и выберите пункт «Помощь» в верхней панели меню. Затем выберите «Обновление Steam» и следуйте инструкциям.
2.Проверка целостности файлов игры. Если игра не запускается или постоянно вылетает, возможно, файлы игры были повреждены. Чтобы исправить это, откройте библиотеку игр Steam, найдите нужную игру в списке, щелкните правой кнопкой мыши и выберите «Свойства». Затем перейдите на вкладку «Локальные файлы» и выберите «Проверить целостность файлов игры». Steam автоматически проверит и восстановит поврежденные файлы.
3.Очистка кэша Steam. Иногда проблемы с загрузкой и установкой игр возникают из-за накопившихся файлов в кэше Steam. Чтобы очистить кэш, перейдите в настройки Steam, затем выберите «Загрузки» и нажмите «Очистить кэш загрузок». Перезапустите Steam после этого.
4.Проверка обновлений операционной системы. Некоторые проблемы с играми могут быть связаны с устаревшей версией операционной системы. Убедитесь, что у вас установлены все доступные обновления для вашей системы.
5.Отключение антивирусного программного обеспечения. Ваш антивирус может блокировать некоторые файлы или процессы Steam, что приводит к проблемам с игрой. Попробуйте временно отключить антивирусную программу и запустить игру, чтобы убедиться, что она работает без проблем.
6.Изменение параметров совместимости. Если игра запускается, но вы сталкиваетесь с другими проблемами, попробуйте изменить параметры совместимости игры. Щелкните по ярлыку игры правой кнопкой мыши, выберите «Свойства» и перейдите на вкладку «Совместимость». Проверьте опцию «Запуск в режиме совместимости» и выберите соответствующую версию Windows.
7.Обновление драйверов видеокарты. Устаревшие или неправильно установленные драйверы видеокарты могут вызывать проблемы с игрой. Установите последнюю версию драйверов для вашей видеокарты с официального сайта производителя.
8.Отключение программ переключения клавиш. Некоторые программы переключения клавиш, такие как «Teamviewer» или «Input Director», могут вызывать конфликты клавиш и приводить к проблемам с управлением игрой. Попробуйте временно отключить такие программы и проверьте работу игры.
9.Очистка жесткого диска. Накопление «мусора» на жестком диске может замедлить систему и вызвать проблемы с игрой. Регулярно проводите очистку диска, удаляя ненужные файлы и папки.
10.Переустановка Steam. Если ничто другое не помогает, попробуйте переустановить Steam. Сначала сохраните папку SteamApps, чтобы не потерять сохраненные файлы игр. Затем удалите программу Steam из списка установленных программ в системе и загрузите новую версию с официального сайта Steam. Установите программу и восстановите папку SteamApps.
Следуя этим 10 способам, вы сможете исправить ошибки и насладиться играми на платформе Steam без проблем.
Устранение ошибок игры в Steam
Играть в игры на платформе Steam может быть замечательным времяпровождением для многих игроков. Однако, иногда возникают ошибки, которые могут помешать полноценному игровому опыту. В этом разделе мы рассмотрим некоторые из наиболее распространенных ошибок и способы их устранения.
1. Обновите драйверы графической карты
Часто проблемы с графикой в играх на Steam могут быть связаны с устаревшими драйверами графической карты. Убедитесь, что у вас установлена последняя версия драйвера графической карты, загрузив ее с официального сайта производителя.
2. Проверьте целостность игровых файлов
В некоторых случаях, игры на Steam могут не работать из-за поврежденных игровых файлов. Чтобы исправить эту проблему, откройте библиотеку Steam, найдите игру, щелкните правой кнопкой мыши и выберите «Свойства». Затем перейдите на вкладку «Локальные файлы» и нажмите на кнопку «Проверить целостность игровых файлов». Steam автоматически проверит файлы и, если найдет поврежденные, скачает их заново.
3. Отключите программное обеспечение сторонних производителей
Необходимо убедиться, что программное обеспечение сторонних производителей, такие как антивирусные программы или программы защиты от хакеров, не блокируют работу игр Steam. Попробуйте отключить временно все эти программы и запустите игру еще раз.
4. Проверьте подключение к Интернету
Слабое или нестабильное подключение к Интернету может вызывать проблемы при игре в Steam. Убедитесь, что вы подключены к надежной сети Wi-Fi или используете проводное подключение. Если у вас возникают проблемы с Интернетом, обратитесь к вашему провайдеру.
5. Измените настройки антивируса
Если у вас установлен антивирус, то его настройки могут блокировать работу игр Steam. Попробуйте временно отключить защиту антивируса или добавьте Steam в список исключений. Обратитесь к документации по вашему антивирусу для получения инструкций по настройке.
6. Закройте ненужные программы
Запущенные в фоновом режиме программы могут потреблять ресурсы вашего компьютера и вызывать проблемы с играми на Steam. Закройте все ненужные программы перед запуском игры.
7. Проверьте наличие обновлений Steam
Steam должен быть обновлен до последней версии для оптимальной работы игр. Убедитесь, что у вас установлена последняя версия Steam, проверив наличие обновлений в настройках Steam.
8. Удалите и переустановите игру
В некоторых случаях, удаление и повторная установка игры может помочь устранить проблемы. Прежде чем удалить игру, убедитесь, что у вас сохранены все игровые данные, такие как сохранения. Затем удалите игру через Steam и снова установите ее с нуля.
9. Обратитесь за помощью в сообщество Steam
Если вы не смогли решить проблему самостоятельно, вы можете обратиться за помощью в сообщество Steam. В Steam есть форумы со множеством опытных пользователей и разработчиков, готовых помочь вам.
10. Свяжитесь с поддержкой Steam
Если все вышеперечисленные способы не смогли решить вашу проблему, то вы можете связаться с поддержкой Steam. В Steam есть функция обратной связи, где вы можете отправить сообщение с описанием вашей проблемы. Поддержка Steam обычно решает проблемы быстро и эффективно.
Следуя этим рекомендациям, вы сможете значительно снизить возможность возникновения ошибок при игре в игры Steam и наслаждаться без проблем игровым процессом.
Способ 1: Обновление графических драйверов
Один из наиболее распространенных способов исправления ошибок при игре в игры Steam на ПК заключается в обновлении графических драйверов. Графический драйвер — это программное обеспечение, которое обеспечивает взаимодействие между операционной системой и видеокартой компьютера. Устаревшие или поврежденные драйверы могут вызывать сбои и проблемы с производительностью игр.
Вот несколько шагов, которые помогут вам обновить графические драйверы:
- Определите производителя видеокарты на вашем компьютере. Это можно сделать, открыв Панель управления и выбрав «Устройства и принтеры». Вкладка «Устройства и принтеры» покажет вам информацию о вашей видеокарте.
- После определения производителя видеокарты посетите официальный веб-сайт производителя и найдите раздел «Драйверы» или «Поддержка».
- В разделе «Драйверы» или «Поддержка» найдите последнюю версию драйвера для вашей видеокарты. Обратите внимание на номер модели видеокарты, чтобы выбрать правильный драйвер.
- Скачайте последнюю версию драйвера на ваш компьютер. Обычно драйверы предлагаются в формате установочных программ (.exe файлов) или архивов (.zip файлов).
- Запустите установочную программу или распакуйте архив с драйвером.
- Следуйте инструкциям на экране, чтобы установить новый драйвер для вашей видеокарты. Обычно вам нужно будет согласиться с лицензионным соглашением, выбрать путь установки и перезагрузить компьютер после завершения установки.
- После перезагрузки компьютера проверьте, работают ли игры Steam на ПК корректно. Если проблема не решена, возможно, вам потребуется установить более старую версию драйверов или обратиться за помощью к производителю видеокарты.
Обновление графических драйверов может значительно улучшить производительность игр и решить множество проблем, связанных с графикой. Не забудьте регулярно проверять наличие обновлений драйверов, чтобы быть уверенным, что вы используете последнюю доступную версию.
Найдите модель вашей видеокарты
Если вы столкнулись с проблемами в играх Steam на ПК, одной из возможных причин может быть несовместимость вашей видеокарты с требованиями игры. Чтобы исправить эту проблему, вам необходимо найти модель вашей видеокарты и узнать, соответствует ли она требованиям игры.
Вот несколько способов, которыми вы можете найти модель вашей видеокарты:
- 1. Откройте меню «Пуск» и введите «Устройства и принтеры». Нажмите на этот пункт в списке результатов поиска.
- 2. В открывшемся окне найдите раздел «Компьютер» или «Этот компьютер». Дважды щелкните по нему.
- 3. В открывшемся окне вы увидите подробную информацию о вашем компьютере. Найдите раздел «Система» и щелкните на нем.
- 4. Вот здесь вы сможете увидеть информацию о вашей видеокарте, включая ее модель.
Альтернативный способ:
- 1. Нажмите комбинацию клавиш Win + R, чтобы открыть окно «Выполнить».
- 2. Введите команду «dxdiag» и нажмите «ОК».
- 3. В открывшемся окне «DirectX Диагностика» перейдите на вкладку «Отображение».
- 4. Здесь вы сможете найти информацию о вашей видеокарте, включая ее модель.
Когда вы узнали модель вашей видеокарты, вы можете проверить, соответствует ли она требованиям игры. Обычно требования к видеокарте указаны на странице игры в сервисе Steam или на официальном сайте разработчика игры. Если ваша видеокарта не соответствует требованиям, возможно, вам придется обновить ее или выбрать игру, которая будет работать на вашем компьютере.
Перейдите на официальный сайт производителя
Если вы столкнулись с проблемой при запуске игр Steam на вашем ПК, первым шагом решения проблемы было бы перейти на официальный сайт производителя игры.
На сайте производителя вы сможете найти информацию о последних обновлениях, патчах и исправлениях для вашей игры. Кроме того, вы можете найти форумы сообщества, где вы сможете обсудить проблему с другими игроками и найти решение для вашей конкретной ситуации.
Чтобы найти официальный сайт производителя, вам потребуется выполнить следующие шаги:
- Откройте веб-браузер на вашем устройстве;
- Введите название игры, в которую вы хотите играть в Steam, в поисковую строку;
- Обратите внимание на результаты поиска и найдите официальный сайт производителя;
- Перейдите на сайт производителя и найдите раздел поддержки или справки;
- Просмотрите информацию о доступных обновлениях и исправлениях для вашей игры;
- Если найденное решение не помогло, обратитесь к сообществу игроков на форуме производителя игры;
- Поделитесь своей проблемой и ждите помощи от других игроков или представителей производителя.
Не забывайте, что на официальном сайте производителя вы сможете найти информацию о системных требованиях для игры, возможных ошибках и способах их решения, а также полезные советы и рекомендации по оптимизации игры.
Не стесняйтесь обращаться за помощью к сообществу игроков и представителям производителя. Исправление ошибок может потребовать дополнительных действий, поэтому важно оставаться на связи и следить за обновлениями на официальном сайте игры.
Скачайте и установите последнюю версию драйверов
Драйверы — это программное обеспечение, которое позволяет вашему компьютеру взаимодействовать с различным оборудованием, включая видеокарты и звуковые карты. Они также играют важную роль в обеспечении правильной работы игр на ПК.
Если вы сталкиваетесь с проблемами при запуске игр на Steam, одной из первых вещей, которую следует проверить, является наличие новых версий драйверов для вашего оборудования. Устаревшие драйверы могут вызывать сбои, вылеты и другие ошибки при игре.
Чтобы скачать и установить последние версии драйверов для вашей видеокарты, звуковой карты и других компонентов ПК, вам потребуется знать производителя и модель вашего оборудования. Эту информацию можно найти в меню «Устройства и драйверы» на вашем компьютере или на официальном сайте производителя.
После того, как вы собрали необходимую информацию, посетите официальный сайт производителя вашего оборудования. Обычно там есть раздел поддержки, где можно найти последние версии драйверов для скачивания. Найдите подходящие драйверы для вашей операционной системы и скачайте их на компьютер.
После скачивания драйверов выполните установку, следуя инструкциям, которые обычно предлагаются программой установки. После завершения установки вам может потребоваться перезагрузить компьютер, чтобы изменения вступили в силу.
Убедитесь, что ваши драйверы всегда обновлены до последних версий, чтобы избежать проблем с запуском игр на Steam. Проверка наличия новых обновлений драйверов — важная рутинная процедура для любого геймера на ПК.
Способ 2: Проверка целостности файлов игры
Если у вас возникли проблемы при запуске игры на платформе Steam, одной из причин может быть повреждение или потеря файлов игры. Для решения этой проблемы вы можете воспользоваться функцией проверки целостности файлов игры в Steam.
Для проверки целостности файлов игры вам понадобится выполнить несколько простых шагов:
- Запустите клиент Steam на вашем компьютере и войдите в свою учетную запись.
- В верхнем левом углу окна клиента Steam найдите и выберите вкладку «Библиотека».
- Найдите игру, у которой возникают проблемы, и щелкните правой кнопкой мыши по ее названию.
- В контекстном меню выберите «Свойства».
- В открывшемся окне выберите вкладку «Локальные файлы».
- Нажмите на кнопку «Проверить целостность файлов игры».
Steam начнет проверку файлов игры и автоматически загрузит или восстановит любые поврежденные или отсутствующие файлы.
Пожалуйста, имейте в виду, что проверка целостности файлов может занять некоторое время в зависимости от размера игры и скорости вашего интернет-соединения.
После завершения проверки целостности файлов игры попробуйте запустить игру еще раз и проверьте, решена ли проблема.
Запустите приложение Steam
Для того чтобы начать играть в игры на Steam, вам необходимо сначала запустить само приложение Steam на вашем компьютере. Вот несколько шагов, которые помогут вам запустить приложение:
- Убедитесь, что у вас установлено приложение Steam на вашем компьютере. Если приложение не установлено, вы можете загрузить его с официального сайта Steam.
- Когда приложение установлено, найдите ярлык Steam на рабочем столе или в меню «Пуск» на вашем компьютере и дважды щелкните по нему, чтобы открыть приложение.
- После запуска приложения Steam вам необходимо ввести вашу учетную запись Steam. Если у вас еще нет учетной записи, вы можете зарегистрироваться, следуя инструкциям на экране.
- После входа в учетную запись Steam вы увидите главное окно приложения, где вы можете управлять своими играми, чатиться с друзьями, просматривать магазин и делать другие действия на платформе Steam.
Теперь, когда вы успешно запустили приложение Steam, вы готовы начать играть в игры на вашем компьютере. Удачной игры!
Перейдите в библиотеку игр
Чтобы исправить ошибки и насладиться играми на платформе Steam, вам необходимо перейти в свою библиотеку игр. Библиотека игр — это место, где хранятся все игры, которые вы приобрели или получили в подарок.
Для того чтобы открыть библиотеку игр, выполните следующие шаги:
- Запустите программу Steam на вашем компьютере.
- В верхней части программы найдите панель навигации и кликните на вкладку «Библиотека».
- Откроется список всех игр, которые у вас есть в библиотеке. Игры будут отсортированы по алфавиту по умолчанию, но вы можете отсортировать их по другим критериям, например, по дате покупки или жанру.
- Найдите игру, в которую вы хотите играть, и кликните на ее название.
- Вы перейдете на страницу игры, где сможете скачать и установить игру, а также проверить ее обновления и настройки.
Теперь вы знаете, как перейти в библиотеку игр и выбрать игру для запуска. Удачной игры на платформе Steam!
Нажмите правой кнопкой мыши на выбранную игру и выберите «Свойства»
Чтобы исправить возможные ошибки и проблемы при игре в игры Steam на ПК, важно знать, как получить доступ к свойствам выбранной игры. Для этого следуйте инструкциям:
- Откройте приложение Steam на вашем компьютере.
- Перейдите в библиотеку игр, выбрав вкладку «Библиотека» в верхней части окна.
- Найдите игру, в которую вы хотите играть, и нажмите на нее правой кнопкой мыши.
- В выпадающем меню выберите пункт «Свойства».
После выполнения этих шагов откроется окно свойств выбранной игры. В этом окне вы найдете различные вкладки и настройки, которые можно использовать для устранения проблем.
Во вкладке «Общие» вы можете проверить целостность игровых файлов, обновить игру и настроить автоматическое обновление.
Вкладка «Локальные файлы» предлагает различные опции, такие как «Проверка целостности игрового кэша» и «Удалить локальное содержимое». Эти опции могут помочь решить проблемы с недостающими или поврежденными файлами игры.
Во вкладке «Язык» можно изменить язык интерфейса для выбранной игры.
Также в окне свойств вы можете найти вкладки для настройки графики, управления, звука и других параметров выбранной игры.
Используйте возможности окна свойств, чтобы корректно настроить и исправить возможные ошибки, чтобы без проблем играть в игры Steam на ПК.
Вопрос-ответ:
Как исправить ошибку «Ошибка загрузки библиотеки Steam_api.dll»?
Для исправления ошибки «Ошибка загрузки библиотеки Steam_api.dll» необходимо удалить файл steam_api.dll из папки с игрой и снова запустить Steam. Если проблема не решена, попробуйте переустановить Steam.
Что делать, если игра на Steam не запускается?
Если игра на Steam не запускается, может быть несколько причин. Попробуйте перезапустить Steam и компьютер, убедитесь, что игра установлена верно, проверьте целостность файлов игры, обновите свои драйвера и убедитесь, что ваш компьютер соответствует системным требованиям игры. Если проблема не устранена, обратитесь за помощью в техническую поддержку Steam.
Как решить проблему с лагами в играх на Steam?
Если вы сталкиваетесь с лагами в играх на Steam, попробуйте снизить настройки графики в игре, закройте все ненужные программы и процессы, обновите драйвера вашей видеокарты, проверьте наличие обновлений для игры и убедитесь, что ваш интернет-соединение стабильно. Если проблема не исчезает, попробуйте связаться с разработчиками игры или технической поддержкой Steam.
Как исправить ошибку «Недостаточно места на диске» при установке игры на Steam?
Если при установке игры на Steam появляется ошибка «Недостаточно места на диске», проверьте наличие свободного места на диске, куда устанавливается игра. Если места действительно не хватает, удалите ненужные файлы или программы с диска, чтобы освободить место. Вы также можете изменить директорию установки игры на диск с большим свободным пространством.
Что делать, если игра на Steam вылетает?
Если игра на Steam постоянно вылетает, попробуйте перезапустить компьютер, обновить драйвера видеокарты, проверьте целостность файлов игры через Steam, отключите все лишние программы и процессы, запустите игру в оконном режиме или снизьте настройки графики. Если ничего не помогает, обратитесь за помощью в техническую поддержку Steam.