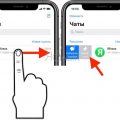Подпись драйверов в операционной системе Windows играет важную роль в обеспечении безопасности системы. Она позволяет операционной системе проверять, были ли изменены или подменены драйверы, что в свою очередь может привести к нестабильной работе компьютера или даже к угрозе вирусов и вредоносных программ. Однако, иногда возникают ситуации, когда необходимо временно отключить подпись драйверов, например, для установки драйверов от сторонних производителей или для отладки системы.
В Windows 10/11 существует несколько способов отключения подписи драйверов, однако одним из самых удобных и доступных способов является отключение подписи драйверов через меню загрузки командной строки. Этот способ позволяет отключить проверку подписи драйверов на время загрузки операционной системы, без необходимости внесения изменений в системные настройки.
Для отключения подписи драйверов через меню загрузки командной строки необходимо выполнить несколько простых шагов. Сначала нужно перезагрузить компьютер и на начальном экране загрузки нажать комбинацию клавиш, чтобы вызвать меню загрузки командной строки. Затем выберите пункт «Enable debugging mode» (в некоторых случаях может быть немного другое название), чтобы активировать режим отладки.
После активации режима отладки система загрузится с отключенной проверкой подписи драйверов, и вы сможете установить нужный драйвер без каких-либо проблем. Однако не забывайте, что это временное изменение, и после установки драйвера рекомендуется вернуться в обычный режим работы операционной системы, чтобы обеспечить безопасность вашего компьютера.
Важно помнить, что отключение подписи драйверов в Windows может быть опасно и привести к нестабильной работе компьютера или угрозе безопасности. Используйте этот способ только в необходимых случаях и следуйте осторожным инструкциям, чтобы избежать нежелательных проблем.
Как отключить подпись драйверов в Windows 10/11
Драйверы играют важную роль в работе операционной системы Windows, поскольку они обеспечивают взаимодействие с различным оборудованием. В большинстве случаев, установка драйверов происходит автоматически и без проблем, но иногда может возникнуть необходимость установить драйверы, которые не имеют цифровой подписи. В Windows 10 и Windows 11 подпись драйверов является обязательным требованием для безопасной установки и использования драйверов. Однако, есть способы отключить проверку подписи драйверов во время загрузки операционной системы.
Отключение проверки подписи драйверов может быть полезным, если у вас есть установочный файл драйвера, который не имеет цифровой подписи или не распознается Windows. Но стоит помнить, что возможность установить неподписанный драйвер может создать потенциальные риски безопасности. Поэтому важно быть осторожным и устанавливать драйверы только от надежных источников.
Отключение подписи драйверов на время загрузки через меню настроек
- Откройте меню «Пуск» и выберите «Параметры».
- Перейдите в раздел «Обновление и безопасность».
- В левой части окна выберите «Восстановление».
- В разделе «Дополнительный запуск» нажмите кнопку «Перезагрузить сейчас».
- После перезагрузки компьютера выберите «Выбрать другую операционную систему» -> «Отключить проверку обязательства подписи драйвера».
- После загрузки компьютера дождитесь появления окна «Тестовый режим».
Отключение подписи драйверов в командной строке
Если вам удобнее использовать командную строку, то можно отключить проверку подписи драйверов следующим образом:
- Откройте командную строку от имени администратора.
- Введите команду «bcdedit /set testsigning on» и нажмите «Enter».
- Перезагрузите компьютер, чтобы изменения вступили в силу.
Для повторного включения проверки подписи драйверов в командной строке введите команду «bcdedit /set testsigning off» и выполните перезагрузку компьютера.
Важно учитывать:
Отключение проверки подписи драйверов может создавать потенциальные риски безопасности. Будьте осторожны и устанавливайте драйверы только от надежных источников. После использования неподписанных драйверов рекомендуется вернуть проверку подписи в исходное состояние.
Кроме того, отключение проверки подписи драйверов может быть временным и использоваться только для установки конкретного драйвера. После завершения установки рекомендуется вернуть настройки проверки подписи в исходное состояние.
Меню загрузки
Меню загрузки — это специальный экран, который появляется при запуске компьютера перед загрузкой операционной системы. Оно предоставляет пользователю различные опции для настройки системы, восстановления данных или выполнения дополнительных действий.
Меню загрузки обычно содержит следующие пункты:
- Загрузка операционной системы: Позволяет выбрать, какую операционную систему загрузить, если на компьютере установлено несколько ОС.
- Режимы загрузки: Дает возможность выбрать режим загрузки, такой как безопасный режим или режим восстановления, если операционная система не запускается нормально. В этих режимах загружаются только самые необходимые драйверы и службы.
- Утилиты восстановления: Предоставляет доступ к различным инструментам для восстановления системы, резервного копирования и восстановления данных.
- Командная строка: Позволяет запустить командную строку, чтобы выполнить различные операции, например, установку или удаление драйверов, внесение изменений в системные файлы или выполнение диагностики.
Меню загрузки обычно вызывается нажатием определенной клавиши при запуске компьютера, например, F8 или F12. Точная комбинация может быть разной для разных моделей компьютеров.
Меню загрузки очень полезно и может быть использовано для различных целей, включая устранение проблем с операционной системой, установку драйверов или настройку BIOS.
Перезагрузка системы в расширенное меню загрузки
Расширенное меню загрузки Windows предоставляет пользователю дополнительные опции для настройки и восстановления системы. Одним из способов получить доступ к этому меню является перезагрузка системы с использованием командной строки.
- Откройте командную строку, нажав комбинацию клавиш Win + X и выбрав пункт «Командная строка (администратор)» из контекстного меню.
- Введите команду shutdown /r /o /t 00 и нажмите клавишу Enter.
Эта команда инициирует перезагрузку системы, когда система будет перезагружаться, она автоматически войдет в расширенное меню загрузки.
После загрузки в расширенное меню загрузки вы увидите список опций, включая Safe Mode (Безопасный режим), Safe Mode with Networking (Безопасный режим с поддержкой сети), Enable Boot Logging (Включить журналирование загрузки) и другие.
Выберите нужную опцию, используя клавиши со стрелками на клавиатуре, и нажмите клавишу Enter, чтобы запустить систему с выбранной настройкой.
Примечание: Перед использованием команды убедитесь, что у вас есть достаточные права администратора. Перезагрузка в расширенное меню загрузки может быть полезной в случаях, когда требуется настроить систему, решить проблемы с драйверами или выполнить другие расширенные задачи в Windows 10.
Выбор опции «Отключить обязательное подписание драйверов»
Опция «Отключить обязательное подписание драйверов» в меню загрузки командной строки позволяет временно или постоянно отключить проверку подписи цифрового сертификата драйверов в операционной системе Windows 10/11. Это может быть полезно, если у вас есть драйверы, которые не имеют подписи или имеют недействительную подпись, но вы все равно хотите использовать их в системе.
Для выбора данной опции, следуйте следующим шагам:
- Перезагрузите компьютер, зажав клавишу Shift и одновременно нажмите на кнопку «Пуск» в меню «Параметры».
- Установите курсор на раздел «Обновление и безопасность» и нажмите на него.
- На следующем экране выберите раздел «Восстановление» в левом меню.
- В разделе «Дополнительные параметры» нажмите на кнопку «Перезагрузить сейчас» под «Загрузка в дополнительные параметры».
- После перезагрузки выберите опцию «Скачать Инвайт бета-версии» и нажмите на кнопку «Применить >
- После перезагрузки компьютера вы будете перенаправлены в меню загрузки командной строки, где у вас будет выбор различных опций.
- Выберите опцию «Отключить обязательное подписание драйверов», нажав соответствующую клавишу.
После выбора этой опции операционная система загрузится без проверки цифровой подписи драйверов. Однако, следует помнить, что это может повлечь за собой определенные риски, так как включение этой опции может открыть доступ к несертифицированным и потенциально опасным драйверам.
Для повторного включения обязательного подписания драйверов необходимо выполнить те же шаги в меню загрузки командной строки и выбрать опцию «Включить обязательное подписание драйверов».
Командная строка
Командная строка – это инструмент, позволяющий пользователю взаимодействовать с операционной системой через текстовый интерфейс. Этот инструмент включает в себя множество команд, которые позволяют выполнять различные операции, от открытия файлов и папок до администрирования системы.
В Windows 10/11 командная строка – один из наиболее мощных инструментов для настройки и управления операционной системой. Она предоставляет пользователям возможность выполнения задач с помощью команд, что является особенно полезным для опытных пользователей и системных администраторов.
Чтобы открыть командную строку в Windows 10/11, нужно выполнить следующие шаги:
- Нажмите клавиши «Win + R» на клавиатуре, чтобы открыть окно «Выполнить».
- Введите «cmd» в поле «Выполнить» и нажмите кнопку «ОК».
- Откроется командная строка.
После того, как вы открыли командную строку, вы можете вводить различные команды для выполнения необходимых операций. Например:
- ipconfig – отображение сведений о сетевом подключении;
- cd – изменение текущего каталога;
- dir – отобразить список файлов и каталогов в текущем каталоге;
- mkdir – создание нового каталога;
- del – удаление файла или каталога;
- ren – переименование файла или каталога;
- tasklist – отображение списка всех выполняющихся процессов;
- shutdown – выключение компьютера или перезагрузка;
Командная строка в Windows 10/11 позволяет выполнять множество других команд. Использование командной строки может значительно упростить выполнение определенных задач и повысить эффективность работы с операционной системой.
Однако при использовании командной строки следует быть осторожными, так как неверные команды могут привести к нежелательным последствиям. Поэтому перед выполнением любых команд от пользователя требуется быть уверенным в их правильности и последствиях их выполнения.
Открытие командной строки от имени администратора
Командная строка — это мощный инструмент для управления операционной системой Windows. Для выполнения некоторых команд требуются полномочия администратора. В этом случае командную строку можно открыть от имени администратора, чтобы получить все необходимые разрешения.
Ниже представлены несколько способов открыть командную строку от имени администратора:
-
Использование контекстного меню Пуск:
- Щелкните правой кнопкой мыши на кнопке «Пуск» в левом нижнем углу экрана.
- В контекстном меню выберите пункт «Командная строка (администратор)».
-
Использование поиска в меню Пуск:
- Откройте меню Пуск, нажав на кнопку «Пуск» в левом нижнем углу экрана.
- В строке поиска введите «командная строка».
- В результатах поиска щелкните правой кнопкой мыши на «Командная строка» и выберите пункт «Запуск от имени администратора».
-
Использование комбинации клавиш:
- Откройте меню Пуск, нажав на кнопку «Пуск» в левом нижнем углу экрана.
- В строке поиска введите «командная строка».
- На клавиатуре нажмите комбинацию клавиш Ctrl + Shift + Enter.
После выбора одного из вышеперечисленных способов откроется командная строка с полномочиями администратора. Теперь вы можете выполнять различные команды, требующие административных прав, и управлять операционной системой Windows более глубоко и эффективно.
Ввод команды для отключения подписи драйверов
Для отключения проверки цифровой подписи драйверов в операционной системе Windows 10/11, вы можете использовать командную строку и следующую команду:
| Шаг | Описание |
|---|---|
| 1 | Откройте командную строку от имени администратора. |
| 2 | Введите следующую команду: |
bcdedit.exe /set nointegritychecks on |
|
| 3 | Нажмите клавишу Enter, чтобы выполнить команду. |
| 4 | Перезагрузите компьютер, чтобы изменения вступили в силу. |
После перезагрузки операционная система Windows будет запущена без проверки цифровой подписи драйверов. Это может позволить установить и использовать драйверы, которые не имеют официальной подписи.
Перезагрузка компьютера для применения изменений
Для применения изменений, связанных с отключением подписи драйверов в Windows 10/11, требуется выполнить перезагрузку компьютера. Это позволит операционной системе загрузиться заново с новыми настройками.
Процесс перезагрузки может быть выполнен несколькими способами:
- Используя меню «Пуск»:
- Щелкните на кнопке «Пуск» в левом нижнем углу экрана.
- Выберите пункт «Выключить» или «Перезагрузить».
- Подтвердите действие и дождитесь завершения перезагрузки.
- Используя командную строку:
- Откройте командную строку, нажав комбинацию клавиш Windows + R, введите «cmd» и нажмите Enter.
- В командной строке введите команду «shutdown /r /t 0» и нажмите Enter. Эта команда отправит сигнал перезагрузки компьютера.
- Дождитесь завершения перезагрузки.
После перезагрузки компьютера изменения, связанные с отключением подписи драйверов, должны быть применены. Вы сможете установить неподписанные драйверы или программное обеспечение, которые раньше были заблокированы операционной системой.