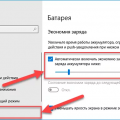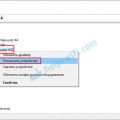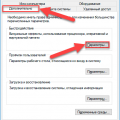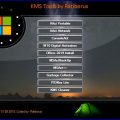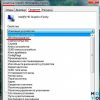Windows 10 – одна из самых популярных операционных систем среди пользователей. Ее удобство и функциональность позволяет выполнять множество задач, в том числе работать с ярлыками на рабочем столе.
Ярлыки на рабочем столе – это сокращенная ссылка для быстрого доступа к файлам, программам или папкам на компьютере. Очень удобно иметь под рукой на рабочем столе ярлыки к часто используемым приложениям или документам. Однако, иногда возникают проблемы с перемещением или удалением ярлыков.
Если ярлыки на рабочем столе Windows 10 не двигаются, это может быть вызвано несколькими причинами. Это может быть связано с наличием ограничений на изменение файлов в операционной системе, ошибками в системном реестре или возможностями графической карты компьютера.
Однако, существуют несложные способы решения этой проблемы. Перед тем как приниматься за сложные операции, можно попробовать основные методы, которые помогают в большинстве случаев.
Ярлыки на рабочем столе Windows 10: проблемы и решения
Проблема: Ярлыки на рабочем столе Windows 10 не двигаются.
Решение 1: Проверьте, не заблокированы ли ярлыки. Нажмите правой кнопкой мыши на пустом месте на рабочем столе и убедитесь, что опция «Блокированные элементы» не выбрана.
Решение 2: Перезагрузите компьютер. Иногда это может помочь исправить проблему с неподвижными ярлыками.
Решение 3: Проверьте настройки экрана. Откройте Панель управления, выберите «Внешний вид и персонализация» и перейдите в раздел «Настроить разрешение экрана». Убедитесь, что разрешение экрана установлено правильно.
Решение 4: Проверьте наличие вредоносного ПО. Запустите антивирусное программное обеспечение и выполните полное сканирование системы. Удалите все обнаруженные угрозы.
Решение 5: Создайте новый профиль пользователя. Иногда проблема с неподвижными ярлыками может быть связана с поврежденным профилем пользователя. Чтобы создать новый профиль пользователя, откройте Панель управления, выберите «Учетные записи пользователей» и создайте новый профиль.
Решение 6: Обновите драйверы графической карты. Загрузите последнюю версию драйверов с веб-сайта производителя вашей видеокарты и установите их.
Решение 7: Проверьте целостность системных файлов. Откройте командную строку с правами администратора и выполните команду «sfc /scannow». Дождитесь завершения проверки и исправления файлов.
Если ни одно из перечисленных решений не помогло решить проблему, рекомендуется обратиться к специалисту по обслуживанию компьютеров или в службу поддержки Microsoft для получения дальнейшей помощи.
Ярлыки на рабочем столе не двигаются: что делать?
Если вы заметили, что ярлыки на рабочем столе Windows 10 не двигаются, не беспокойтесь, это довольно распространенная проблема. Возможно, вы не сможете перемещать и перегруппировывать ярлыки или изменять их размер. Но не волнуйтесь, есть несколько способов решить эту проблему:
1. Перезапустите компьютер: Начните с простого — попробуйте перезагрузить компьютер. Это может помочь восстановить нормальную функциональность ярлыков на рабочем столе.
2. Установите правильные параметры экрана: Проверьте, правильно ли настроены параметры экрана. Если разрешение экрана слишком маленькое или слишком большое, это может вызвать проблемы с перемещением ярлыков. Убедитесь, что разрешение экрана установлено на оптимальное значение.
3. Отключите функцию «Выравнивание по сетке»: В Windows 10 есть функция «Выравнивание по сетке», которая автоматически приклеивает ярлыки к сетке на рабочем столе. Если эта функция включена, она может препятствовать перемещению ярлыков. Чтобы отключить эту функцию, щелкните правой кнопкой мыши на рабочем столе, выберите «Вид» и снимите флажок с опции «Выравнивание по сетке».
4. Очистите кэш иконок: В Windows 10 есть кэш иконок, который иногда может вызывать проблемы с перемещением ярлыков. Чтобы очистить кэш иконок, откройте командную строку с правами администратора и выполните следующую команду: ie4uinit.exe -show. После выполнения этой команды перезагрузите компьютер.
5. Проверьте наличие вирусов: Вредоносное программное обеспечение может вызывать различные проблемы на компьютере, в том числе и проблемы с перемещением ярлыков на рабочем столе. Проверьте ваш компьютер на наличие вирусов, используя антивирусное программное обеспечение.
Если ни один из этих способов не помог решить проблему с перемещением ярлыков на рабочем столе Windows 10, рекомендуется обратиться за помощью к специалисту или в техническую поддержку Microsoft.
Проверьте настройки блокировки ярлыков
Чтобы проверить настройки блокировки ярлыков, выполните следующие действия:
- Щелкните правой кнопкой мыши на свободной области рабочего стола и выберите пункт «Персонализация».
- В открывшемся окне перейдите на вкладку «Темы».
- Внизу окна найдите ссылку «Дополнительные настройки на рабочем столе» и щелкните на нее.
- В появившемся окне найдите раздел «Разметка» и убедитесь, что опция «Блокировать элементы рабочего стола» не отмечена. Если она отмечена, снимите отметку.
- Нажмите «ОК» для сохранения изменений.
После выполнения этих действий попробуйте переместить ярлыки на рабочем столе. Если проблема сохраняется, возможно, проблема заключается в других настройках или программном обеспечении, используемом на вашем компьютере.
В таком случае рекомендуется обратиться к специалисту или поискать информацию на форумах и сайтах, посвященных проблемам с рабочим столом Windows 10.
Очистите кэш и перезагрузите компьютер
Если ярлыки на рабочем столе Windows 10 не двигаются, возможно, проблема связана с кэшем операционной системы. Кэш может содержать временные файлы, которые могут повлиять на функциональность ярлыков. Чтобы решить эту проблему, вам необходимо очистить кэш и перезагрузить компьютер.
1. Щелкните правой кнопкой мыши на значок «Пуск» и выберите «Панель управления».
2. В панели управления выберите «Система и безопасность», а затем выберите «Система».
3. В левой части окна выберите «Дополнительные параметры системы».
4. В открывшемся окне выберите вкладку «Дополнительно» и нажмите кнопку «Очистить» в разделе «Кэш».
5. Установите флажок напротив «Временные файлы Интернета» и любых других файлов, которые вы хотите удалить, и нажмите кнопку «Удалить файлы».
6. Перезагрузите компьютер и проверьте, двигаются ли ярлыки на рабочем столе теперь.
Используйте командную строку для перемещения ярлыков
- Откройте командную строку, нажав Win + R, введите «cmd» и нажмите Enter.
- Перейдите в папку, содержащую ярлыки, которые вы хотите переместить. Например, если ярлыки находятся на вашем рабочем столе, выполните команду «cd %userprofile%\Desktop».
- Введите команду «move имя_файла.lnk путь_папки», где «имя_файла.lnk» — это имя ярлыка, который вы хотите переместить, а «путь_папки» — это путь к папке, в которую вы хотите переместить ярлык.
- Нажмите Enter, чтобы выполнить команду.
После выполнения этих шагов ярлык должен быть перемещен в указанную папку. Перезапустите рабочий стол, чтобы увидеть изменения. Если вы хотите переместить несколько ярлыков, повторите шаги 3-4 для каждого ярлыка.
Ярлыки на рабочем столе исчезают: возможные причины
Ярлыки на рабочем столе могут исчезать по разным причинам. Рассмотрим несколько возможных причин, по которым это может происходить:
- Вирусная атака. Некоторые вирусы могут скрывать и удалять ярлыки на рабочем столе. Если вы заметили исчезновение ярлыков, рекомендуется просканировать компьютер антивирусной программой и удалить вредоносное ПО.
- Сбой операционной системы. Иногда системные ошибки или сбои в работе операционной системы могут приводить к исчезновению ярлыков на рабочем столе. В этом случае, рекомендуется выполнить проверку и восстановление системных файлов с помощью утилиты «Командная строка» и команды «sfc /scannow».
- Настройки отображения. Иногда проблема может быть связана с настройками отображения ярлыков на рабочем столе. Убедитесь, что опция «Показывать ярлыки на рабочем столе» включена. Для этого выполните правый клик на пустой области рабочего стола, выберите «Правила отображения» и установите галочку напротив опции «Показывать ярлыки на рабочем столе».
- Нестабильная работа программы отображения рабочего стола. Если у вас установлена сторонняя программа для настройки отображения рабочего стола, то возможно, она вызывает ошибки и приводит к исчезновению ярлыков. В таком случае, рекомендуется обновить программу или отключить ее использование.
- Неправильное перемещение или удаление ярлыков. Иногда пользователь случайно перемещает ярлыки на рабочем столе в другие папки или полностью удаляет их. Проверьте папки «Рабочий стол» и «Корзина» на наличие ярлыков.
Если проблема сохраняется после применения всех вышеуказанных мер, рекомендуется обратиться за помощью к специалисту или в официальную поддержку Microsoft. Не следует заниматься изменением системных файлов или реестра без достаточных знаний, так как это может привести к непредвиденным последствиям.
Проверьте настройки отображения ярлыков
Если ярлыки на рабочем столе Windows 10 не перемещаются, возможно, это связано с некорректными настройками отображения. Чтобы проверить эти настройки, выполните следующие действия:
- Щелкните правой кнопкой мыши на пустом месте рабочего стола.
- В контекстном меню выберите пункт «Просмотр».
- В открывшемся подменю убедитесь, что опция «Заблокировать расположение элементов на рабочем столе» отключена. Если она включена, щелкните на ней, чтобы снять выделение.
- Теперь попробуйте перемещать ярлыки на рабочем столе. Они должны легко перемещаться и сохранять новое положение после перезапуска компьютера.
Если после выполнения указанных действий ярлыки по-прежнему не двигаются, возможно, проблема связана с другими настройками или программами на вашем компьютере. Рекомендуется проконсультироваться с технической поддержкой операционной системы или обратиться к соответствующему руководству пользователя.
Проверьте наличие вирусов и вредоносных программ
Неработоспособность ярлыков на рабочем столе может быть связана с наличием вирусов или других вредоносных программ на вашем компьютере. Вредоносные программы могут испортить файловую систему, а также блокировать или изменять функции операционной системы.
Для проверки наличия вирусов и вредоносных программ на вашем компьютере рекомендуется использовать антивирусное программное обеспечение. Существует множество бесплатных и платных антивирусных программ, которые можно скачать и установить на ваш компьютер. После установки антивирусного программного обеспечения следует запустить полное сканирование системы.
Некоторые из самых популярных антивирусных программ: |
|
После завершения сканирования антивирусная программа покажет отчет о найденных угрозах. Если вирусы или вредоносные программы будут обнаружены, рекомендуется удалить их с помощью антивирусной программы. После удаления вредоносных программ перезагрузите компьютер и проверьте, исправилась ли проблема со статичными ярлыками на рабочем столе.
Восстановите ярлыки из корзины или резервной копии
Если ярлыки на вашем рабочем столе не двигаются и вы не можете их перемещать, возможно, они были удалены или повреждены. В таком случае вы можете попробовать восстановить их из корзины или используя резервную копию системы.
Восстановление из корзины
Когда вы удаляете ярлык с рабочего стола, он не сразу же удаляется навсегда. Он отправляется в корзину, где вы можете его восстановить.
- Откройте корзину, щелкнув правой кнопкой мыши на иконке «Корзина» на рабочем столе и выбрав «Открыть» из контекстного меню.
- В корзине вы увидите все удаленные файлы и ярлыки. Найдите ярлык, который вы хотите восстановить.
- Щелкните правой кнопкой мыши на ярлыке и выберите «Восстановить» из контекстного меню.
Восстановление из резервной копии
Если ярлык был удален и уже не находится в корзине, вы можете попытаться восстановить его с помощью резервной копии системы.
- Откройте окно «Восстановление системы» с помощью поиска в меню «Пуск».
- В окне «Восстановление системы» выберите «Выбрать другую точку восстановления» и нажмите «Далее».
- Выберите точку восстановления, которая была создана до удаления ярлыка, и нажмите «Далее».
- Следуйте инструкциям на экране, чтобы завершить процесс восстановления системы.
После восстановления ярлыка ваш рабочий стол должен вернуться в нормальное состояние, и вы сможете снова свободно перемещать ярлыки.
Ярлыки на рабочем столе не запускаются: что делать?
Если ярлыки на рабочем столе Windows 10 не запускаются, это может быть вызвано различными проблемами. В следующей таблице представлены возможные причины и решения для этой проблемы:
| Проблема | Решение |
|---|---|
| Ярлык поврежден | Удалите ярлык и создайте новый, перетащив файл или папку на рабочий стол |
| Целевой файл не существует | Убедитесь, что целевой файл или папка существуют, и исправьте путь к файлу в свойствах ярлыка |
| Проблемы с программой | Попробуйте переустановить программу, связанную с ярлыком, или обратитесь в службу поддержки программы |
| Ярлык несовместим с Windows 10 | Проверьте совместимость ярлыка с текущей версией операционной системы Windows 10 и обновите ярлык, если это необходимо |
| Проблемы с файловой системой | Проведите проверку диска на наличие ошибок или выполните восстановление системы |
Если ни одно из этих решений не помогло, рекомендуется обратиться в службу поддержки Windows или специалистам по компьютерам, чтобы получить дополнительную помощь в решении проблемы с ярлыками на рабочем столе.
Проверьте целостность ярлыков и исправьте их
Если ярлыки на вашем рабочем столе не двигаются, проблема может быть связана с их целостностью или повреждением. Чтобы решить эту проблему, вам необходимо проверить ярлыки на наличие ошибок и исправить их:
- Щелкните правой кнопкой мыши на ярлыке, который не двигается, и выберите «Свойства» в контекстном меню.
- В открывшемся окне «Свойства» перейдите на вкладку «Ярлык».
- Проверьте поле «Цель». Убедитесь, что путь к файлу, на который ссылается ярлык, указан корректно и не содержит опечаток.
- Если вы заметили ошибку в пути, внесите необходимые исправления и нажмите кнопку «Применить».
- Если путь к файлу верный, а ярлык все равно не двигается, попробуйте удалить ярлык и создать его заново. Для этого щелкните правой кнопкой мыши на ярлыке и выберите «Удалить» в контекстном меню. Затем найдите исходный файл приложения или папки, для которых вы хотите создать ярлык, и щелкните правой кнопкой мыши на нем. В контекстном меню выберите «Открыть». На открывшейся панели инструментов найдите кнопку «Создать ярлык» и нажмите на нее.
- После создания нового ярлыка попробуйте переместить его на рабочем столе и проверьте его движение.
Если ярлыки все равно не двигаются, возможно, проблема связана с другими настройками или программами на вашем компьютере. В этом случае рекомендуется обратиться к специалисту или поискать решение на официальных форумах поддержки Windows.
Установите обновления операционной системы
Если ярлыки на рабочем столе в Windows 10 не двигаются, одной из причин может быть неустановленные обновления операционной системы. Microsoft регулярно выпускает обновления, которые исправляют ошибки и улучшают работу операционной системы.
Чтобы установить обновления, следуйте следующим шагам:
- Откройте меню «Пуск» и выберите «Настройки».
- В настройках выберите раздел «Обновление и безопасность».
- В разделе «Обновление и безопасность» выберите «Обновление Windows».
- Нажмите на кнопку «Проверить наличие обновлений».
- Если доступны новые обновления, установите их, следуя инструкциям на экране.
После установки обновлений перезагрузите компьютер и проверьте, работает ли перемещение ярлыков на рабочем столе.
Установка обновлений может занять некоторое время, особенно если доступны большие обновления. Но это важный шаг для обеспечения стабильной работы операционной системы и исправления возможных ошибок. Также убедитесь, что включена автоматическая установка обновлений, чтобы система всегда была обновлена.