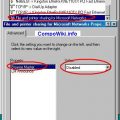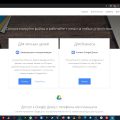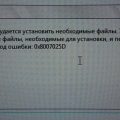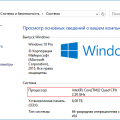Яркость экрана является важным аспектом комфортного использования ноутбука. Иногда может возникнуть необходимость увеличить яркость экрана на ноутбуке с операционной системой Windows 10, чтобы сделать изображение более четким и ярким.
Существует несколько способов увеличить яркость на ноутбуке с Windows 10. Один из самых простых способов — это использование функциональных клавиш на клавиатуре. Обычно на ноутбуке есть клавиши Fn + F5 или Fn + F6, которые позволяют уменьшать или увеличивать яркость экрана соответственно. Просто нажмите сочетание этих клавиш и увидите, как яркость будет меняться.
Если использование функциональных клавиш не помогает увеличить яркость или на вашей клавиатуре нет таких клавиш, можно воспользоваться настройками яркости в операционной системе Windows 10. Щелкните правой кнопкой мыши по пустому месту на рабочем столе и выберите «Настройки дисплея». В открывшемся окне найдите раздел «Яркость и цвета» и регулируйте ползунок для увеличения или уменьшения яркости экрана.
Как настроить яркость на ноутбуке с Windows 10
Яркость дисплея является одним из важных параметров, который может позволить получить комфортное восприятие изображения на экране ноутбука. Настройка яркости на ноутбуке с операционной системой Windows 10 достаточно проста и может быть выполнена несколькими способами.
Способ 1: Использование сочетания клавиш
На большинстве ноутбуков с Windows 10 можно изменить яркость с помощью сочетания клавиш Fn + клавиши F1-F12 (обычно это клавиши F11 и F12). Когда ноутбук подключен к источнику питания, эти клавиши обычно используются для управления яркостью дисплея. Удерживайте клавишу Fn и одновременно нажимайте на клавишу с символом яркости (обычно это значки солнца, нарисованные на клавишах F1-F12).
Способ 2: Использование настроек Windows
1. Щелкните правой кнопкой мыши по панели задач (по пустому месту) и выберите пункт «Настройки дисплея».
2. В открывшемся окне «Настройки» перейдите на вкладку «Система».
3. В разделе «Информация об устройстве» выберите «Дисплей».
4. Передвиньте ползунок «Яркость дисплея и цветовой фильтр» влево или вправо, чтобы увеличить или уменьшить яркость экрана.
5. После настройки яркости закройте окно «Настройки».
Способ 3: Использование драйверов графической карты
1. Щелкните правой кнопкой мыши по пустому месту на рабочем столе и выберите пункт «Параметры дисплея» или «Свойства графического адаптера».
2. В открывшемся окне драйвера графической карты найдите раздел «Яркость» или «Настройки дисплея».
3. Передвиньте ползунок яркости влево или вправо, чтобы достичь желаемого уровня яркости.
4. Сохраните изменения и закройте окно драйвера графической карты.
Способ 4: Использование клавиатурных ярлыков
Некоторые ноутбуки могут иметь специальные клавиши для управления яркостью. Обычно это значки солнца, нарисованные на клавишах F1-F12. Удерживайте клавишу Fn и одновременно нажимайте на клавишу с символом яркости, чтобы увеличить или уменьшить яркость дисплея.
Увеличение яркости на ноутбуке с Windows 10 может позволить создать более комфортные условия просмотра на экране. Выберите наиболее удобный для вас способ настройки яркости и наслаждайтесь ярким изображением на своем ноутбуке.
Меняем яркость в настройках операционной системы
Изменение яркости экрана на ноутбуке с операционной системой Windows 10 возможно как с помощью клавиш на клавиатуре, так и через настройки самой ОС.
Если вы хотите изменить яркость экрана с помощью клавиш, обычно это можно сделать нажатием клавиш Fn (находится в нижнем левом углу клавиатуры) + клавиша со стрелками вверх или вниз (обычно на клавишах F5 и F6) или с помощью клавиш, на которых изображена солнце с стрелками.
Если вы предпочитаете менять яркость экрана через настройки ОС, следуйте инструкциям ниже:
- Щелкните правой кнопкой мыши на рабочем столе и выберите пункт «Настройки дисплея».
- В открывшемся окне «Настройки» выберите вкладку «Светлота и цвет».
- Передвигайте ползунок «Яркость» вправо или влево для увеличения или уменьшения яркости экрана.
- Опционально можно включить «Автоматическую регулировку яркости» для автоматического изменения яркости экрана в зависимости от окружающего освещения.
После выполнения этих шагов, яркость экрана на вашем ноутбуке должна измениться согласно установленным параметрам.
Обратите внимание, что некоторые ноутбуки могут иметь специальные программы или драйверы, предназначенные для управления яркостью экрана. Если таковые у вас есть, вы можете использовать их для более точной настройки яркости.
Поиск и открытие панели настроек
Чтобы увеличить яркость на ноутбуке с операционной системой Windows 10, необходимо открыть панель настроек. Есть несколько способов найти и открыть панель настроек в Windows 10:
- С помощью клавиш Win + I откройте окно «Настройки».
- В правом нижнем углу экрана (рядом с часами) находится иконка «Уведомления». Нажмите на нее, чтобы открыть «Центр действий», а затем выберите пункт «Все настройки».
- Щелкните правой кнопкой мыши на кнопке «Пуск» и выберите пункт «Настройки».
- Нажмите сочетание клавиш Win + X и выберите пункт «Настройки».
После открытия панели настроек выполните следующие шаги:
- На панели настроек найдите иконку «Система» и щелкните по ней.
- В меню слева выберите пункт «Дисплей».
- Настройте яркость, перемещая ползунок в соответствующем разделе.
Также можно воспользоваться поисковой строкой в панели настроек, чтобы найти нужный раздел. Просто введите ключевые слова в поисковую строку и выберите соответствующий пункт, чтобы открыть его.
После настройки яркости сохраните изменения, закройте панель настроек и проверьте, изменилась ли яркость экрана ноутбука.
Изменение яркости через панель настроек
Windows 10 предоставляет несколько способов для изменения яркости экрана на ноутбуке, один из которых — это использование панели настроек операционной системы. Для изменения яркости через панель настроек выполните следующие шаги:
- Щелкните правой кнопкой мыши на пустом месте рабочего стола.
- В контекстном меню выберите пункт «Параметры отображения».
- В открывшемся окне «Параметры» найдите раздел «Яркость и цвет».
- При необходимости прокрутите ползунок вниз для доступа к настройкам яркости.
- Используйте ползунок «Яркость» для изменения уровня яркости экрана.
Как только вы достигнете желаемого уровня яркости, закройте окно «Параметры». Ваши изменения будут автоматически сохранены.
Также стоит отметить, что на некоторых ноутбуках, помимо панели настроек, также доступны специальные клавиши или комбинации клавиш для изменения яркости экрана. Обратитесь к документации по вашему ноутбуку, чтобы узнать подробности об этой функции.
Изменяем яркость с помощью специальных клавиш на клавиатуре
Для изменения яркости экрана на ноутбуке с операционной системой Windows 10 можно использовать специальные клавиши на клавиатуре. Клавиши управления яркостью могут отличаться в зависимости от модели ноутбука, но обычно они находятся на самых верхних рядах клавиатуры и помечены символами солнца или лампочки.
Чтобы увеличить яркость, нужно нажать на клавишу с символом солнца и стрелкой вверх. При каждом нажатии яркость будет увеличиваться. Для уменьшения яркости следует нажать на клавишу с символом солнца и стрелкой вниз. Таким образом, можно легко регулировать яркость экрана в зависимости от своих потребностей.
Если клавиши управления яркостью на клавиатуре не работают, то, возможно, требуется установить или обновить драйверы для графической карты. Драйверы можно загрузить с официального сайта производителя ноутбука или графической карты.
Также есть возможность изменять яркость экрана через настройки операционной системы. Для этого нужно кликнуть правой кнопкой мыши на рабочий стол и выбрать «Настройки дисплея». Затем нужно перейти на вкладку «Яркость и цвет» и изменить яркость ползунком в соответствии с предпочтениями.
Нахождение клавиш для управления яркостью
Управление яркостью на ноутбуке с операционной системой Windows 10 можно осуществлять с помощью клавиш на клавиатуре, которые обычно расположены в верхней части ноутбука.
В большинстве ноутбуков для управления яркостью экрана применяются следующие клавиши:
- F1 и F2 — уменьшение или увеличение яркости экрана;
- Fn — функциональная клавиша;
- стрелка вверх — увеличение яркости экрана;
- стрелка вниз — уменьшение яркости экрана;
Комбинация клавиш для управления яркостью может отличаться в зависимости от производителя ноутбука. Обычно, на ноутбуках от разных производителей используются разные сочетания клавиш.
Если у вас возникли трудности с поиском клавиш для управления яркостью экрана, то можно воспользоваться следующими методами:
- Проверьте клавиатуру на предмет наличия ярлыков на клавишах, которые указывают на функцию регулировки яркости.
- Обратитесь к инструкции по эксплуатации ноутбука, в которой, возможно, указаны комбинации клавиш для регулировки яркости.
- Ознакомьтесь с сайтом производителя ноутбука, где вы можете найти информацию о сочетаниях клавиш для управления яркостью экрана.
- Воспользуйтесь поисковой системой, введя запрос вроде «комбинация клавиш для регулировки яркости + [название модели ноутбука]».
Как только вы найдете сочетание клавиш для управления яркостью, вы сможете легко регулировать яркость экрана на вашем ноутбуке.
Использование клавиш для увеличения и уменьшения яркости
На ноутбуках с операционной системой Windows 10 можно легко и быстро регулировать яркость экрана с помощью специальных клавиш на клавиатуре. Это очень удобно, так как не требует дополнительных настроек в системе или поиска соответствующих пунктов меню.
Для увеличения яркости экрана можно использовать клавишу Fn (Funktion) в сочетании с одной из клавиш, обычно отмеченных символом солнца или лампочки. Комбинация клавиш может различаться в зависимости от производителя ноутбука и модели, но обычно это одна из следующих клавиш:
- F1 или F2 — эти клавиши часто использовались для регулировки яркости на старых моделях ноутбуков;
- F11 или F12 — на современных моделях ноутбуков чаще всего используются эти клавиши.
Чтобы увеличить яркость, зажмите клавишу Fn и одну из указанных клавиш одновременно. При каждом нажатии яркость будет увеличиваться на определенный шаг.
Аналогично, для уменьшения яркости экрана используйте комбинацию клавиш Fn и клавишу, отмеченную символом солнца или лампочки. При каждом нажатии яркость будет уменьшаться, пока не достигнет минимального значения.
В некоторых случаях, особенно на некоторых моделях ноутбуков, может быть необходимо нажать клавишу Fn и клавишу яркости несколько раз, чтобы достичь желаемой яркости экрана. Также стоит отметить, что некоторые ноутбуки могут иметь дополнительную функциональность, связанную с регулировкой яркости, которая доступна через клавишу Fn в сочетании с другими клавишами.
Использование этих клавиш для увеличения и уменьшения яркости экрана на ноутбуке под управлением Windows 10 позволяет быстро и удобно настроить освещение и достичь наилучшего визуального опыта.
Установка программы для управления яркостью
Если вы хотите иметь более удобный и гибкий способ управления яркостью экрана на вашем ноутбуке с операционной системой Windows 10, вы можете установить специальную программу для этой цели. Существует множество бесплатных и платных программ, которые предлагают больше возможностей и настроек, чем стандартные средства Windows.
Вот шаги по установке программы для управления яркостью:
- Перейдите на сайт, где можно загрузить программу. Рекомендуется использовать надежные и проверенные ресурсы для загрузки программ.
- Найдите страницу загрузки программы и щелкните на ссылку для скачивания.
- Дождитесь окончания загрузки программы.
- Запустите установочный файл программы.
- Следуйте инструкциям установщика. Обычно вам нужно будет согласиться с лицензионным соглашением и выбрать папку для установки программы.
- После завершения установки запустите программу.
После установки программы для управления яркостью, у вас будет возможность настроить яркость экрана более точно, использовать сочетания клавиш или назначить горячие клавиши для быстрого изменения яркости.
Установка программы для управления яркостью дает вам дополнительные функции и возможности, которые могут быть полезными, особенно если вам часто приходится работать с ноутбуком в различных условиях освещения. Это позволяет более точно настроить яркость и создать комфортное рабочее окружение.
Поиск и загрузка программы
Если встроенные настройки яркости на вашем ноутбуке Windows 10 не удовлетворяют ваши потребности, вы можете попробовать загрузить специализированную программу для управления яркостью. Эти программы обычно предлагают более расширенный набор функций и возможностей, чем стандартные настройки операционной системы.
Чтобы найти и загрузить программу для управления яркостью, вы можете выполнить следующие шаги:
- Шаг 1: Откройте любой веб-браузер на вашем ноутбуке.
- Шаг 2: В адресной строке введите имя программы для управления яркостью, например «увеличение яркости на Windows 10».
- Шаг 3: Нажмите клавишу «Enter» или кликните на кнопку «Поиск».
- Шаг 4: В поисковой выдаче появятся различные программы для управления яркостью.
- Шаг 5: Прочитайте описание каждой программы и выберите ту, которая лучше всего соответствует вашим потребностям.
- Шаг 6: Когда вы выбрали программу, перейдите на официальный сайт разработчика.
- Шаг 7: На сайте разработчика найдите раздел «Загрузка» или «Скачать» и кликните на ссылку, чтобы скачать программу.
- Шаг 8: Дождитесь завершения загрузки программы на ваш ноутбук.
- Шаг 9: После загрузки установите программу, следуя инструкциям на экране.
После завершения установки программы для управления яркостью, вы сможете настраивать яркость экрана вашего ноутбука более гибко и точно, в зависимости от ваших потребностей.
Обратите внимание, что перед загрузкой программы, особенно с неизвестных или ненадежных источников, всегда рекомендуется выполнить проверку на вирусы с помощью антивирусного программного обеспечения.
Вопрос-ответ:
Как увеличить яркость экрана на ноутбуке с ОС Windows 10?
Чтобы увеличить яркость экрана на ноутбуке с операционной системой Windows 10, вы можете использовать комбинацию клавиш Fn и клавиш со стрелками вверх, либо найти соответствующие настройки в центре управления.
Что делать, если на ноутбуке с Windows 10 не работает комбинация клавиш для увеличения яркости экрана?
Если комбинация клавиш для увеличения яркости экрана не работает на ноутбуке с ОС Windows 10, то вам следует проверить драйверы видеокарты, обновить их и попробовать снова. Если это не помогло, возможно, вам потребуется обратиться в сервисный центр.
Где находятся настройки яркости экрана в операционной системе Windows 10?
Настройки яркости экрана в ОС Windows 10 находятся в центре управления. Чтобы открыть центр управления, щелкните правой кнопкой мыши по значку батареи в панели задач и выберите «Центр управления энергопитанием». Затем вы увидите ползунок для регулировки яркости экрана.
Можно ли увеличить яркость экрана на ноутбуке с Windows 10 через настройки энергопитания?
Да, можно увеличить яркость экрана на ноутбуке с ОС Windows 10 через настройки энергопитания. Для этого нужно открыть «Центр управления энергопитанием» через щелчок правой кнопкой мыши по значку батареи в панели задач, затем выбрать «Расширенные настройки питания» и найти раздел «Дисплей». Там вы сможете изменить яркость экрана в зависимости от режима энергопитания.