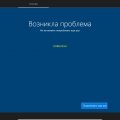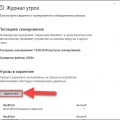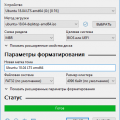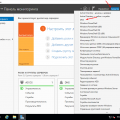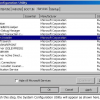Телеграмм – это одно из самых популярных приложений для обмена сообщениями, которое широко используется на смартфонах и планшетах. Но что делать, если у вас нет возможности использовать мобильное устройство вовсе или просто хочется иметь доступ к Телеграмму со своего ноутбука на Windows? Не беда! В этой статье мы расскажем вам о том, как установить и использовать Телеграмм на вашем ноутбуке с ОС Windows.
Для начала, необходимо установить официальное приложение Телеграмм на ваш ноутбук. Для этого перейдите на официальный сайт Телеграмма и скачайте установочный файл для Windows. После скачивания запустите установку, следуя инструкциям на экране. Обычно установка Телеграмма на Windows не вызывает сложностей и занимает всего несколько минут.
После установки запустите приложение Телеграмм на вашем ноутбуке. Если у вас уже есть аккаунт, введите свой номер телефона и пароль для авторизации. Если у вас еще нет аккаунта, создайте его, следуя инструкциям на экране. После успешной авторизации вам будет доступна вся функциональность Телеграмма, включая обмен сообщениями, отправка файлов, создание групп и каналов, а также настройки приватности и многое другое.
Как установить Телеграмм на ноутбук с Windows
Telegram — это популярное приложение для обмена сообщениями, доступное на различных платформах. Если вы хотите установить Telegram на свой ноутбук с Windows, следуйте инструкциям ниже:
- Откройте веб-браузер на вашем ноутбуке.
- Перейдите на официальный сайт Telegram по адресу https://desktop.telegram.org/.
- На странице загрузки вы увидите две версии приложения: для Windows 64-бит и для Windows 32-бит. Если вы не знаете, какая версия у вас установлена, кликните правой кнопкой мыши на значок «Мой компьютер» на рабочем столе, выберите «Свойства» и найдите информацию о системе. Если у вас 64-битная версия Windows, скачивайте 64-битную версию Telegram, иначе выбирайте 32-битную.
- Кликните на ссылку для скачивания выбранной версии Telegram.
- После завершения загрузки откройте скачанный файл Telegram.exe.
- Запустите процесс установки, следуйте инструкциям мастера установки.
- После установки Telegram запустится автоматически. Вам будет предложено войти в свою учетную запись, если у вас уже есть. В противном случае вы можете создать новую учетную запись, следуя указаниям на экране.
- Как только вы войдете в свою учетную запись, вы сможете начать общение с вашими контактами.
Теперь у вас установлен Telegram на вашем ноутбуке с Windows, и вы можете наслаждаться его функциями и возможностями.
Шаг 1: Поиск и загрузка установочного файла
Перед тем, как установить Telegram на ваш ноутбук под управлением операционной системы Windows, вам необходимо найти и загрузить установочный файл программы.
- Откройте ваш любимый веб-браузер и перейдите на официальный сайт Telegram.
- На главной странице сайта найдите и нажмите на кнопку «Скачать», расположенную в верхнем меню.
- Вас перенаправит на страницу загрузки, где вы сможете выбрать версию Telegram для Windows.
- Обратите внимание на системные требования и выберите правильную версию для вашего ноутбука (32-бит или 64-бит).
- Нажмите на кнопку «Скачать», чтобы начать загрузку установочного файла.
После успешной загрузки установочного файла вы готовы перейти к следующему шагу установки Telegram на ваш ноутбук под управлением Windows.
Шаг 2: Запуск установки
После того как вы скачали установочный файл Telegram для ноутбука с операционной системой Windows, вы можете перейти к запуску установки. Следуйте инструкциям ниже, чтобы успешно установить Telegram на свой ноутбук.
- Найдите скачанный установочный файл Telegram на вашем ноутбуке. Обычно, он сохраняется в папку «Загрузки» или «Downloads».
- Дважды щелкните на установочном файле Telegram, чтобы открыть его. Возможно, вам потребуется подтвердить действие администратора.
- Появится окно установщика Telegram. Чтобы продолжить, нажмите кнопку «Далее».
- На следующем экране будут предложены условия Лицензионного соглашения. Прочитайте их внимательно, а затем выберите опцию «Согласен с условиями Лицензионного соглашения». Нажмите кнопку «Далее».
- На следующем шаге выберите путь, по которому будут сохранены файлы Telegram на вашем компьютере. Рекомендуется оставить путь по умолчанию, но вы также можете изменить его по своему усмотрению. Нажмите кнопку «Далее».
- Появится окно, в котором вы можете выбрать ярлык для запуска Telegram на рабочем столе и в меню «Пуск». Отметьте соответствующие галочки, если вы хотите, чтобы ярлыки были созданы, или снимите их, если не хотите. Щелкните кнопку «Установить».
- Установка Telegram начнется. Процесс может занять некоторое время. Пожалуйста, подождите, пока установка завершится.
- После завершения установки появится окно с информацией о том, что Telegram был успешно установлен. Щелкните кнопку «Готово», чтобы закрыть установщик.
Теперь вы готовы использовать Telegram на вашем ноутбуке с операционной системой Windows! Запустите приложение Telegram, введите свой номер телефона и следуйте указаниям приложения для входа или создания новой учетной записи.
Шаг 3: Завершение установки
После того как файл установки скачан, нужно запустить его. Для этого выполните следующие действия:
- Найдите скачанный файл Telegram Desktop на вашем компьютере.
- Выполните двойной клик по файлу или нажмите правой кнопкой мыши и выберите пункт «Открыть».
- В появившемся окне установщика нажмите кнопку «Установить».
- Подождите несколько секунд, пока установка завершится.
- После завершения установки нажмите кнопку «Готово».
Поздравляю, теперь у вас установлен Telegram на ваш ноутбук Windows! Теперь вы можете приступить к последнему шагу — настройке приложения и входу в свой аккаунт.
Как использовать Телеграмм на ноутбуке с Windows
Телеграмм — это популярное приложение для обмена сообщениями, которое позволяет пользователям общаться, обмениваться файлами и использовать другие функции. В этой статье мы рассмотрим, как использовать Телеграмм на ноутбуке с Windows.
Установка Телеграмма на ноутбук с Windows
Чтобы начать использовать Телеграмм на ноутбуке с Windows, вам необходимо сначала установить приложение. Для этого выполните следующие шаги:
- Откройте веб-браузер на своем ноутбуке и перейдите на официальный сайт Телеграмма.
- Нажмите кнопку «Скачать для Windows», чтобы загрузить установочный файл.
- Запустите установочный файл и следуйте инструкциям на экране, чтобы установить Телеграмм на свой ноутбук.
Вход в Телеграмм
После установки Телеграмма на ноутбук с Windows, вам потребуется войти в свою учетную запись. Сделать это можно следующим образом:
- Запустите Телеграмм, найдя его в списке установленных приложений или на рабочем столе.
- В появившемся окне введите свой номер телефона, связанный с аккаунтом Телеграмма.
- Нажмите кнопку «Далее» и дождитесь получения кода подтверждения на свой телефон.
- Введите полученный код подтверждения в соответствующее поле в приложении.
- Нажмите кнопку «Вход» и вы успешно вошли в свою учетную запись Телеграмма на ноутбуке с Windows.
Использование Телеграмма на ноутбуке с Windows
После входа в свою учетную запись Телеграмма на ноутбуке с Windows, вы можете начать общаться со своими контактами и использовать другие функции приложения, такие как:
- Отправка текстовых сообщений и медиафайлов (фотографий, видео, документов и т. д.).
- Создание групповых чатов и каналов для общения с несколькими пользователями.
- Использование эмодзи, стикеров и GIF-изображений для выражения своих эмоций.
- Настройка уведомлений и других параметров приложения.
- Поиск и добавление новых контактов.
Заключение
Теперь вы знаете, как использовать Телеграмм на ноутбуке с Windows. Следуйте инструкциям по установке и входу в свою учетную запись, чтобы начать общаться с друзьями и коллегами, использовать функции приложения и наслаждаться комфортом общения через Телеграмм на большом экране вашего ноутбука.
Шаг 1: Вход в учетную запись
Чтобы начать использовать Телеграмм на своем ноутбуке с операционной системой Windows, вам необходимо войти в свою учетную запись. Для этого следуйте инструкциям ниже:
- Запустите приложение Телеграмм на вашем ноутбуке.
- На главном экране Телеграмма вы увидите поле для ввода номера телефона. Введите свой номер, который вы использовали для регистрации в Телеграмме, и нажмите на кнопку «Далее».
- На следующем экране вам будет предложено ввести код подтверждения, который будет отправлен на ваш телефон. Введите полученный код и нажмите «Далее».
- После успешного ввода кода подтверждения вы будете перенаправлены на главный экран Телеграмма. Здесь вы можете видеть свою учетную запись и контакты.
Теперь вы успешно вошли в свою учетную запись Телеграмм и можете начать общаться с друзьями, просматривать сообщения и использовать другие функции, которые предлагает это приложение.
Шаг 2: Настройка уведомлений
- Откройте приложение Telegram на своем ноутбуке
- Перейдите в настройки приложения, нажав на иконку с тремя горизонтальными полосками, расположенной в верхнем левом углу окна
- В меню настроек выберите раздел «Уведомления»
- Настройте параметры уведомлений согласно своим предпочтениям:
- Звук уведомления: выберите звук, который будет воспроизводиться при поступлении нового сообщения
- Изменение иконки при поступлении уведомления: установите галочку, если хотите, чтобы иконка Telegram на панели задач менялась при получении нового сообщения
- Отображение уведомления на экране блокировки: разрешите или запретите отображение уведомлений, когда ваш ноутбук заблокирован
- Скрывать уведомления после некоторого времени: настройте время, через которое уведомления автоматически скрываются
- Группировать уведомления: установите галочку, чтобы группировать уведомления от одного чата
- После того как вы завершили настройку уведомлений, нажмите кнопку «Сохранить» или «Применить», чтобы применить изменения
Шаг 3: Создание и присоединение к чатам
После установки и настройки Telegram на вашем ноутбуке под управлением Windows, вы готовы приступить к использованию всех его основных функций. В этом шаге мы рассмотрим, как создавать и присоединяться к различным чатам для общения с другими пользователями.
1. Создание чата:
Для создания нового чата в Telegram для ноутбука Windows, выполните следующие шаги:
- Откройте приложение Telegram на вашем ноутбуке.
- В левой панели нажмите на значок «Контакты».
- Нажмите на значок «Создать новый чат» (изображение маленького карандаша).
- Выберите контакты, которых вы хотите добавить в чат. Вы можете выбрать несколько контактов одновременно.
- Нажмите на кнопку «Создать».
- В появившемся окне введите название чата и выберите иконку, если необходимо.
- Нажмите на кнопку «Готово».
2. Присоединение к чату:
Чтобы присоединиться к уже существующему чату в Telegram для ноутбука Windows, выполните следующие шаги:
- Откройте приложение Telegram на вашем ноутбуке.
- В левой панели нажмите на значок «Чаты».
- На странице «Чаты» найдите интересующий вас чат и щелкните на него.
- Вы попадете в окно чата, где сможете присоединиться к обсуждению, отправлять сообщения и получать уведомления.
Теперь вы знаете, как создавать и присоединяться к чатам в Telegram для ноутбука Windows. Пользуйтесь этими функциями, чтобы вести активный и интересный диалог с вашими друзьями, коллегами или другими пользователями Telegram.
Как обновить Телеграмм на ноутбуке с Windows
Обновление Телеграмма на ноутбуке с операционной системой Windows осуществляется в несколько простых шагов. Следуйте инструкциям ниже, чтобы получить последнюю версию приложения и быть в курсе всех новых функций и исправлений.
- Откройте приложение Телеграмм. Найдите ярлык Телеграмма на рабочем столе или в меню Пуск и дважды щелкните по нему. Если приложение уже запущено, убедитесь, что оно активно.
- Перейдите в раздел «Настройки». В верхнем левом углу окна Телеграмма найдите и нажмите на значок меню (три горизонтальные полоски), затем выберите «Настройки».
- Проверьте наличие обновлений. В разделе «Настройки» прокрутите вниз до раздела «Обновления». Там вы увидите информацию о текущей версии Телеграмма и кнопку «Проверить обновления». Нажмите на эту кнопку.
- Установите обновление. Если доступна новая версия Телеграмма, появится окно с предложением установить обновление. Нажмите на кнопку «Установить» и дождитесь завершения процесса установки.
- Перезапустите Телеграмм. После установки обновления Телеграмм автоматически перезапустится. Если этого не произошло, закройте приложение и запустите его заново.
Поздравляем, Телеграмм на вашем ноутбуке с Windows теперь обновлён до последней версии! Теперь вы можете наслаждаться всеми новыми возможностями и исправленными ошибками, которые были внесены в это обновление.
Шаг 1: Проверка наличия обновлений
Перед началом установки Телеграмма на ноутбук под управлением операционной системы Windows рекомендуется проверить наличие обновлений, чтобы убедиться, что вы используете самую последнюю версию программы.
Для проверки наличия обновлений выполните следующие шаги:
- Откройте меню «Пуск» на панели задач.
- Введите «Windows Update» в поисковой строке и нажмите клавишу Enter.
- В открывшемся окне «Обновление и безопасность» выберите раздел «Windows Update» в левой панели.
- Нажмите на кнопку «Проверить наличие обновлений».
Система автоматически начнет поиск обновлений и, если таковые будут найдены, предложит их установить. Дождитесь завершения процесса проверки и загрузки всех необходимых обновлений.
Примечание: Если ваша операционная система Windows настроена на автоматическую установку обновлений, возможно, вам не понадобится выполнять этот шаг, так как обновления уже будут установлены.
Вопрос-ответ:
Как установить Телеграмм на ноутбук с Windows?
Для установки Телеграмм на ноутбук с Windows вам необходимо скачать установочный файл с официального сайта Телеграма, запустить его и следовать инструкциям установщика. После установки вы сможете запустить Телеграмм и войти в свой аккаунт или создать новый.
Как зарегистрироваться в Телеграмме на ноутбуке с Windows?
Для регистрации в Телеграмме на ноутбуке с Windows вам нужно открыть установленное приложение и нажать на кнопку «Start messaging». Затем вам будет предложено ввести свой номер телефона, на который придет код подтверждения. После ввода кода вы сможете создать имя пользователя и приступить к использованию Телеграмма.
Как добавить контакты в Телеграмм на ноутбуке с Windows?
Чтобы добавить контакты в Телеграмм на ноутбуке с Windows, вам нужно открыть приложение и нажать на значок «Search» в верхней части окна. Затем можно ввести имя пользователя или номер телефона контакта, после чего нажать на него в результатах поиска и нажать кнопку «Add to Contacts». Контакт будет добавлен в ваш список контактов в Телеграмме.
Как отправить сообщение в Телеграмме на ноутбуке с Windows?
Для отправки сообщения в Телеграмме на ноутбуке с Windows вам нужно открыть приложение и выбрать контакт или группу, в которую вы хотите отправить сообщение. Затем введите текст сообщения в поле ввода и нажмите на кнопку «Send» (или клавишу Enter на клавиатуре). Сообщение будет отправлено выбранному контакту или группе.
Можно ли отправлять фото в Телеграмме на ноутбуке с Windows?
Да, вы можете отправлять фото в Телеграмме на ноутбуке с Windows. Для этого вам нужно открыть приложение, выбрать контакт или группу, в которую вы хотите отправить фото, и нажать на значок прикрепления файлов (пиктограмма скрепки) в поле ввода сообщения. Затем выберите нужное фото на вашем компьютере и нажмите «Открыть». Фото будет отправлено выбранному контакту или группе.
Можно ли использовать Телеграмм на ноутбуке с Windows без установки?
Да, вы можете использовать Телеграмм на ноутбуке с Windows без установки при помощи веб-версии. Для этого вам нужно открыть любой веб-браузер, перейти на официальный сайт Телеграмма и войти в свой аккаунт. Веб-версия Телеграмма позволяет отправлять и принимать сообщения, использовать основные функции приложения, но не имеет всех возможностей, доступных в приложении для установки.