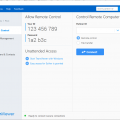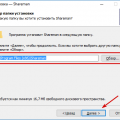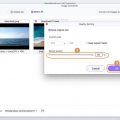Chromium Edge — это новая версия браузера Microsoft Edge, основанная на технологии Chromium, разработанной Google. Таким образом, пользователи браузера Chromium Edge могут устанавливать расширения от Google Chrome без особых сложностей. В этой простой инструкции мы расскажем, как установить расширения Chrome в Chromium Edge в Windows 10.
Во-первых, для установки расширений Chrome в Chromium Edge вам необходимо иметь браузер Chromium Edge установленным на вашем компьютере. Если у вас еще не установлен Chromium Edge, вы можете скачать его с официального сайта Microsoft.
После установки Chromium Edge, вы можете продолжить установку расширений Chrome. Для этого вам необходимо открыть браузер и перейти в Магазин приложений Chrome по адресу chrome.google.com/webstore. Здесь вы найдете различные расширения и приложения, совместимые с Chrome и Chromium Edge.
При выборе расширения, которое вы хотите установить, просто нажмите на кнопку «Добавить в Chrome». После этого расширение будет установлено и вы увидите его значок в правом верхнем углу браузера Chromium Edge. Если вы хотите установить несколько расширений, просто повторите этот процесс для каждого из них.
Подготовка
Перед установкой расширений Chrome в Chromium Edge вам понадобится выполнить несколько предварительных шагов:
1. Обновите Chromium Edge:
Убедитесь, что у вас установлена последняя версия Chromium Edge. Вы можете проверить наличие обновлений, открыв меню браузера, выбрав «Справка и обратная связь», затем «О Microsoft Edge». Если доступны обновления, установите их.
2. Активируйте режим разработчика:
Для установки расширений Chrome в Chromium Edge, вам потребуется включить режим разработчика. Чтобы это сделать, откройте настройки Chromium Edge (щелкните по тройной точке в верхнем правом углу и выберите «Настройки»). В меню «Настройки» выберите вкладку «Со вре…
Установка Chromium Edge
Шаг 1: Перейдите на официальный веб-сайт Microsoft и найдите страницу загрузки Chromium Edge.
Шаг 2: На странице загрузки выберите нужную версию Chromium Edge для Windows 10 и нажмите на кнопку «Скачать».
Шаг 3: После завершения загрузки запустите установочный файл Chromium Edge.
Шаг 4: В процессе установки следуйте инструкциям мастера установки. Вы можете выбрать желаемые параметры, например, язык интерфейса и место установки браузера.
Шаг 5: После завершения установки Chromium Edge будет готов к использованию на вашем компьютере.
Примечание: В зависимости от версии Windows 10 и текущих настроек вашего компьютера некоторые шаги установки могут незначительно отличаться.
Открытие «Магазина расширений»
Для того чтобы установить расширения Chrome в Chromium Edge в Windows 10, вам понадобится открыть «Магазин расширений». Этот магазин представляет собой официальный каталог расширений, который позволяет пользователям добавлять различные функциональные возможности к браузеру.
Чтобы открыть «Магазин расширений», следуйте данной инструкции:
- Откройте браузер Edge (Chromium) на вашем устройстве.
- Нажмите на иконку трех точек, расположенную в верхнем правом углу окна браузера. Далее откроется выпадающее меню с различными опциями.
- В выпадающем меню выберите пункт «Расширения».
- После этого откроется вкладка с различными расширениями, доступными для установки.
Теперь вы можете просмотреть и выбрать необходимые вам расширения, которые вы хотите добавить в браузер. Для установки желаемого расширения, нажмите на кнопку «Установить» на карточке выбранного расширения.
После того, как вы установите нужное расширение, оно появится в вашем браузере, и вы сможете использовать его для расширения функциональности Edge (Chromium).
Установка расширений Chrome
Chromium Edge, основанный на технологии Chromium, позволяет установить и использовать расширения Chrome. Для этого выполните следующие шаги:
- Откройте Chromium Edge и нажмите на иконку меню (три горизонтальные точки) в правом верхнем углу окна.
- Выберите пункт «Расширения» в меню.
- В открывшемся окне «Расширения» найдите и нажмите на кнопку «Получить расширения из Магазина Chrome».
- Вас перебросит на страницу Магазина Chrome, где вы сможете просматривать и устанавливать доступные расширения для Chrome.
- Найдите нужное вам расширение и нажмите на кнопку «Добавить в Chrome».
- Подтвердите установку, нажав на кнопку «Добавить расширение».
- Расширение будет загружено и установлено в Chromium Edge, и вы увидите его значок справа от адресной строки.
Теперь вы можете пользоваться установленным расширением Chrome в своем браузере Chromium Edge и наслаждаться его функциональностью.
Поиск нужного расширения
Поиск нужного расширения для Chromium Edge может быть осуществлен в Магазине приложений Microsoft Store или в Chrome Web Store. В Microsoft Store вы можете найти специально адаптированные для Chromium Edge расширения, в то время как Chrome Web Store предлагает больший выбор доступных расширений.
Чтобы найти нужное расширение, вам нужно выполнить следующие шаги:
- Откройте Chromium Edge.
- Нажмите на кнопку меню (три точки), расположенную в правом верхнем углу окна браузера.
- Выберите пункт «Расширения» в выпадающем меню.
- На странице «Расширения» нажмите на кнопку «Получить расширения из других магазинов».
- Примите условия использования и нажмите на кнопку «Войти» для доступа к Chrome Web Store.
- Введите название или ключевые слова в поисковую строку и нажмите Enter.
- Браузер отобразит результаты поиска, которые соответствуют вашему запросу.
- Выберите нужное расширение и нажмите на кнопку «Добавить в Chrome» или «Получить» для установки его в Chromium Edge.
После установки нового расширения оно будет доступно в браузере и вы сможете настроить его в соответствии со своими потребностями.
Установка расширения
Чтобы установить расширение в Chromium Edge в Windows 10, следуйте этим простым шагам:
- Откройте браузер Chromium Edge и нажмите на иконку меню в правом верхнем углу экрана (три точки).
- В открывшемся меню выберите пункт «Расширения».
- Вы перейдете на страницу «Расширения», где можно управлять установленными расширениями и устанавливать новые.
- На странице «Расширения» нажмите на кнопку «Получить расширения из Microsoft Store».
- Откроется Магазин Microsoft, где вы сможете выбрать нужное расширение.
- Найдите нужное расширение, нажмите на него и затем на кнопку «Получить».
- Магазин Microsoft автоматически загрузит и установит расширение в Chromium Edge.
- После завершения установки расширение будет доступно для использования в браузере.
Теперь вы можете пользоваться выбранным расширением в Chromium Edge на вашем компьютере с операционной системой Windows 10.
Проверка установленных расширений
После установки расширений в Chromium Edge на Windows 10 может возникнуть необходимость проверить, что они успешно установлены и готовы к использованию. Для этого можно использовать встроенную функцию проверки установленных расширений:
| Шаг | Действие |
|---|---|
| 1 | Откройте Chromium Edge на Windows 10. |
| 2 | Нажмите на иконку с тремя точками в правом верхнем углу окна для открытия меню. |
| 3 | В меню выберите пункт «Расширения». |
| 4 | Откроется страница с установленными расширениями. Здесь вы сможете видеть все установленные расширения в списке. |
| 5 | Если вы видите установленное расширение в списке, оно успешно установлено и готово к использованию. |
Теперь вы можете убедиться, что все необходимые расширения установлены и готовы к работе в вашем браузере Chromium Edge на Windows 10.
Открытие меню расширений
Чтобы установить или управлять расширениями в Chromium Edge, следуйте этим простым шагам:
- Откройте Chromium Edge, нажав на иконку в панели задач или поисковую строку.
- Щелкните на иконке с тремя точками в правом верхнем углу окна браузера. Это откроет выпадающее меню.
- Выберите пункт «Расширения».
- В открывшемся окне вы увидите список всех установленных расширений.
Теперь вы можете установить новые расширения из магазина Microsoft или Chrome Web Store, а также управлять уже установленными расширениями, включая их отключение или удаление.
Проверка установленных расширений
После установки расширений в Chromium Edge в Windows 10 можно легко проверить, что они действительно установлены и работают правильно. Для этого нужно выполнить несколько простых шагов:
- Откройте Chromium Edge на вашем устройстве.
- Нажмите на значок меню, расположенный в правом верхнем углу окна браузера. Он выглядит как три горизонтальные точки.
- В выпадающем меню выберите «Расширения».
- Откроется страница «Расширения», где будут отображены все установленные расширения.
- Проверьте, что все необходимые вам расширения присутствуют в списке. Обратите внимание на их статус — активированы они или нет.
- Если вы хотите настроить или изменить настройки расширения, нажмите на кнопку «Параметры» рядом с ним.
- Если у вас возникли проблемы с каким-либо расширением, например, оно не работает или вызывает ошибки, вы можете попробовать удалить его и повторно установить.
Теперь вы можете уверенно использовать установленные расширения в Chromium Edge в Windows 10 и настроить их по своему усмотрению. Удачного вам использования!
Активация и настройка расширений
После успешной установки расширений Chrome в Chromium Edge вам потребуется активировать и настроить их для использования.
1. Чтобы активировать расширение, откройте Chromium Edge и щелкните по иконке меню в правом верхнем углу окна (три точки).
2. В выпадающем меню выберите пункт «Расширения».
3. В открывшемся окне просмотрите все установленные расширения и найдите то, которое вы хотите активировать.
4. Чтобы активировать расширение, переключите ползунок рядом с его названием в положение «Включено».
5. После активации расширения вы можете настроить его параметры, щелкнув по соответствующей опции или значку (это зависит от расширения).
6. В открывшемся окне настройте все нужные параметры, чтобы расширение работало в соответствии с вашими предпочтениями.
7. После настройки расширения сохраните изменения, закрыв окно настроек или нажав на кнопку «Сохранить» (если она есть).
8. Повторите эти действия для каждого расширения, которое вы хотите активировать и настроить в Chromium Edge.
Теперь вы знаете, как активировать и настроить расширения Chrome в Chromium Edge. Наслаждайтесь расширенными возможностями браузера и улучшайте свой опыт работы в Интернете!