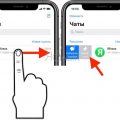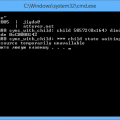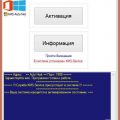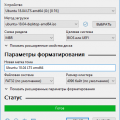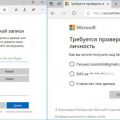Ваш компьютер работает на Windows 10, но некоторые устройства отказываются функционировать должным образом? Возможно, причина кроется в устаревших драйверах. Драйверы — это программное обеспечение, которое позволяет операционной системе взаимодействовать с аппаратными устройствами, такими как видеокарты, звуковые карты и принтеры.
Обновление драйверов — важный шаг для оптимизации работы компьютера и улучшения совместимости с новым программным обеспечением. В этой статье мы расскажем вам, как обновить устаревшие драйвера на Windows 10, следуя простым шагам.
Первым шагом является определение устройств, требующих обновления драйверов. Вы можете сделать это, открыв Диспетчер устройств. Нажмите правой кнопкой мыши на кнопку «Пуск» и выберите «Диспетчер устройств». В окне Диспетчера устройств вы увидите список всех установленных устройств. Устройства с устаревшими драйверами будут отмечены значком восклицательного знака или красным крестиком.
После того как вы определили устройства, требующие обновления драйверов, вы можете приступить к их обновлению. В большинстве случаев, обновление драйверов предлагается скачать с официального сайта производителя устройства. Найдите на сайте поддержки производителя страницу с загрузками драйверов, укажите номер модели устройства и операционную систему, чтобы найти подходящий драйвер.
Почему важно обновлять драйверы?
Обновление драйверов является важной частью поддержки и оптимизации работы компьютера под управлением операционной системы Windows 10. Драйверы – это программные компоненты, которые позволяют операционной системе взаимодействовать с аппаратным обеспечением компьютера, включая устройства ввода и вывода, сетевые адаптеры, графические карты и другое оборудование.
Вот несколько причин, почему важно регулярно обновлять драйверы:
- Увеличение стабильности и производительности: Обновление драйверов может устранить ошибки и проблемы, которые связаны с устаревшими версиями. Это может привести к более стабильной работе операционной системы и улучшенной производительности компьютера.
- Обеспечение совместимости: Некоторые приложения и игры могут требовать определенных версий драйверов, чтобы работать правильно. Обновление драйверов позволяет обеспечить совместимость вашей системы с такими требованиями.
- Расширение функциональности: Обновление драйверов может добавить новые функции и возможности для вашего оборудования. Например, новая версия драйвера для графической карты может поддерживать новые технологии или улучшенные графические эффекты.
- Безопасность: Устаревшие драйверы могут содержать уязвимости, которые могут быть использованы злонамеренным программным обеспечением или хакерами для атаки на вашу систему. Обновление драйверов помогает защитить ваш компьютер от таких угроз.
- Решение проблем с оборудованием: Если у вас возникли проблемы с работой какого-либо устройства, обновление драйвера может помочь их решить. Многие производители регулярно выпускают обновления драйверов для улучшения совместимости и исправления известных проблем.
Обновление драйверов на Windows 10 – это простая процедура, которая может привести к значительному улучшению работы вашего компьютера. Регулярно проверяйте наличие обновлений на сайте производителя вашего оборудования и ищите новые версии драйверов, чтобы обеспечить оптимальную производительность и безопасность вашей системы.
Улучшение производительности системы
Обновление устаревших драйверов на Windows 10 может положительно сказаться на производительности вашей системы. Основные преимущества обновления драйверов включают:
- Улучшение стабильности работы системы
- Исправление ошибок и уязвимостей
- Повышение производительности компьютера
- Поддержка новых функций и возможностей
- Совместимость с новым программным обеспечением
Чтобы улучшить производительность системы, рекомендуется регулярно проверять наличие обновлений драйверов и устанавливать их, если они доступны.
Вы можете вручную обновить драйверы, следуя этим шагам:
- Откройте меню «Пуск» и выберите «Параметры».
- Выберите «Обновление и безопасность».
- В левой панели выберите «Windows Update».
- Нажмите на кнопку «Проверить наличие обновлений».
- Если доступны новые драйверы, нажмите на кнопку «Установить обновления».
- Дождитесь завершения процесса установки и перезагрузите компьютер, если это потребуется.
Также существуют сторонние программы, которые могут автоматически обновлять драйверы вашей системы. Эти программы обычно предлагают более простой и удобный способ обновления драйверов, особенно если у вас большое количество устройств.
Однако, не забывайте о возможных рисках при использовании сторонних программ, поэтому выбирайте их с осторожностью и убедитесь, что они являются надежными и проверенными.
Обновление драйверов важно для поддержания производительности и безопасности вашей системы, поэтому следуйте указанным рекомендациям и регулярно проверяйте наличие обновлений.
Решение проблем совместимости
При обновлении устаревших драйверов на Windows 10 могут возникать проблемы совместимости, которые могут привести к нежелательным последствиям, таким как сбои, зависания и неправильная работа устройств. В данном разделе будут представлены некоторые методы решения проблем совместимости при обновлении драйверов.
1. Проверьте совместимость драйверов с Windows 10
Перед установкой или обновлением драйверов необходимо убедиться, что они совместимы с операционной системой Windows 10. Это можно сделать, посетив веб-сайт производителя устройства и проверив список поддерживаемых операционных систем.
2. Загрузите драйверы с официального сайта производителя
Чтобы обеспечить максимальную совместимость и стабильную работу устройств, рекомендуется загружать драйверы только с официальных сайтов производителей. Это позволит избежать установки устаревших или неподходящих драйверов.
3. Создайте точку восстановления системы
Перед установкой или обновлением драйверов рекомендуется создать точку восстановления системы. Это позволит вам вернуть систему к предыдущему состоянию, если что-то пойдет не так после установки драйверов.
4. Удалите старые драйверы
Перед установкой новых драйверов рекомендуется удалить старые. Это можно сделать через «Управление устройствами» в «Панели управления». Выберите устройство, щелкните правой кнопкой мыши и выберите «Удалить». После удаления перезагрузите компьютер.
5. Установите новые драйверы
После удаления старых драйверов установите новые, загруженные с официального сайта производителя. Запустите установочный файл и следуйте инструкциям по установке.
6. Перезагрузите компьютер после установки драйверов
После установки новых драйверов рекомендуется перезагрузить компьютер, чтобы изменения вступили в силу и устройства начали работать на новых драйверах.
7. Проверьте работу устройства после установки драйверов
После перезагрузки компьютера проверьте работу устройства, для которого были установлены новые драйверы. Убедитесь, что устройство работает стабильно и без ошибок. Если возникают проблемы, повторите процесс установки драйверов или обратитесь к технической поддержке производителя.
Следуя вышеперечисленным методам, вы сможете решить проблемы совместимости при обновлении устаревших драйверов на Windows 10 и обеспечить стабильную и правильную работу устройств.
Улучшение безопасности
Обновление драйверов на вашем компьютере — ключевой шаг для обеспечения безопасности и стабильности работы операционной системы Windows 10. Ведь устаревшие драйверы могут быть уязвимыми для вредоносных программ, а также они могут приводить к неполадкам и сбоям системы.
Производители оборудования постоянно работают над улучшением своих драйверов, исправляя обнаруженные ошибки и уязвимости. Поэтому регулярное обновление драйверов — важный аспект обеспечения безопасности вашего компьютера.
Прежде чем обновить драйверы на Windows 10, вам необходимо знать, какие устройства нуждаются в обновлении. Для этого можно воспользоваться Диспетчером устройств. Он позволяет просмотреть список всех установленных устройств и проверить, есть ли у них обновления.
Чтобы открыть Диспетчер устройств, вы можете нажать сочетание клавиш Win+X и выбрать в контекстном меню пункт «Диспетчер устройств» или в поисковой строке ввести фразу «Диспетчер устройств» и выбрать соответствующий результат.
В Диспетчере устройств вы можете выбрать нужное устройство, щелкнув на нем правой кнопкой мыши, и выбрать пункт «Обновить драйвер». Windows 10 попытается найти и установить подходящий драйвер для вашего устройства. Если обновление найдено, оно будет загружено и установлено на вашем компьютере.
Однако, в некоторых случаях Windows 10 может не найти подходящее обновление для вашего устройства. В таком случае рекомендуется посетить официальный сайт производителя устройства и в поиске найти актуальную версию драйвера для вашей операционной системы. После этого вы можете скачать и установить обновленный драйвер вручную.
Не забывайте, что перед установкой любых драйверов на Windows 10 рекомендуется создать точку восстановления системы. Это позволит вам вернуть систему к предыдущему состоянию, если что-то пойдет не так.
Также рекомендуется регулярно проверять наличие обновлений для всех устройств на вашем компьютере и своевременно устанавливать их. Это поможет обеспечить стабильность и безопасность работы вашего компьютера.
Шаг 1: Определение устаревших драйверов
Прежде чем обновлять устаревшие драйверы на Windows 10, необходимо определить, какие драйверы нуждаются в обновлении. Устаревшие драйверы могут приводить к проблемам с производительностью компьютера, неполадкам в работе устройств и возможным конфликтам между программным обеспечением.
Вот несколько способов, с помощью которых вы можете определить, какие драйверы нуждаются в обновлении:
- Использование менеджера устройств:
- Нажмите правой кнопкой мыши на кнопке «Пуск» (или нажмите сочетание клавиш «Win + X») и выберите «Менеджер устройств».
- Разверните категорию устройства, драйверы которого вы хотите обновить.
- Щелкните правой кнопкой мыши на устройстве и выберите «Обновить драйвер».
- Использование программного обеспечения по обновлению драйверов:
- Существует множество программных решений, которые помогут вам определить устаревшие драйверы и предложат возможность их обновления. Некоторые из них платные, но существуют и бесплатные аналоги.
- Загрузите и установите программное обеспечение обновления драйверов.
- Запустите программу и выполните сканирование системы.
- Программа покажет список устройств с устаревшими драйверами и предложит обновить их.
- Проверка на официальном веб-сайте производителя устройства:
- Если вы знаете марку и модель устройства, идите на официальный веб-сайт производителя.
- Найдите раздел поддержки или загрузок и найдите страницу с драйверами для вашего устройства.
- Найдите последнюю версию драйвера для вашей операционной системы и загрузите его.
- Установите загруженный драйвер, следуя инструкциям производителя.
После того, как вы определили устаревшие драйверы, вы можете перейти к следующему шагу — обновлению драйверов на Windows 10.
Просмотр списка установленных драйверов
Если вам необходимо узнать информацию о установленных драйверах на вашем компьютере под управлением Windows 10, вы можете воспользоваться инструментами ОС для просмотра списка установленных драйверов. Ниже приведены инструкции по тому, как просмотреть список установленных драйверов на Windows 10.
- Откройте «Диспетчер устройств». Существует несколько способов открыть «Диспетчер устройств»:
- Нажмите правой кнопкой мыши на кнопке «Пуск» в левом нижнем углу экрана и выберите пункт «Диспетчер устройств» из контекстного меню.
- Нажмите комбинацию клавиш «Win + X» и выберите пункт «Диспетчер устройств» из появившегося меню.
- Нажмите клавишу «Win», начните вводить слово «Диспетчер устройств» и выберите найденный результат.
- В «Диспетчере устройств» раскройте нужные категории железа или устройств, чтобы отобразить список установленных драйверов. Например, если вас интересуют драйверы для видеокарты, выберите категорию «Адаптеры дисплея».
- В открывшейся категории вы увидите перечень установленных устройств и драйверов для них. Каждый драйвер представлен отдельным элементом списка. Вы можете просмотреть информацию о драйвере, щелкнув на нем правой кнопкой мыши и выбрав соответствующий пункт контекстного меню.
- Чтобы получить подробную информацию о драйвере, выберите пункт «Свойства». В открывшемся окне вы найдете информацию о версии драйвера, производителе, дате установки и другие параметры.
Просмотр списка установленных драйверов в Windows 10 может быть полезен в случае возникновения проблем с устройствами или необходимости обновления устаревших драйверов. Зная версию и производителя драйвера, вы сможете найти актуальные версии на официальных сайтах производителей и установить их на ваш компьютер.
Проверка наличия обновлений на официальном сайте производителя
Когда вы хотите обновить устаревшие драйвера на компьютере под управлением Windows 10, одним из самых надежных и эффективных способов является проверка наличия обновлений на официальном сайте производителя. Именно производитель вашего устройства наиболее компетентный и надежный источник программного обеспечения для вашего устройства.
Чтобы проверить наличие обновлений на официальном сайте производителя, выполните следующие шаги:
- Определите производителя вашего устройства. Например, если у вас есть принтер от HP, то Hewlett-Packard (HP) — это производитель вашего устройства. Если у вас ноутбук от Dell, то Dell — ваш производитель.
- Откройте веб-браузер и перейдите на официальный сайт производителя вашего устройства. Например, для HP это будет www.hp.com, для Dell — www.dell.com.
- На сайте производителя найдите раздел поддержки или загрузки. Обычно такой раздел можно найти в верхнем меню или в подвале сайта.
- В разделе поддержки или загрузки найдите свою модель устройства. Обычно вам предлагается ввести серийный номер устройства или выбрать его из списка моделей.
- Выберите вашу операционную систему. Обычно на сайте производителя есть несколько опций для разных версий операционной системы. Убедитесь, что выбрали корректную операционную систему Windows 10.
- Найдите раздел драйверов или обновлений. Там вы должны найти список доступных для загрузки драйверов для вашей модели устройства. Обратите внимание на даты и версии драйверов, чтобы убедиться, что вы загружаете самую последнюю версию.
- Выберите нужный драйвер и нажмите на ссылку загрузки. Обычно у вас будет возможность выбрать, сохранить файл на компьютере или запустить его для установки сразу же.
- По завершении загрузки запустите установку драйвера, следуя инструкциям на экране. Возможно, вам понадобится перезагрузка компьютера для завершения установки.
После установки нового драйвера рекомендуется выполнить повторную проверку на наличие других обновлений. Регулярное обновление драйверов помогает устранять ошибки, повышает производительность вашего устройства и обеспечивает совместимость с новыми функциями и приложениями.
Шаг 2: Скачивание и установка обновленных драйверов
После того, как вы определили, какие драйвера требуют обновления, необходимо скачать новые версии драйверов и установить их на вашем компьютере. Вот подробная инструкция о том, как это сделать:
- Откройте веб-браузер и перейдите на официальный сайт производителя вашего устройства.
- На сайте найдите раздел «Поддержка» или «Драйверы» и перейдите в него.
- В разделе «Драйверы» обычно есть возможность выбрать свою модель устройства или ввести ее в поисковую строку.
- После выбора или поиска модели устройства, вам будут предложены доступные для загрузки драйверы. Обратите внимание на версию и дату выпуска драйвера, чтобы убедиться, что это самая новая версия.
- Нажмите на ссылку для скачивания драйвера. Обычно файл будет загружаться в формате .exe или .zip.
- После завершения загрузки файл драйвера, найдите его на вашем компьютере и выполните двойной щелчок на нем.
- Если файл был скачан в формате .exe, вам будет предложено запустить установку драйвера. Нажмите «Установить», чтобы начать процесс.
- Если файл был скачан в формате .zip, разархивируйте его и найдите файл с расширением .exe или .msi внутри папки. Выполните двойной щелчок по этому файлу, чтобы запустить установку драйвера.
- Следуйте инструкциям мастера установки драйвера. Обычно вам будет предложено согласиться с условиями лицензионного соглашения и выбрать место установки драйвера.
- После завершения установки, перезагрузите компьютер, чтобы изменения вступили в силу.
После перезагрузки компьютера ваши драйвера будут обновлены до последней версии. Проверьте работу устройств на вашем компьютере, чтобы убедиться, что обновление прошло успешно.
Скачивание драйвера с официального сайта
Если у вас возникла потребность обновить устаревший драйвер на вашей операционной системе Windows 10, наилучший и наиболее безопасный способ это скачать последнюю версию драйвера с официального сайта производителя оборудования.
Для начала вам необходимо определить, какое устройство требует обновления драйвера. Обычно это устройства, такие как видеокарты, звуковые карты, сетевые адаптеры и другие подключаемые устройства.
- Откройте браузер и воспользуйтесь поисковой системой для поиска официального сайта производителя устройства. Например, если вам требуется обновить драйвер видеокарты NVIDIA, вы можете найти официальный сайт Nvidia по запросу «Nvidia официальный сайт».
- После того как вы попали на официальный сайт, найдите раздел «Поддержка» или «Драйверы и загрузки». Обычно такая информация находится в верхнем или нижнем меню сайта.
- Вам может потребоваться выбрать модель вашего устройства из выпадающего списка или ввести его название в специальное поле для поиска. Если вы не знаете модель устройства, вы можете посмотреть это в Диспетчере устройств.
- В технической поддержке выберите свою операционную систему, обязательно укажите, что вам нужен последний доступный драйвер для вашей версии Windows 10. Затем перейдите на вкладку «Драйверы» или выберите нужный продукт для загрузки.
- В списке драйверов найдите последнюю версию и нажмите на ссылку или кнопку «Скачать». Обратите внимание, что драйверы обычно предлагаются в различных форматах, включая исполняемые файлы (.exe) и архивы (.zip). Если у вас возникают сомнения, выберите исполняемый файл, так как он обычно содержит простой инсталлятор.
- Дождитесь завершения скачивания драйвера. Обычно скачанный файл сохраняется в папку «Загрузки» (Downloads) на вашем компьютере или в указанную вами папку для загрузок.
После того, как вы скачали драйвер с официального сайта, вы готовы установить его на вашей операционной системе Windows 10. Для этого перейдите к следующему шагу из руководства.
Вопрос-ответ:
Как можно узнать, какие драйвера нужно обновить?
Для этого можно воспользоваться встроенным инструментом Диспетчер устройств. Нужно перейти в раздел «Устройства и принтеры» в Панели управления, найти нужное устройство, кликнуть на нем правой кнопкой мыши и выбрать «Свойства». Во вкладке «Драйвер» можно посмотреть версию текущего драйвера и дату его установки.
Можно ли обновить драйверы автоматически?
Да, существуют специальные программы, которые могут самостоятельно обновить устаревшие драйверы. Например, Driver Booster или Driver Easy. Они сканируют систему, находят устаревшие драйверы и предлагают обновить их в один клик.
Как обновить драйверы вручную?
Для обновления драйверов вручную нужно скачать последнюю версию драйвера с официального сайта производителя устройства. Затем нужно зайти в Диспетчер устройств, найти нужное устройство, кликнуть на нем правой кнопкой мыши и выбрать «Обновить драйвер». В появившемся окне нужно выбрать «Обозревание компьютера» и указать путь к скачанному драйверу.
Что делать, если после обновления драйвера возникли проблемы?
Если после обновления драйвера возникли проблемы, то можно откатить драйвер на предыдущую версию. Для этого нужно зайти в Диспетчер устройств, найти нужное устройство, кликнуть на нем правой кнопкой мыши и выбрать «Свойства». Затем перейти на вкладку «Драйвер» и нажать кнопку «Откатить драйвер».