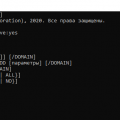Режим сна компьютера является одной из функций операционной системы Windows 7, которая позволяет снизить потребление энергии и продлить время работы устройства. В режиме сна компьютер переходит в специальное состояние, при котором все работающие программы и данные сохраняются на жестком диске, а потребление энергии снижается до минимума.
Когда компьютер находится в режиме сна, экран выключается, жесткий диск переходит в бездействие, а все активные процессы приостанавливаются. Это позволяет существенно снизить потребление энергии и сохранить данные без необходимости полного выключения компьютера.
Преимущества режима сна компьютера Windows 7 очевидны. Во-первых, он позволяет сэкономить электроэнергию и уменьшить нагрузку на источник питания. Во-вторых, он позволяет быстро возобновить работу компьютера, сохраняя все активные процессы и данные.
Примечание: режим сна компьютера Windows 7 может быть полезен, когда вы покидаете свое рабочее место на некоторое время, но планируете вернуться к работе в ближайшее время.
Режим сна компьютера Windows 7 включается путем нажатия кнопки «Пуск» в левом нижнем углу экрана, выбрав пункт «Завершение работы», а затем «Спящий режим». Чтобы вернуть компьютер из режима сна, достаточно нажать любую клавишу на клавиатуре или двигатель мыши.
Режим сна компьютера Windows 7: полное объяснение
Режим сна в операционной системе Windows 7 представляет собой специальный режим, при котором компьютер переходит в низкопотребляющий режим энергосбережения. Этот режим позволяет сохранить все открытые приложения и документы, приостановив их выполнение, одновременно потребляя минимальное количество электроэнергии.
Когда компьютер переводится в режим сна, все активные процессы и приложения сохраняются на жестком диске, а текущие настройки и данные загружаются в оперативную память. Таким образом, при включении компьютера из режима сна, пользователь может продолжить работу с того места, где остановился, без необходимости перезапуска приложений и восстановления данных.
Режим сна имеет несколько преимуществ. Во-первых, он позволяет существенно сэкономить энергию, так как компьютер потребляет только минимальное количество электроэнергии во время сна. Это особенно важно для ноутбуков и других портативных устройств, так как повышенное потребление энергии может привести к быстрому разряду батареи.
Во-вторых, режим сна способствует увеличению срока службы компонентов компьютера, так как они остаются в неактивном состоянии и не подвергаются излишнему стрессу.
Для перевода компьютера в режим сна в Windows 7 можно воспользоваться несколькими способами. Во-первых, можно использовать соответствующий пункт в меню «Пуск». Для этого нужно нажать на кнопку «Пуск», выбрать пункт «Выключение» и в появившемся меню выбрать «Сон».
Также можно перевести компьютер в режим сна нажатием специальной клавиши на клавиатуре. Обычно это клавиша с изображением луны или символом «ZZZ».
Чтобы выйти из режима сна, необходимо нажать любую клавишу на клавиатуре или щелкнуть мышью. В течение нескольких секунд компьютер вернется из режима сна и станет полностью функциональным.
Режим сна компьютера Windows 7 является очень полезной функцией, позволяющей сэкономить энергию и упростить работу с компьютером. Он особенно полезен для ноутбуков и других портативных компьютеров, так как позволяет продолжить работу сразу после включения без потери текущих данных и настроек.
Что такое режим сна компьютера?
Режим сна компьютера — это функция операционной системы Windows, которая позволяет компьютеру перейти в спящий режим для экономии энергии. В этом режиме компьютер использует минимальное количество энергии, но при этом сохраняет своё состояние и данные. Режим сна может быть полезен, когда вы хотите временно приостановить работу на компьютере, но не хотите полностью выключать его.
Когда компьютер переходит в режим сна, он останавливает работу процессора, приостанавливает операционную систему и выключает большую часть компонентов, чтобы сократить потребление энергии. Однако компьютер остается включенным, и вы можете быстро вернуться к работе, нажав любую клавишу на клавиатуре или двигая мышь.
В режиме сна компьютер сохраняет состояние, в котором он находился перед переходом в этот режим. Это означает, что все открытые программы и документы будут оставаться открытыми, а вы сможете продолжить работу сразу после возвращения из режима сна. Это очень удобно, если вам нужно быстро возобновить работу, например, если вы хотите перерыв или переключиться на другую задачу на короткое время.
Режим сна также позволяет продлить время работы компьютера с помощью экономии энергии. Если вы не будете использовать компьютер длительное время, и есть необходимость его временно выключить, например, на ночь, то вместо полного выключения вы можете перевести его в режим сна. В этом режиме компьютер все еще остается включенным, но потребляет гораздо меньше энергии, чем в обычном режиме работы.
Определение режима сна
Режим сна компьютера – это особая функция, предназначенная для экономии энергии и времени. Когда компьютер переходит в режим сна, он перестает активно работать и переходит в спящий режим.
Когда компьютер находится в режиме сна, все его активные процессы приостанавливаются, монитор отключается, а система ввода-вывода, такие как клавиатура и мышь, становятся неактивными.
Режим сна может быть полезен во многих ситуациях. Во-первых, это позволяет существенно сократить энергопотребление компьютера. Во-вторых, когда компьютер находится в режиме сна, он быстро возобновляет свою работу, что позволяет экономить время на загрузку и включение.
Режим сна можно активировать различными способами, например, через специальную кнопку на компьютере или клавиатуре, а также через меню старта операционной системы Windows 7.
Преимущества режима сна
Режим сна в Windows 7 представляет собой полезную функцию, которая позволяет временно приостановить работу компьютера и сохранить все открытые приложения и данные. Вот несколько основных преимуществ использования режима сна:
- Энергосбережение: При переходе в режим сна компьютер потребляет минимальное количество энергии, поэтому он экономит электричество. Это особенно важно для ноутбуков и портативных компьютеров, так как снижает потребление аккумуляторной батареи.
- Быстрый запуск: В режиме сна компьютер остается включенным, просто переходя в спящий режим. Когда вы возвращаетесь к работе, достаточно нажать любую клавишу или щелкнуть мышью, и компьютер моментально пробуждается, восстанавливая все приложения и данные точно так, как они были до перехода в режим сна.
- Отсутствие потери данных: Режим сна сохраняет все открытые приложения и данные на жесткий диск, чтобы вы могли продолжить работу с того же места, где остановились. При этом нет необходимости перезагружать компьютер и восстанавливать все приложения, что может занять длительное время.
- Удобство использования: Режим сна работает очень быстро, поэтому вы можете мгновенно переходить в спящий режим, когда вам нужно сделать перерыв или просто отойти от компьютера на некоторое время. Затем вы можете быстро вернуться к работе, не теряя времени на загрузку системы и приложений.
Обратите внимание, что режим сна может быть недоступен в некоторых случаях, например, если компьютер работает на батарейном питании, имеются незавершенные задачи или установлены некоторые системные ограничения. Тем не менее, в большинстве ситуаций режим сна в Windows 7 является удобным и эффективным способом уменьшить расход электроэнергии и сэкономить время при работе с компьютером.
Отличия режима сна от гибернации
Режим сна и гибернация — это два различных способа энергосбережения, которые доступны в операционной системе Windows 7. Оба режима позволяют временно приостановить работу компьютера и сохранить его текущее состояние, но у них есть несколько отличий.
-
Режим сна:
- В режиме сна компьютер переходит в спящий режим, при котором большая часть системы остается включенной, но она потребляет гораздо меньше энергии.
- При активации режима сна, компьютер сохраняет текущее состояние и приостанавливает все процессы.
- Компьютер можно быстро вернуть в рабочее состояние, просто нажав клавишу или движением мыши.
- Время восстановления после режима сна обычно занимает всего несколько секунд.
-
Гибернация:
- В режиме гибернации компьютер сохраняет текущее состояние на жесткий диск и полностью выключается.
- При активации гибернации, все открытые приложения и данные сохраняются на жестком диске, а затем компьютер выключается.
- Гибернация позволяет экономить энергию, так как компьютер потребляет нулевую энергию во время этого режима.
- Компьютер можно восстановить из режима гибернации, загрузив сохраненное состояние с жесткого диска. Это может занять некоторое время в зависимости от объема сохраненных данных.
Важно:
Оба режима энергосбережения могут быть полезными в различных ситуациях. Режим сна удобен, когда вам нужно быстро возобновить работу компьютера, тогда как гибернация удобна при плановом отключении питания или продолжительном бездействии, так как она позволяет сохранить активные приложения и данные.
Как включить режим сна в Windows 7?
В Windows 7 наличие режима сна позволяет пользователю временно выключать компьютер, сохраняя при этом все запущенные программы и открытые документы. Когда режим сна активирован, компьютер переходит в состояние низкого энергопотребления, что позволяет значительно сэкономить заряд батареи ноутбука или электроэнергию компьютера.
Для включения режима сна в Windows 7 нужно выполнить следующие шаги:
-
Шаг 1: Нажмите на кнопку «Пуск» в левом нижнем углу экрана.
-
Шаг 2: Выберите пункт «Выключение» в меню «Пуск».
-
Шаг 3: В открывшемся меню выберите опцию «Сон».
После выполнения указанных шагов компьютер перейдет в режим сна, сохраняя все открытые программы и документы. Чтобы вернуться к работе, достаточно нажать любую клавишу на клавиатуре или двигать мышь, и компьютер быстро активируется, восстанавливая все предыдущие сеансы.
Настройки энергосбережения
Windows 7 предоставляет возможность настроить параметры энергосбережения, позволяющие управлять режимами работы компьютера и его потреблением энергии. Настройки энергосбережения можно изменить в разделе «Параметры электропитания», находящемся в панели управления.
В разделе «Параметры электропитания» можно:
- Выбрать режим энергосбережения: Существуют три режима энергосбережения: «Сбалансированный», «Высокая производительность» и «Энергосбережение». Режим «Сбалансированный» является рекомендуемым для большинства пользователей, поскольку обеспечивает оптимальный баланс производительности и энергосбережения. Режим «Высокая производительность» может быть полезен, когда требуется максимальная производительность компьютера, но при этом увеличивается потребление энергии. Режим «Энергосбережение» режим наиболее энергоэффективный, но при этом может снижаться производительность компьютера.
- Настроить длительность режима сна: В режиме сна компьютер переходит в состояние низкого энергопотребления. В данной настройке можно указать, через какое время бездействия компьютер должен перейти в режим сна. Пользователь может выбрать длительность от нескольких минут до нескольких часов.
- Настроить длительность отключения монитора и жесткого диска: В данном параметре можно указать, через какое время бездействия монитор и жесткий диск должны быть отключены, чтобы снизить потребление энергии компьютера.
- Настроить действия при закрытии крышки ноутбука: Если вы используете ноутбук, можно указать, что должно произойти при закрытии его крышки. Доступны опции «Не делать ничего», «Перейти в режим сна» и «Перейти в режим гибернации».
Настройки энергосбережения позволяют эффективно использовать энергию компьютера и продлить его автономную работу без подзарядки в случае использования ноутбука.
Как активировать режим сна
Для активации режима сна на компьютере с операционной системой Windows 7, вам потребуется выполнить следующие действия:
- Нажмите на кнопку «Пуск» в левом нижнем углу экрана.
- Выберите пункт «Выключение» в правом нижнем углу меню «Пуск».
- В раскрывшемся списке выберите «Сон».
После выполнения этих действий ваш компьютер перейдет в режим сна. Это значит, что все текущие операции будут приостановлены, а компьютер будет расходовать минимальное количество энергии.
Для выхода из режима сна достаточно нажать любую клавишу на клавиатуре или кликнуть мышью. Компьютер восстановит свою работу и вы сможете продолжить свои операции с тем же состоянием, на котором вы остановились.
Как настроить время ожидания до входа в режим сна
В Windows 7 вы можете настроить время ожидания, после которого компьютер автоматически войдет в режим сна. Это может быть полезно, если вы хотите сэкономить энергию или оставить компьютер на ночь.
Для настройки времени ожидания входа в режим сна, выполните следующие шаги:
- Щелкните правой кнопкой мыши на рабочем столе и выберите пункт «Персонализация».
- В открывшемся окне «Персонализация» нажмите на ссылку «Заставка рабочего стола» внизу.
- В следующем окне выберите вкладку «Экрана ожидания» в верхней части окна.
- Внизу окна найдите и нажмите на ссылку «Настроить электропитание».
- В окне «Настройка электропитания» выберите режим питания, который вам нужно настроить (например, «Сбалансированный») и нажмите на ссылку «Изменить настройки плана».
- На странице «Изменение параметров плана» найдите и нажмите на ссылку «Изменить дополнительные параметры плана».
- В окне «Параметры плана» найдите раздел «Система охлаждения и питания» и нажмите на ссылку «Изменить параметры активности».
- В открывшемся окне «Ограничение времени бездействия» введите желаемое количество минут, после которого компьютер должен войти в режим сна, и нажмите на кнопку «Сохранить изменения».
- Закройте все открытые окна настройки.
Теперь ваш компьютер будет входить в режим сна через заданное вами время бездействия. Вы сможете сэкономить энергию и использовать компьютер более эффективно.
Как выйти из режима сна?
Чтобы выйти из режима сна, необходимо выполнить следующие действия:
- Нажмите на клавиатуре кнопку «Enter» или любую другую клавишу на клавиатуре.
- Переместите указатель мыши и нажмите кнопку этой мыши.
- Если компьютер имеет кнопку питания, нажмите ее один раз.
- Если компьютер находится в режиме сна, но все еще работает, пошевелите мышью или нажмите любую клавишу на клавиатуре.
После выполнения одного из указанных действий, компьютер выйдет из режима сна и вернется к своей нормальной работе. В зависимости от настроек энергосбережения, компьютер может понадобиться некоторое время на возобновление работы.
Вопрос-ответ:
Для чего нужен режим сна компьютера в Windows 7?
Режим сна в Windows 7 предназначен для экономии энергии и времени. Когда компьютер находится в режиме сна, он переходит в состояние низкого энергопотребления, но при этом сохраняет все открытые программы и документы. При возвращении из режима сна компьютер сразу доступен для работы, не требуя полной перезагрузки.
Как активировать режим сна в Windows 7?
Чтобы активировать режим сна в Windows 7, необходимо нажать кнопку «Пуск», выбрать пункт «Выключение» и нажать на стрелку справа от кнопки «Завершение работы». В появившемся меню нужно выбрать пункт «Спящий режим» и компьютер перейдет в спящий режим. Также можно активировать режим сна, нажав на клавишу Power на клавиатуре и выбрав «Спящий режим» в меню.
Как выйти из режима сна в Windows 7?
Чтобы выйти из режима сна в Windows 7, достаточно нажать на клавишу Power на клавиатуре, нажать кнопку включения на системном блоке компьютера или просто двигать мышью или нажать любую клавишу на клавиатуре. Компьютер восстановит свою работу и будет доступен для использования.
Могут ли сохраниться открытые программы и документы в режиме сна?
Да, в режиме сна компьютер сохраняет все открытые программы и документы, поэтому при возвращении из режима сна вы сможете продолжить работу с точки, на которой остановились. Это очень удобно, так как не требует повторной загрузки всех приложений и файлов.
Какие преимущества и недостатки имеет режим сна Windows 7?
Преимущества режима сна в Windows 7 включают экономию энергии, возможность быстрого восстановления работы компьютера и сохранение открытых программ и документов. Однако недостатком может быть небольшое потребление энергии компьютером в режиме сна, а также потребность в достаточном объеме оперативной памяти для сохранения состояния компьютера.
Можно ли настроить время, через которое компьютер перейдет в режим сна?
Да, в Windows 7 можно настроить время, через которое компьютер перейдет в режим сна. Для этого нужно перейти в меню «Пуск», выбрать «Панель управления», затем «Аппаратура и звук», «Параметры электропитания» и там настроить желаемое время простоя, после которого компьютер автоматически перейдет в режим сна.