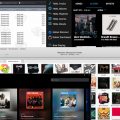Забыть пароль от компьютера – довольно распространенная проблема, которая может возникнуть у любого пользователя. Но не стоит паниковать! В этой подробной инструкции мы расскажем, как восстановить пароль на компьютере Windows при входе.
Первым и самым простым способом является использование учетной записи администратора. Если у вас есть доступ к учетной записи администратора компьютера, вы сможете с легкостью изменить пароль. Для этого вам нужно будет зайти в «Панель управления», выбрать раздел «Учетные записи пользователей» и изменить пароль от нужной учетной записи.
Если у вас нет доступа к учетной записи администратора, не стоит отчаиваться! Существуют специальные программы, которые помогут восстановить пароль на компьютере без доступа к учетной записи администратора. Одним из таких программ является Ophcrack. Она позволяет взломать пароль, используя метод подбора по словарю или метод хэширования.
Важно помнить, что использование таких программ может быть незаконным или нарушать правила использования компьютера. Поэтому, прежде чем применять подобные методы, рекомендуется проверить законность их использования в вашей стране или организации.
Если все вышеперечисленные способы оказались для вас недоступными или вызывают затруднения, то единственным надежным решением может быть переустановка операционной системы Windows. Но помните, что этот способ приведет к потере всех данных на компьютере, поэтому перед переустановкой рекомендуется создать резервную копию всех важных файлов.
Восстановление пароля с помощью учетной записи Microsoft
Если у вас есть учетная запись Microsoft, вы можете восстановить пароль на компьютере Windows с помощью следующих шагов:
- После нескольких неудачных попыток входа в систему вы увидите сообщение о неверном пароле. Нажмите на ссылку «Сбросить пароль».
- В открывшемся окне выберите способ подтверждения личности. Обычно вы можете выбрать между получением кода на зарегистрированный электронный адрес или на заранее указанный телефон.
- Введите полученный код подтверждения в соответствующее поле.
- После успешной проверки кода вам будет предложено ввести новый пароль. Убедитесь, что выбранный вами пароль надежный и запоминаемый.
- Вернитесь к экрану входа в систему и введите новый пароль для входа в компьютер.
Если учетная запись Microsoft не работает или вы не связали ее с вашим компьютером, вы можете попробовать другие методы восстановления пароля, такие как использование специального программного обеспечения или восстановление системы через загрузочный диск.
Примечание:
- Учетная запись Microsoft должна быть зарегистрирована и активирована до утери доступа к компьютеру.
- Вы должны иметь доступ к электронной почте или телефону, связанному с учетной записью Microsoft, для подтверждения вашей личности.
- Будьте осторожны при выборе нового пароля и убедитесь, что он надежный и легко запоминаемый. Избегайте использования очевидных комбинаций или персональной информации в пароле.
Следуйте этим шагам, чтобы успешно восстановить пароль компьютера Windows с помощью учетной записи Microsoft. Учтите, что восстановление пароля может занять несколько минут, поэтому будьте терпеливы и следуйте инструкциям на экране.
Вход в учетную запись Microsoft
Для восстановления пароля на компьютере Windows, необходимо выполнить следующие действия для входа в учетную запись Microsoft:
- Перейдите на официальный сайт Microsoft — https://login.live.com/.
- Нажмите на кнопку «Войти» или «Sign in».
- В открывшемся окне введите вашу учетную запись Microsoft (электронную почту или номер телефона).
- Нажмите на кнопку «Далее» или «Next».
- На следующей странице введите свой пароль.
- Нажмите на кнопку «Войти» или «Sign in» для входа в учетную запись Microsoft.
Если вы забыли свой пароль, то восстановить его можно, нажав на ссылку «Забыли пароль?» или «Forgot password?». Следуйте инструкциям, предоставляемым Microsoft, для сброса пароля и получения доступа к вашей учетной записи.
Сброс пароля через веб-сайт Microsoft
Веб-сайт Microsoft предоставляет возможность сбросить пароль от учетной записи Windows, если у вас есть доступ к электронной почте или номеру телефона, связанным с учетной записью. Следуя этим простым шагам, вы сможете восстановить доступ к своему компьютеру Windows.
Шаг 1: Зайдите на веб-сайт Microsoft в вашем браузере.
Шаг 2: Нажмите на ссылку «Вход» или «Sign In» в правом верхнем углу страницы.
Шаг 3: Введите адрес электронной почты или номер телефона, связанные с вашей учетной записью Windows, и нажмите «Далее» или «Next».
Шаг 4: Введите пароль, который вы помните, и нажмите «Далее» или «Next». Если вы не помните пароль, нажмите ссылку «Не помню пароль» или «Forgot password».
Шаг 5: Вам будет предложено несколько вариантов для сброса пароля. Выберите подходящий вариант, наиболее удобный для вас. Например, вы можете указать, что у вас есть доступ к электронной почте или номеру телефона.
Шаг 6: Следуйте инструкциям на странице, чтобы подтвердить свою личность и сбросить пароль. Это может включать в себя ввод кода подтверждения, отправленного на вашу электронную почту или телефон, ответы на секретные вопросы или другие проверки безопасности.
Шаг 7: После успешного подтверждения вашей личности вы сможете создать новый пароль для своей учетной записи Windows.
Шаг 8: Войдите в свою учетную запись Windows, используя новый пароль.
Сброс пароля через веб-сайт Microsoft — простой и удобный способ восстановить доступ к вашей учетной записи Windows и вашему компьютеру. Помните, что безопасное хранение паролей и регулярная смена их поможет обезопасить ваши данные и предотвратить несанкционированный доступ к вашему компьютеру.
Восстановление пароля с помощью установочного диска
Если у вас есть установочный диск операционной системы Windows, вы можете использовать его для восстановления пароля. Вот шаги, которые вам нужно выполнить:
- Вставьте установочный диск в оптический привод компьютера и перезагрузите систему.
- Настройте компьютер на загрузку с установочного диска. Это обычно делается путем нажатия определенной клавиши (например, F12 или Delete) при запуске компьютера, чтобы открыть меню загрузки.
- Выберите опцию «Загрузить с CD/DVD» или «Boot from CD/DVD» в меню загрузки.
- Дождитесь загрузки установочного диска и выберите язык и параметры для установки.
- Нажмите на ссылку «Восстановление системы» или «Repair your computer».
- Выберите операционную систему Windows, которую требуется восстановить, и нажмите «Далее».
- В появившемся меню выберите «Системное восстановление» или «System Restore».
- Следуйте инструкциям на экране, чтобы выполнить восстановление системы.
- После завершения процесса восстановления системы перезагрузите компьютер.
- Теперь вы сможете войти в систему Windows без ввода пароля.
Восстановление пароля с помощью установочного диска является одним из способов, но помните, что необходимость использования установочного диска означает, что вам потребуется наличие физического доступа к компьютеру и диску. Если у вас нет установочного диска, можно также попробовать другие способы, такие как использование специальных программ для сброса паролей или использование учетной записи администратора. В любом случае, будьте осторожны и убедитесь, что вы имеете право доступа к компьютеру и паролям, прежде чем предпринимать действия по их восстановлению.
Загрузка компьютера с помощью установочного диска
Если вы забыли пароль учетной записи на компьютере с операционной системой Windows, вы можете восстановить доступ к своему аккаунту, загрузив компьютер с помощью установочного диска. В этом разделе мы рассмотрим процесс восстановления пароля с использованием этого метода.
Прежде чем начать процесс, убедитесь, что у вас есть установочный диск для операционной системы Windows, который соответствует версии вашей установленной системы. Если у вас нет установочного диска, вы можете попробовать создать его с помощью другого компьютера, установив соответствующее приложение на флеш-накопитель.
- Вставьте установочный диск в оптический привод компьютера и перезагрузите компьютер. Убедитесь, что в настройках BIOS или UEFI первым устройством загрузки выставлен оптический привод.
- Когда появится экран «Нажмите любую клавишу для загрузки с диска», нажмите любую клавишу на клавиатуре, чтобы загрузить компьютер с установочного диска.
- После загрузки компьютера с установочного диска выберите язык установки и щелкните кнопку «Далее».
- На следующем экране нажмите на ссылку «Восстановление системы» или «Поиск и устранение проблем».
- Выберите «Дополнительные параметры» или «Дополнительные инструменты» и затем «Командная строка».
После выполнения этих действий откроется командная строка, в которую мы будем вводить несколько команд для восстановления пароля учетной записи. Продолжение процесса восстановления пароля будет описано в следующем разделе статьи.
Изменение пароля через командную строку
Если у вас есть доступ к командной строке на компьютере с операционной системой Windows, вы можете использовать ее для изменения пароля пользователя.
Следуйте этим шагам, чтобы изменить пароль через командную строку:
- Откройте командную строку, нажав клавишу Win+R и введя «cmd».
- Выполните команду «net user» для просмотра списка пользователей.
- Выберите пользователя, пароль которого вы хотите изменить.
- Выполните команду «net user username newpassword», где «username» — имя пользователя, а «newpassword» — новый пароль.
- Подтвердите новый пароль, если будет требовано.
После выполнения этих шагов пароль указанного пользователя будет изменен.
Восстановление пароля с помощью программы-ламера
Иногда возникают ситуации, когда пароль от компьютера Windows забыт или утерян. В таких случаях можно воспользоваться специальными программами-ламерами, которые помогут сбросить пароль и получить доступ к системе.
Одним из таких инструментов является программа-ламер L0phtCrack. Она позволяет восстановить пароль, используя различные методики атаки, включая словарные атаки, атаки посредством перебора символов и другие.
- Первым шагом необходимо загрузить L0phtCrack с официального сайта разработчика. Установите программу на другом компьютере, так как для ее работы требуется доступ к системным файлам.
- Запустите L0phtCrack на другом компьютере и следуйте инструкциям по установке. Программа предложит создать загрузочную флешку или диск, с помощью которых можно будет сбросить пароль на компьютере с Windows.
- Подключите загрузочный носитель к компьютеру, с которого необходимо сбросить пароль, и перезагрузите систему.
- На этапе загрузки выберите загрузку с созданного ранее загрузочного носителя.
- После загрузки системы с загрузочного носителя запустите программу L0phtCrack, выберите нужные настройки и запустите процесс восстановления пароля.
- После завершения процесса программа выдаст новый пароль, который можно будет использовать для входа в систему Windows.
Важно помнить, что использование программ-ламер для восстановления пароля является нарушением закона, если вы пытаетесь получить доступ к чужому компьютеру без разрешения. Этот метод можно применять только в случае, если вы забыли свой пароль и не имеете других способов восстановить доступ к системе.
Также стоит отметить, что сброс пароля может привести к потере данных на компьютере, поэтому перед применением этого метода рекомендуется создать резервную копию важных файлов.
Скачивание и установка программы-ламера
Для восстановления пароля на компьютере Windows нам понадобится специальная программа-ламер. Следуя этим инструкциям, вы сможете скачать и установить эту программу.
- Откройте веб-браузер на компьютере и перейдите на официальный сайт программы-ламера.
- На главной странице найдите раздел «Скачать» или «Загрузки» и перейдите в него.
- В списке доступных версий выберите подходящую для вашей операционной системы версию программы (32-бит или 64-бит).
- Нажмите на ссылку для скачивания выбранной версии программы.
- Дождитесь завершения загрузки файла установщика программы на ваш компьютер.
- Найдите скачанный файл установщика (обычно он сохраняется в папке «Загрузки» или на рабочем столе) и дважды щелкните по нему, чтобы запустить процесс установки.
- Следуйте инструкциям установщика, чтобы согласиться с лицензионным соглашением и выбрать путь для установки программы.
- После завершения установки программы-ламера вы можете запустить ее и начать процесс восстановления пароля на компьютере Windows.
Примечание: перед установкой любой программы, особенно такой, как программа-ламер, рекомендуется создать резервную копию важных данных на компьютере, чтобы избежать возможной потери информации.
Вопрос-ответ:
Какой способ восстановления пароля включает в себя инструкция?
Инструкция включает в себя два основных способа восстановления пароля на компьютере под управлением Windows: использование учетной записи администратора и использование диска для сброса пароля.
Что делать, если нет доступа к учетной записи администратора?
Если у вас нет доступа к учетной записи администратора, можно воспользоваться диском для сброса пароля, создать новую учетную запись администратора и зайти в систему под этой новой учетной записью.
Как создать диск для сброса пароля?
Чтобы создать диск для сброса пароля, нужно заранее иметь доступ к учетной записи администратора. Зайдите в меню «Панель управления», выберите «Учетные записи пользователей», далее «Создать диск для сброса пароля». Следуйте инструкциям мастера и сохраните диск в надежном месте для использования в случае утери пароля.
Как произвести сброс пароля с использованием диска?
Для сброса пароля с использованием диска вставьте диск в компьютер, на экране ввода пароля нажмите на ссылку «Сброс пароля». Затем следуйте инструкциям мастера сброса пароля, выберите учетную запись и введите новый пароль.
Что делать, если я не создал диск для сброса пароля заранее?
Если вы не создали диск для сброса пароля заранее, можно воспользоваться другими способами восстановления пароля, такими как использование специализированных программ для сброса пароля или обратиться за помощью к специалисту по компьютерам.
Какие меры безопасности следует принять для предотвращения утери пароля?
Для предотвращения утери пароля следует регулярно создавать резервные копии данных, включать включить функцию автоматической блокировки компьютера при отсутствии активности, использовать надежные пароли, не использовать один и тот же пароль для разных учетных записей и не передавать пароль третьим лицам.