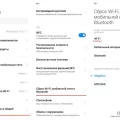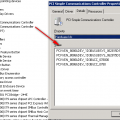Установка операционной системы Windows может быть трудной задачей, особенно для тех, кто делает это впервые. Однако, с правильной инструкцией и подходом, это может быть достаточно простым процессом. В этой статье мы рассмотрим подробное руководство о том, как запустить установку Windows.
Перед тем как приступить к установке, необходимо подготовиться. Вам понадобятся установочный диск или образ операционной системы Windows, компьютер с достаточными техническими характеристиками, и, возможно, некоторое свободное место на жестком диске для установки.
Если у вас есть установочный диск, вставьте его в привод дисковода компьютера. Если же у вас есть образ операционной системы в формате ISO, вам потребуется записать его на DVD или создать загрузочную флешку.
После того, как вы подготовили все необходимое, перезагрузите компьютер и заставьте его загрузиться с установочного диска или флешки. Обычно для этого нужно нажать определенную клавишу при запуске компьютера, чтобы войти в меню загрузки. Это может быть клавиша F2, F10 или Del, в зависимости от модели компьютера.
Когда компьютер загрузится с установочного носителя, вы увидите экран, где вам будет предложено выбрать язык установки, формат времени, клавиатуру и другие параметры. Выберите нужные значения и нажмите кнопку «Далее». Теперь вы готовы к началу установки операционной системы Windows.
Как запустить установку Windows: подробное руководство
Установка операционной системы Windows может показаться сложной задачей, особенно если вы делаете это впервые. Однако, с помощью данного подробного руководства вы сможете успешно запустить процесс установки Windows на своем компьютере.
Шаг 1: Подготовка к установке
Перед запуском установки Windows, убедитесь, что вы сохранили все важные данные, так как процесс форматирования диска может привести к их удалению. Также, убедитесь, что у вас есть лицензионный ключ для активации Windows.
Шаг 2: Подключение установочного носителя
Вставьте DVD-диск с установочным образом Windows или подключите USB-флешку с установочным файлом к компьютеру. Убедитесь, что компьютер может загрузиться с этого носителя в BIOS или UEFI.
Шаг 3: Запуск установки
Перезагрузите компьютер и нажмите нужную клавишу (обычно это F12, F10 или Esc), чтобы открыть меню выбора загрузочного устройства. Выберите нужное устройство (DVD-диск или USB-флешка) и нажмите Enter, чтобы запустить установку Windows.
Шаг 4: Выбор языка и других настроек
На первом экране установки выберите язык и другие настройки для установки Windows. Щелкните по кнопке «Далее».
Шаг 5: Принятие лицензионного соглашения
Ознакомьтесь с лицензионным соглашением Microsoft и примите его условия, чтобы продолжить процесс установки.
Шаг 6: Выбор типа установки
Выберите тип установки Windows: «Чистая установка» для полной замены существующей операционной системы или «Обновление» для обновления текущей версии Windows. Щелкните по соответствующей опции и нажмите «Далее».
Шаг 7: Выбор диска для установки
Выберите диск, на который вы хотите установить Windows. Если у вас есть несколько дисков, выберите нужный. Если требуется, отформатируйте диск и создайте новый раздел. Нажмите «Далее», чтобы начать установку.
Шаг 8: Ожидание завершения установки
Подождите, пока процесс установки Windows будет завершен. Этот процесс может занять некоторое время, в зависимости от производительности компьютера.
Шаг 9: Настройка Windows
После завершения установки Windows, вам будет предложено выбрать некоторые настройки, такие как регион, язык, учетную запись Microsoft и пароль. Установите эти настройки в соответствии с вашими предпочтениями и нажмите «Далее».
Шаг 10: Активация Windows
Наконец, активируйте Windows, введя лицензионный ключ, который вы получили при покупке операционной системы. Если у вас нет ключа, вы можете выбрать опцию «Активировать позже».
Поздравляю! Вы успешно запустили установку Windows на своем компьютере. Теперь вы можете наслаждаться новой операционной системой и использовать ее для своих задач и развлечений.
Подготовка к установке Windows
Перед установкой Windows необходимо выполнить несколько подготовительных шагов, чтобы обеспечить успешную установку и настроить операционную систему на вашем компьютере.
1. Сохраните все важные данные
Перед установкой Windows рекомендуется сохранить все свои важные файлы и данные на внешний носитель или в облачное хранилище. Это поможет предотвратить потерю данных в случае неожиданной ситуации или ошибки в процессе установки.
2. Подготовьте установочный носитель
Для установки Windows вам понадобится установочный носитель, например, флеш-накопитель или DVD-диск. Убедитесь, что у вас есть правильный носитель с установочным образом операционной системы, который соответствует версии Windows, которую вы хотите установить.
3. Проверьте системные требования
Перед установкой Windows убедитесь, что ваш компьютер соответствует минимальным системным требованиям операционной системы. Это включает в себя процессор, объем оперативной памяти, свободное место на жестком диске и графическую карту. Проверьте эту информацию в документации компьютера или на сайте производителя.
4. Загрузитесь с установочного носителя
После подготовки установочного носителя вставьте его в компьютер и перезагрузите систему. Убедитесь, что в настройках BIOS или UEFI установлено правильное устройство загрузки. Загрузитесь с установочного носителя и следуйте инструкциям на экране для начала установки.
5. Следуйте инструкциям установщика Windows
Во время процесса установки Windows вам будет предложено выполнить несколько шагов, таких как выбор языка, типа установки и разбиение жесткого диска. Внимательно прочитайте и следуйте инструкциям на экране, чтобы правильно настроить операционную систему согласно вашим предпочтениям.
После завершения всех шагов установки вы сможете настроить и начать использовать свою новую операционную систему Windows.
Скачивание образа операционной системы
Перед установкой Windows вам потребуется скачать образ операционной системы.
Для этого следуйте указаниям ниже:
- Откройте браузер и перейдите на официальный сайт Microsoft.
- Выберите раздел «Скачать Windows» или аналогичный.
- Выберите версию операционной системы, которую вы хотите установить. Обратите внимание на разрядность системы (32-битная или 64-битная).
- Нажмите кнопку «Скачать» или подобную.
- Если потребуется, выберите место сохранения файла образа операционной системы на вашем компьютере.
- Дождитесь окончания загрузки файла.
После скачивания образа операционной системы вы будете готовы перейти к следующему шагу установки Windows.
Подготовка загрузочного носителя
Перед тем как начать установку Windows, необходимо подготовить загрузочный носитель. Загрузочный носитель — это диск или флеш-накопитель, на который будет записан образ операционной системы.
Для создания загрузочного носителя с Windows вам понадобится:
- Компьютер с доступом в интернет и DVD-приводом или USB-портом;
- Пустой DVD-диск или флеш-накопитель;
- Операционная система Windows;
- Программа для записи образа на диск или флеш-накопитель.
При выборе флеш-накопителя убедитесь, что его объем достаточен для установки Windows и у вас нет на нем важных данных. Перед записью образа на флеш-накопитель все данные будут удалены.
Программу для записи образа на диск или флеш-накопитель можно загрузить с официального сайта Microsoft или воспользоваться сторонним программным обеспечением, таким как PowerISO или Rufus. Оба варианта позволяют создать загрузочный носитель.
После выбора программы и подготовки необходимого оборудования, следуйте инструкциям программы по записи загрузочного образа на выбранный носитель.
Теперь, когда загрузочный носитель готов, вы можете переходить к следующему этапу — запуску установки операционной системы Windows.
Резервное копирование важных данных
Резервное копирование важных данных является важной процедурой для защиты информации от потери или повреждения. Оно позволяет сохранить важные файлы, документы и систему на внешнем носителе, который может быть восстановлен в случае необходимости.
Вот несколько важных причин, почему следует делать резервные копии:
- Предотвращение потери данных: Аварийный сбой жесткого диска, вирусная атака или случайное удаление файлов могут привести к потере важной информации. Резервное копирование помогает предотвратить потерю данных, так как их можно будет восстановить из резервной копии.
- Защита от вирусов и злонамеренных программ: Резервная копия помогает восстановить систему и файлы после вирусной атаки или атаки злонамеренной программы.
- Обновление системы и программного обеспечения: Если ваша система старая или проблематична, резервное копирование данных позволяет обновить систему и программное обеспечение с минимальными рисками потери данных.
Существуют различные методы для резервного копирования данных:
- Ручное копирование на внешний носитель: Этот метод включает в себя простое копирование файлов и папок на внешний носитель, такой как USB-флешка или внешний жесткий диск. Он прост в использовании, но требует регулярного обновления копий.
- Использование специального программного обеспечения: Существуют специальные программы для автоматизации процесса резервного копирования, которые предлагают дополнительные функции, такие как расписания, инкрементное или дифференциальное копирование.
- Использование облачных сервисов: Облачные сервисы предлагают возможность хранения и резервного копирования данных в удаленных центрах данных. Это удобно и надежно, но требует подключения к интернету.
Не зависимо от выбранного метода, важно регулярно делать резервные копии данных, чтобы быть уверенным в их сохранности и доступности в случае необходимости восстановления.
| Метод | Преимущества | Недостатки |
|---|---|---|
| Ручное копирование | Прост в использовании | Требует регулярного обновления |
| Программное обеспечение | Автоматизация процесса, дополнительные функции | Требует установки и настройки |
| Облачные сервисы | Удобство и надежность | Требует подключения к интернету |
Запуск установки Windows
Для запуска установки операционной системы Windows на компьютере необходимо выполнить следующие шаги:
- Подготовка установочного носителя:
- Вставьте установочный носитель (флеш-накопитель или DVD диск) в соответствующий разъем компьютера.
- Перезагрузите компьютер.
- Войдите в BIOS или UEFI компьютера, нажав нужную клавишу (обычно это F2, F12 или Delete) при старте компьютера.
- В настройках BIOS/UEFI найдите секцию «Boot» или «Загрузка» и выберите установочный носитель как первый приоритет загрузки.
- Сохраните изменения в BIOS/UEFI и перезагрузите компьютер.
- Запуск установки:
- При первом экране установщика выберите язык установки, формат времени и раскладку клавиатуры, затем нажмите кнопку «Далее».
- На следующем экране нажмите кнопку «Установить сейчас».
- Прочтите и примите лицензионное соглашение, выбрав соответствующую опцию, и нажмите кнопку «Далее».
- На экране выбора типа установки выберите «Пользовательская» (оптимально для большинства случаев).
- Выберите раздел жесткого диска, на котором будет установлена Windows, и нажмите кнопку «Далее».
- Установка операционной системы:
- Дождитесь завершения процесса установки Windows, который может занять некоторое время.
- При указании имени пользователя и создании пароля введите соответствующие данные и нажмите кнопку «Далее».
- Завершите настройку даты, времени и часового пояса, а также выполните другие дополнительные настройки, если необходимо.
- После завершения установки компьютер будет перезагружен и операционная система Windows будет готова к использованию.
Подключение загрузочного носителя
Перед установкой Windows необходимо подключить загрузочный носитель, на который записан образ операционной системы. Загрузочный носитель может быть USB-накопителем или диском с DVD/CD.
Чтобы подключить загрузочный носитель, выполните следующие шаги:
- Вставьте USB-накопитель или диск с DVD/CD в соответствующий разъем компьютера.
- Перезагрузите компьютер.
- На экране появится сообщение о том, что загрузочное устройство обнаружено. Чтобы перейти к процессу установки Windows, нажмите нужную клавишу.
- Если на экране не появляется сообщение, необходимо изменить настройки загрузки компьютера в BIOS. Для этого следует включить компьютер и нажать нужную клавишу (обычно это F2, F12 или Del), чтобы запустить BIOS.
- В BIOS найдите раздел Boot или загрузка и выберите загрузочное устройство с которого будет загружаться операционная система (USB или CD/DVD).
- Сохраните изменения в BIOS и перезагрузите компьютер.
Теперь ваш компьютер готов к установке Windows с загрузочного носителя.
Загрузка компьютера с загрузочного носителя
Перед установкой Windows вам нужно загрузить компьютер с загрузочного носителя. Загрузочный носитель может быть флеш-накопителем, DVD-диском или внешним жестким диском, на которых хранится установочный образ операционной системы Windows.
Для загрузки компьютера с загрузочного носителя выполните следующие шаги:
- Вставьте загрузочный носитель в соответствующий разъем вашего компьютера.
- Перезагрузите компьютер и при включении нажмите клавишу, которая вызывает меню загрузки (обычно это клавиша F12 или Del).
- Выберите загрузочное устройство (например, «USB Flash Drive» или «DVD-ROM») и нажмите Enter.
После выполнения этих шагов компьютер загрузится с загрузочного носителя. Теперь вы готовы к началу процесса установки Windows.
Выбор языка и настроек установки
При запуске установки Windows вас встретит окно выбора языка и настроек. В этом разделе вы сможете выбрать нужный язык установки, формат времени и клавиатуры, а также настроить дополнительные параметры.
Выбор языка установки
Первым шагом вам будет предложено выбрать язык, на котором будет осуществляться установка операционной системы Windows. Обычно список доступных языков включает в себя все основные мировые языки. Выберите нужный язык из списка и нажмите «Далее», чтобы продолжить.
Формат времени и даты
На следующем экране вам будет предложено выбрать формат времени и даты, который будет использоваться в системе. Вы можете выбрать нужный формат из предложенного списка или настроить его вручную. Это важно для правильной работы часов и других функций времени в Windows.
Выбор клавиатуры
Далее вам будет предложено выбрать клавиатуру, которую вы будете использовать во время работы с операционной системой Windows. Обычно в списке доступны все популярные типы клавиатур, включая различные раскладки и языки. Выберите нужную клавиатуру из списка или настройте ее вручную, если она отличается от стандартной.
Дополнительные параметры
Последний шаг в данном разделе — настройка дополнительных параметров установки Windows. Здесь вы можете выбрать настройки сети, активировать или отключить автоматические обновления, настроить учетные записи пользователей и другие параметры. Рекомендуется ознакомиться со всеми предложенными настройками и выбрать те, которые наиболее подходят для ваших потребностей.
После завершения выбора языка и настроек установки нажмите «Далее», чтобы перейти к следующему этапу — разделу «Установка Windows».
Вопрос-ответ:
Какие шаги нужно выполнить для запуска установки Windows?
Для запуска установки Windows вам понадобится установочный диск или загрузочная флешка. Вставьте диск или подключите флешку к компьютеру и перезагрузите его. Затем следуйте инструкциям на экране, выбирая язык, систему и раздел для установки.
Можно ли установить Windows с помощью USB-флешки?
Да, вы можете установить Windows с помощью USB-флешки. Для этого вам понадобится загрузочная флешка с установочными файлами Windows. Подключите флешку к компьютеру, перезагрузите его и выберите загрузку с USB-устройства. Затем следуйте инструкциям на экране для установки Windows.
Какой раздел на жестком диске выбрать для установки Windows?
При установке Windows вы можете выбрать один из доступных разделов на жестком диске для установки операционной системы. Если у вас есть только один раздел, вы можете использовать его. Если у вас есть несколько разделов, выберите тот, который вы хотите использовать для установки Windows. Важно заметить, что при установке Windows все данные на выбранном разделе будут удалены.
Что делать, если установка Windows не запускается автоматически?
Если установка Windows не запускается автоматически при перезагрузке компьютера, проверьте настройки BIOS или UEFI. Убедитесь, что устройство, с которого вы хотите загрузиться (диск или флешка), находится в списке приоритетных устройств загрузки. Если необходимо, измените порядок загрузки, чтобы выбранное устройство загружалось первым.
Можно ли установить Windows на компьютер без операционной системы?
Да, вы можете установить Windows на компьютер, который не имеет операционной системы. Для этого вам понадобится установочный диск или загрузочная флешка с Windows. Вставьте диск или подключите флешку к компьютеру, перезагрузите его и выберите загрузку с диска или флешки. Затем следуйте инструкциям на экране для установки Windows.