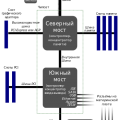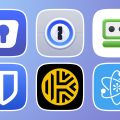Иногда возникает необходимость установить вторую операционную систему на компьютер, который уже работает под управлением Windows 7. Это может быть полезно, например, для тестирования программ или настройки различных параметров. Однако процесс установки второй операционной системы может быть сложным и требовать некоторых специфических настроек.
Перед тем, как начать установку второй операционной системы, необходимо убедиться, что у вас есть достаточно места на диске. Также следует создать резервные копии важных данных, чтобы в случае неудачной установки не потерять информацию.
Для установки второй операционной системы потребуется загрузочный диск или флеш-накопитель с установочным образом операционной системы Windows 7. При установке второй операционной системы на тот же диск следует создать новый раздел, который будет отведен для новой операционной системы.
Важно! При установке второй операционной системы на тот же диск, на котором уже установлена Windows 7, могут возникнуть проблемы с загрузкой системы и потеря данных. Поэтому следует быть очень внимательным и осторожным. Рекомендуется выполнить все необходимые резервные копии и следовать инструкциям с осторожностью.
Подготовка к установке второй операционной системы Windows 7
Установка второй операционной системы Windows 7 на тот же диск может быть полезной, если вы хотите иметь две разные операционные системы на одном компьютере. Это позволяет использовать различные программы и настройки для разных нужд.
Перед тем как приступить к установке второй операционной системы Windows 7, необходимо сделать следующие шаги:
- Создание резервной копии данных. Перед установкой второй операционной системы рекомендуется создать резервную копию всех ваших данных, чтобы избежать их потери при возможных проблемах с установкой.
- Освободить необходимое место на диске. Проверьте, есть ли достаточно свободного места на диске для установки второй операционной системы. Рекомендуется иметь как минимум 20-30 ГБ свободного места на диске.
- Создание раздела для новой операционной системы. Если у вас нет свободного места на диске для установки второй операционной системы, необходимо создать новый раздел. Можно воспользоваться инструментами для разбиения диска, такими как «Диспетчер дисков» в Windows 7.
- Получение установочного диска или образа операционной системы Windows 7. Для установки второй операционной системы вам понадобится оригинальный установочный диск или образ Windows 7. Убедитесь, что у вас есть доступ к этому диску или образу перед началом установки.
После выполнения всех этих шагов вы будете готовы к установке второй операционной системы Windows 7 на тот же диск. Приступайте к установке внимательно следуя инструкциям на экране и убедитесь, что выбрали правильные параметры установки, чтобы избежать конфликтов между двумя операционными системами.
Создание резервной копии данных
Прежде чем начать установку второй операционной системы Windows 7 на тот же диск, рекомендуется создать резервную копию всех важных данных. Это позволит избежать потери информации в случае возникновения проблем при установке или настройке новой операционной системы.
Для создания резервной копии данных можно использовать различные методы, включая встроенные инструменты операционной системы или сторонние программы. Рассмотрим несколько вариантов:
- Создание резервной копии с помощью встроенного инструмента Windows
- Откройте меню «Пуск» и выберите пункт «Панель управления».
- В окне «Панель управления» найдите и откройте раздел «Система и безопасность».
- В разделе «Система и безопасность» выберите пункт «Резервное копирование и восстановление».
- В открывшемся окне выберите опцию «Создать образ системы» или «Создание резервной копии».
- Следуйте инструкциям мастера резервного копирования, выбирая папки и файлы, которые нужно сохранить, а также место для сохранения резервной копии.
- Нажмите кнопку «Создать образ» или «Создать резервную копию» и дождитесь завершения процесса.
- Проверьте, что созданная резервная копия может быть использована для восстановления данных.
- Использование сторонних программ для создания резервной копии
В операционной системе Windows 7 доступен инструмент Резервное копирование и восстановление, который позволяет создавать резервные копии файлов и папок на внешние носители, такие как жесткий диск или съемный диск. Для этого выполните следующие действия:
Существуют также программы-архиваторы и программы для создания резервных копий, которые предлагают более широкие возможности по управлению резервными копиями данных. Такие программы как Acronis True Image, EaseUS Todo Backup и Macrium Reflect позволяют создавать точные копии дисков или разделов вместе с операционной системой и другими установленными программами.
В любом случае, важно следовать инструкциям и рекомендациям по созданию резервной копии данных, чтобы обеспечить максимальную безопасность в случае потери информации. Не забудьте также проверить восстановление данных из созданной резервной копии перед началом установки второй операционной системы.
Использование внешнего накопителя
Если у вас нет возможности установить вторую операционную систему Windows 7 на тот же диск, можно воспользоваться внешним накопителем, таким как внешний жесткий диск или флеш-накопитель.
Для начала, подключите внешний накопитель к компьютеру. Убедитесь, что он правильно распознаётся системой.
Шаг 1: Создайте новый раздел на внешнем накопителе. Для этого откройте «Панель управления» и выберите «Система и безопасность». Затем выберите «Создание и форматирование разделов жесткого диска».
Шаг 2: В списке дисков найдите внешний накопитель и выберите его. Нажмите правой кнопкой мыши и выберите «Создать простой том».
Шаг 3: Следуйте инструкциям мастера создания простого тома и выберите размер раздела, который вы хотите выделить под вторую операционную систему Windows 7.
Шаг 4: После создания раздела, откройте меню «Пуск» и выберите «Компьютер». В списке дисков найдите новый раздел на внешнем накопителе и запишите его букву диска (например, «D:»).
Шаг 5: Вставьте установочный диск или флеш-накопитель с операционной системой Windows 7 в компьютер и перезагрузите его.
Шаг 6: При загрузке компьютера нажмите нужную клавишу (обычно F12 или Del) для входа в меню загрузки. Выберите внешний накопитель в качестве загрузочного устройства.
Шаг 7: Следуйте инструкциям мастера установки операционной системы Windows 7. Когда система предложит выбрать диск для установки, выберите новый раздел на внешнем накопителе (например, «D:»).
Шаг 8: Дождитесь завершения установки операционной системы Windows 7 на внешний накопитель. После этого у вас будет возможность выбрать операционную систему при каждой загрузке компьютера.
Использование внешнего накопителя позволяет создать отдельный раздел для второй операционной системы Windows 7 и не требует манипуляций с основным диском компьютера. Этот метод особенно полезен, если у вас недостаточно места на основном диске или если вы не хотите рисковать потерей данных на основном диске.
Использование облачного хранилища
Облачное хранилище — это сервис, который позволяет пользователю сохранять и синхронизировать свои данные на удаленных серверах, доступных через интернет. Обычно такие серверы находятся в удаленных дата-центрах и обеспечивают высокую доступность и безопасность данных.
Использование облачного хранилища имеет множество преимуществ:
- Экономия места на локальном диске. Поскольку данные хранятся в облаке, нет необходимости занимать место на локальных носителях.
- Синхронизация данных. Облачное хранилище позволяет синхронизировать данные на разных устройствах, что делает их доступными на любом компьютере или мобильном устройстве.
- Резервное копирование. Сервисы облачного хранилища обычно делают регулярные резервные копии данных, что защищает информацию от возможной потери.
- Удобство доступа. Облачное хранилище позволяет обмениваться файлами со своими коллегами или друзьями, предоставляя им ссылки на файлы или папки.
Примеры популярных облачных хранилищ включают в себя Google Диск, Dropbox, Microsoft OneDrive и Яндекс.Диск. Каждый из этих сервисов имеет свои особенности и преимущества, поэтому выбор облачного хранилища зависит от ваших индивидуальных потребностей и предпочтений.
Использование облачного хранилища может быть особенно полезно при установке второй операционной системы на тот же диск. Перенос важных файлов и данных в облако гарантирует их сохранность и доступность после установки новой ОС.
Обратите внимание, что при использовании облачного хранилища важно следить за безопасностью своих данных. Рекомендуется использовать надежные пароли, включать двухфакторную аутентификацию и не делиться ссылками на файлы с недоверенными лицами.
Проверка и обновление текущей версии Windows 7
Периодическая проверка и обновление операционной системы Windows 7 является важной задачей для обеспечения безопасности вашего компьютера и улучшения его производительности. В этом разделе мы рассмотрим несколько способов проверки и обновления текущей версии Windows 7.
1. Windows Update
Windows Update — это встроенный инструмент в операционной системе Windows, который позволяет проверить наличие новых обновлений и установить их на ваш компьютер. Чтобы воспользоваться этой функцией, выполните следующие шаги:
- Нажмите на кнопку «Пуск» в левом нижнем углу экрана.
- Откройте панель управления и перейдите в раздел «Система и безопасность».
- Выберите «Windows Update» и нажмите на кнопку «Проверить наличие обновлений».
- Windows 7 автоматически загрузит список доступных обновлений.
- Выберите обновления, которые вы хотите установить, и нажмите на кнопку «Установить».
- После завершения установки обновлений перезагрузите компьютер.
2. Использование центра обновления Windows
В Windows 7 также доступен Центр обновления Windows, который дает возможность установки самых свежих обновлений и исправлений безопасности. Чтобы воспользоваться этой функцией, следуйте инструкциям:
- Нажмите на кнопку «Пуск» и выберите «Центр обновления Windows».
- Нажмите на ссылку «Проверить наличие обновлений» в левой части окна.
- Windows 7 начнет проверку наличия обновлений.
- Если обновления найдены, выберите те, которые вы хотите установить, и нажмите на кнопку «Установить».
- Перезагрузите компьютер после установки обновлений.
3. Ручное скачивание и установка обновлений
Если вы предпочитаете контролировать процесс обновления, вы можете самостоятельно скачивать и устанавливать определенные обновления с официального сайта Microsoft. Вот как это сделать:
- Откройте браузер и перейдите на официальный сайт Microsoft.
- Найдите раздел «Обновления для Windows» и выберите его.
- Выберите вашу версию Windows 7 и просмотрите список доступных обновлений.
- Скачайте нужные обновления на ваш компьютер.
- Запустите загруженные файлы и следуйте инструкциям для установки обновлений.
- Перезагрузите компьютер, если это потребуется.
Правильная проверка и обновление текущей версии Windows 7 поможет улучшить производительность и защитить ваш компьютер от вредоносных программ и уязвимостей в безопасности. Регулярно выполняйте проверку наличия новых обновлений и установите их, чтобы быть в безопасности.
Проверка наличия обновлений
Периодическая проверка наличия обновлений для операционной системы Windows 7 является важной процедурой, которая гарантирует безопасность и стабильность работы вашего компьютера. В этом разделе мы расскажем о способах проверки наличия обновлений и о том, как выполнить их установку.
1. Автоматическая проверка наличия обновлений
Windows 7 имеет встроенный механизм, который выполняет автоматическую проверку наличия обновлений. Вы можете настроить эту функцию, чтобы система проверяла обновления и автоматически устанавливала их.
- Откройте меню «Пуск» и выберите «Панель управления».
- Выберите «Центр обновления Windows».
- В левом меню выберите «Изменение параметров», и в открывшемся окне выберите опцию «Установить обновления автоматически (рекомендуется)».
- Нажмите «OK», чтобы сохранить изменения.
После настройки автоматической проверки наличия обновлений ваша операционная система будет автоматически искать обновления и устанавливать их при необходимости.
2. Ручная проверка наличия обновлений
Вы также можете вручную проверять наличие обновлений для вашей операционной системы.
- Откройте меню «Пуск» и выберите «Панель управления».
- Выберите «Центр обновления Windows».
- В левом меню выберите «Проверить наличие обновлений».
После нажатия кнопки «Проверить наличие обновлений» Windows 7 начнёт поиск доступных обновлений. После завершения поиска вам будет предложено установить найденные обновления.
3. Установка обновлений
После процедуры проверки наличия обновлений вам будет предложено установить найденные обновления.
- Выберите обновления, которые вы хотите установить.
- Нажмите «Установить».
Windows 7 начнет процесс установки выбранных обновлений. При необходимости может потребоваться перезагрузка компьютера для завершения установки обновлений.
Выполняя периодическую проверку наличия обновлений и устанавливая их, вы обеспечиваете безопасность и стабильность работы системы Windows 7.
Установка обновлений
Установка обновлений на операционную систему Windows 7 очень важна для обеспечения безопасности и стабильной работы компьютера. Обновления исправляют уязвимости в системе, улучшают ее производительность и добавляют новые функции. В этом разделе мы рассмотрим, как установить обновления на Windows 7.
Для установки обновлений на Windows 7 необходимо выполнить следующие шаги:
- Откройте меню «Пуск» и выберите пункт «Панель управления».
- В окне «Панель управления» найдите и выберите пункт «Windows Update».
- На открывшейся странице выберите опцию «Проверить наличие обновлений».
- Windows 7 начнет поиск доступных обновлений через Интернет.
- После завершения поиска вам будет предложено установить найденные обновления.
- Нажмите кнопку «Установить обновления» и следуйте инструкциям на экране.
- Windows 7 начнет загружать и устанавливать обновления. Во время процесса компьютер может несколько раз перезагрузиться.
- После установки обновлений Windows 7 будет готова к использованию с обновленной системой и улучшенными функциями.
Регулярная установка обновлений является важной частью поддержки операционной системы Windows 7. Рекомендуется проверять наличие новых обновлений и устанавливать их как можно скорее, чтобы обеспечить безопасность и стабильность работы компьютера.
Установка второй операционной системы Windows 7
Если у вас уже установлена операционная система Windows 7, но вы хотите установить еще одну копию на тот же диск, следуйте этим инструкциям:
- Подготовка: Перед установкой второй операционной системы рекомендуется создать резервную копию всех важных файлов.
- Проверка доступного места: Убедитесь, что на вашем диске достаточно места для установки второй операционной системы.
- Создание нового раздела: Откройте «Панель управления», выберите «Система и безопасность» и нажмите «Создание и форматирование разделов диска». Создайте новый раздел для установки второй операционной системы. Чтобы это сделать, нажмите правой кнопкой мыши на существующий раздел, выберите «Создать новый простой том» и следуйте инструкциям мастера.
- Запуск установки: Вставьте установочный диск Windows 7 в компьютер и перезагрузите его. Во время загрузки нажмите клавишу, чтобы войти в BIOS и выберите диск с установочным диском, как первый загрузочный диск.
- Выбор раздела для установки: При выборе раздела для установки операционной системы выберите только что созданный раздел. Не выбирайте раздел, на котором уже установлена первая операционная система.
- Установка: Следуйте инструкциям мастера установки. Выберите язык, время и введите ключ продукта, если это требуется. Затем выберите опцию «Свежая установка» и следуйте инструкциям по установке.
- Настройка второй операционной системы: После завершения установки второй операционной системы будет необходимо настроить ее по вашим предпочтениям: установить необходимые программы, настроить обновления, подключить к Интернету и т.д.
После завершения всех этих шагов у вас будет установлена вторая операционная система Windows 7 на том же диске.
Создание раздела для второй операционной системы
Прежде чем установить вторую операционную систему Windows 7 на тот же диск, необходимо создать отдельный раздел для нее. В этом разделе будет размещаться вторая операционная система и все ее файлы.
Для создания раздела вы можете воспользоваться инструментом «Диспетчер дисков», встроенным в операционную систему Windows.
- Нажмите правой кнопкой мыши на кнопку «Пуск» в левом нижнем углу экрана и выберите в контекстном меню пункт «Диспетчер дисков».
- В открывшемся окне «Диспетчер дисков» вы увидите список разделов на вашем диске. Найдите раздел с операционной системой Windows 7, на который будет устанавливаться вторая операционная система.
- Щелкните правой кнопкой мыши на этом разделе и выберите в контекстном меню пункт «Сжать том».
- В появившемся окне вам нужно выбрать размер, на который нужно сжать раздел существующей операционной системой для создания места для нового раздела. Укажите необходимый размер в мегабайтах и нажмите кнопку «Сжать».
- После завершения процесса сжатия раздела, вы увидите новый свободный объем на диске, который можно использовать для создания нового раздела для второй операционной системы Windows 7.
- Щелкните правой кнопкой мыши на свободном пространстве на диске и выберите в контекстном меню пункт «Создать простой том».
- Следуйте инструкциям мастера создания простого тома, указывая размер нового раздела и присваивая ему букву диска.
- После завершения создания нового раздела, вторая операционная система будет установлена на этот раздел.
Важно помнить, что создание раздела для второй операционной системы может привести к потере данных, поэтому перед выполнением данной процедуры необходимо создать резервную копию всех важных файлов и данных.
Уменьшение размера текущего раздела
Шаг 1: Перед тем, как установить вторую операционную систему Windows 7 на диск, вам необходимо уменьшить размер текущего раздела, чтобы освободить место для новой системы.
- Нажмите правой кнопкой мыши на Пуск и выберите Управление дисками.
- В окне управления дисками вы увидите список всех разделов на вашем диске.
- Найдите раздел, который вы хотите уменьшить, и нажмите правой кнопкой мыши на него.
- Выберите Уменьшить том.
- В появившемся окне укажите на сколько мегабайт вы хотите уменьшить размер раздела. Обычно рекомендуется оставить достаточное количество свободного места для новой операционной системы, например, 50-100 ГБ.
- Нажмите кнопку Уменьшить.
После завершения операции у вас будет свободное место на диске, на которое вы сможете установить вторую операционную систему Windows 7.
Вопрос-ответ:
Как установить вторую операционную систему Windows 7 на тот же диск?
Установка второй операционной системы Windows 7 на тот же диск может быть сложной задачей, требующей аккуратности и предварительной подготовки. Во-первых, вам нужно создать новый раздел на жестком диске для новой операционной системы. Это можно сделать с помощью специальных программ или интуитивно понятного мастера разделов при установке Windows 7. Во-вторых, вам нужно загрузиться с установочного диска или флешки с новой копией Windows 7 и выполнить установку на созданный раздел.
Как создать новый раздел на жестком диске для установки второй операционной системы Windows 7?
Чтобы создать новый раздел на жестком диске, вам понадобится специальная программа для работы с разделами диска, например, EaseUS Partition Master или MiniTool Partition Wizard. Сначала запустите программу и найдите жесткий диск, на котором у вас уже установлена операционная система Windows 7. Затем выберите опцию создания нового раздела и задайте размер и параметры нового раздела. После этого, сохраните изменения и готово — у вас появится новый раздел на жестком диске, который можно использовать для установки второй операционной системы.
Как загрузиться с установочного диска или флешки с новой копией Windows 7 для установки второй операционной системы?
Для того чтобы загрузиться с установочного диска или флешки с новой копией Windows 7, вам нужно изменить порядок загрузки в BIOS компьютера. Сначала вставьте установочный диск или флешку в компьютер, затем перезагрузите его. Во время загрузки нажмите определенную клавишу (обычно это Del, F2 или F12 — зависит от производителя), чтобы войти в BIOS. В BIOS навигацией по меню найдите раздел Boot или BIOS Features и измените порядок загрузки таким образом, чтобы установочный диск или флешка были в приоритете. Затем сохраните изменения и компьютер перезагрузится, загружаясь с установочного диска или флешки.
Какие преимущества и недостатки могут быть при установке второй операционной системы Windows 7 на тот же диск?
При установке второй операционной системы Windows 7 на тот же диск есть несколько преимуществ и недостатков. Плюсы включают возможность использовать разные операционные системы на одном компьютере и разделить их функциональность, а также иметь резервную копию операционной системы в случае сбоя. Однако, есть и недостатки: установка второй операционной системы может занять дополнительное место на диске, может быть сложным процессом, требующим знания и опыта, и может потребовать дополнительного времени на обновление и установку драйверов.