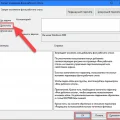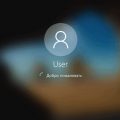Windows 11 предлагает множество удобных функций, одной из которых является возможность установки разных обоев на разные мониторы. Это позволяет настроить рабочий стол в соответствии с индивидуальными предпочтениями каждого пользователя. В этой статье мы предоставим подробную инструкцию о том, как настроить разные обои на разные мониторы в Windows 11.
Для начала убедитесь, что у вас установлены все необходимые драйверы для мониторов. Затем откройте настройки Windows 11, нажав на значок «Пуск» в левом нижнем углу экрана. В открывшемся меню выберите «Настройки».
В окне настроек выберите раздел «Персонализация» и перейдите на вкладку «Фон». Далее вам потребуется выбрать монитор, на котором вы хотите изменить обои. В верхней части экрана вы увидите названия всех подключенных мониторов. Выберите нужный монитор, нажав на его название.
После этого нажмите на кнопку «Обзор» и найдите на компьютере изображение, которое вы хотите использовать в качестве обоев для выбранного монитора. Вы также можете выбрать один из предложенных вариантов обоев, нажав на соответствующую панель.
После выбора изображения настройте его параметры, такие как заполнение, расположение и цвет заднего фона. Когда все настройки будут готовы, нажмите кнопку «Сохранить». Повторите этот процесс для каждого монитора, на котором вы хотите изменить обои. После завершения настройки обоев на всех мониторах закройте окно настроек, и ваш рабочий стол будет украшен разными обоями на разных мониторах.
Выбор подходящих изображений
Чтобы создать эффективные обои для каждого из мониторов, необходимо выбрать подходящие изображения. Вот несколько советов, которые помогут вам сделать правильный выбор.
- Разрешение изображений. Перед выбором изображений для каждого монитора необходимо узнать их разрешение. Это позволит вам выбрать изображения, которые будут отображаться на каждом мониторе в максимальном качестве.
- Тематика обоев. Выберите изображения, которые соответствуют вашим предпочтениям и теме вашего рабочего пространства. Можете выбрать картинки природы, городских пейзажей, космоса или абстрактных отображений.
- Цветовая палитра. Учтите цвета ваших мониторов и выберите изображения, которые гармонично сведутся с цветовым оформлением рабочего стола. Не забывайте, что яркие и насыщенные цвета иногда могут отвлекать вас от работы.
- Композиция. Обратите внимание на композицию и расположение объектов на выбранных изображениях. Отправной точкой должно быть то, что не будет мешать чтению и использованию программного обеспечения на вашем рабочем столе.
- Соотношение сторон. Учтите соотношение сторон мониторов и выберите изображения, которые будут соответствовать этому соотношению, чтобы они не были искажены, растянуты или сжаты.
Помните, что главная цель установки разных обоев на разные мониторы — создать уникальную и вдохновляющую рабочую среду, которая поможет вам достигать ваших целей. Поэтому не бойтесь экспериментировать и выбирать те изображения, которые вам нравятся и которые подходят для вашего рабочего пространства.
Поиск качественных обоев в Интернете
Когда настало время поменять обои на рабочем столе, важно найти качественные изображения, которые будут выглядеть привлекательно и не будут размываться на экране. В Интернете существует множество ресурсов, где можно найти разнообразные обои для рабочего стола.
Вот несколько способов, как можно найти качественные обои:
- Поиск поисковиком: Используйте поисковый запрос в любом поисковике, например, «качественные обои для рабочего стола». После этого вы получите множество результатов, где можно найти обои разных жанров, разрешений и размеров.
- Специализированные веб-сайты: Существуют веб-сайты, которые специализируются на предоставлении обоев для рабочего стола. На таких сайтах вы найдете огромный выбор обоев разного качества и стиля.
- Социальные сети: Многие пользователи социальных сетей делятся своими любимыми обоями для рабочего стола. Найдите подходящие хэштеги или просто попросите у своих друзей и подписчиков рекомендации.
- Платные ресурсы: Если вам нужны особенно уникальные и эксклюзивные обои, можно обратиться к платным ресурсам. Такие ресурсы предлагают более профессиональные и качественные изображения.
Не забывайте о том, что при выборе обоев для рабочего стола важно учитывать разрешение вашего монитора, чтобы изображение выглядело наиболее остро и четко. Если изображение имеет очень низкое разрешение, оно может размываться на экране и выглядеть неэстетично.
Помните, что выбор обоев — это вопрос вкуса каждого человека. Используйте свободу выбора и наслаждайтесь красивыми и качественными обоями на своем рабочем столе!
Проверка разрешения изображений
Перед тем как установить обои на разные мониторы в Windows 11, необходимо проверить разрешение изображений. Загрузка изображений с неправильным разрешением может привести к искажениям или неразборчивости на одном или нескольких мониторах.
Чтобы проверить разрешение изображений, выполните следующие шаги:
- Выберите обои для каждого монитора. Перед тем как приступить к настройке обоев для разных мониторов, убедитесь, что у вас есть изображения с нужным разрешением для каждого монитора.
- Откройте изображение. Щелкните правой кнопкой мыши на изображении и выберите вариант «Открыть с помощью» из контекстного меню. Затем выберите программу, которую хотите использовать для просмотра изображения.
- Проверьте разрешение. В открывшейся программе найдите функцию «Свойства» или «Параметры». Это может быть раздел меню или команда в контекстном меню. В этом разделе вы найдете различные характеристики изображения, включая разрешение.
- Сравните разрешение с разрешением монитора. Убедитесь, что разрешение изображения совпадает с разрешением монитора. Если разрешение изображения ниже разрешения монитора, то изображение может быть растянуто или размыто. Если разрешение изображения выше разрешения монитора, то оно может быть обрезано или не отображаться полностью.
Проверка разрешения изображений перед установкой обоев на разные мониторы в Windows 11 поможет вам избежать проблем со совместимостью и получить наилучшее качество изображений на каждом мониторе.
Подготовка изображений для разных мониторов
Для того чтобы установить разные обои на разные мониторы в Windows 11, необходимо подготовить изображения соответствующих размеров и разрешений для каждого монитора.
Вот несколько шагов, которые помогут вам подготовить изображения:
- Определите разрешение каждого монитора: Перейдите в настройки системы, выберите «Система» и затем «Дисплей». Там вы увидите информацию о каждом мониторе, включая его разрешение. Убедитесь, что вы запомнили или записали разрешение каждого монитора.
- Выберите изображения для каждого монитора: Используйте изображения высокого качества с соотношением сторон, близким к разрешению каждого монитора. Вы можете найти изображения в Интернете или использовать свои собственные фотографии.
- Измените размер изображений: Используйте графический редактор, такой как Adobe Photoshop, чтобы изменить размер изображений в соответствии с разрешением каждого монитора. Убедитесь, что сохраняете изображения в подходящем формате (например, JPG или PNG).
- Сохраните изображения в отдельных папках: Для удобства организации сохраните каждое изображение в отдельной папке с именем, соответствующим разрешению монитора.
После того как вы подготовили изображения для каждого монитора, вы можете перейти к установке разных обоев в Windows 11. Следуйте инструкциям, предоставленным в соответствующей статье, чтобы настроить обои для каждого монитора.
Установка разных обоев на разные мониторы позволит вам создать уникальную и индивидуальную рабочую среду, а также улучшить эстетический вид вашего рабочего пространства.
Использование специальных программ для масштабирования
Если встроенные в Windows 11 функции не позволяют достичь желаемого результата при установке разных обоев на разные мониторы, можно воспользоваться специальными программами для масштабирования.
Эти программы предлагают более гибкую настройку мониторов и обоев, позволяя выбирать отдельные изображения для каждого экрана и устанавливать нужные размеры, позицию и пропорции.
Вот несколько популярных программ для масштабирования обоев:
- DisplayFusion: Эта многофункциональная программа позволяет управлять обоями и мониторами, создавать различные профили обоев и настраивать параметры отображения для каждого монитора.
- UltraMon: Это еще одна популярная программа, которая предлагает множество функций для работы с многими мониторами, включая возможность установки разных обоев на каждый экран.
- Wallpaper Engine: Эта программа предлагает огромную библиотеку анимированных обоев и позволяет устанавливать разные обои на разные мониторы.
При использовании этих программ необходимо установить их на компьютер и следовать инструкциям по настройке, указанным в документации каждой программы. Некоторые программы могут также предлагать дополнительные функции, такие как управление окнами, панелями инструментов и другими элементами интерфейса.
Использование специальных программ для масштабирования позволит достичь более гибкой и полной настройки обоев на разных мониторах в операционной системе Windows 11.
Редактирование изображений в графических редакторах
Графический редактор — это программное обеспечение, предназначенное для редактирования и создания изображений. С помощью графического редактора можно изменять размеры, вырезать и вставлять части изображений, менять цвета и освещение, добавлять текст и многое другое.
Существует множество графических редакторов, каждый из которых имеет свои уникальные возможности и функции. Некоторые из самых популярных графических редакторов:
- Adobe Photoshop — один из самых известных и мощных графических редакторов, который позволяет выполнять практически любые операции с изображением.
- GIMP — бесплатный и открытый графический редактор, который предоставляет большой набор инструментов для редактирования изображений.
- Paint.NET — простой, но в то же время мощный графический редактор, который поддерживает слои, эффекты и многое другое.
- Canva — онлайн-графический редактор, который предлагает готовые шаблоны и инструменты для создания дизайна.
Независимо от выбранного графического редактора, процесс редактирования изображения может включать следующие шаги:
- Открытие изображения в редакторе.
- Изменение размеров изображения, если это необходимо.
- Выделение определенной области изображения при помощи инструментов выделения.
- Применение различных инструментов и эффектов для редактирования цветов, контраста, освещения и других параметров.
- Добавление текста или других элементов на изображение.
- Сохранение отредактированного изображения в нужном формате.
Каждый графический редактор предоставляет свои уникальные инструменты и функции для выполнения этих шагов. Важно ознакомиться с документацией или руководством пользователя графического редактора, чтобы использовать все возможности программы эффективно.
В итоге, редактирование изображений в графических редакторах позволяет создавать уникальные и креативные работы, а также улучшать уже существующие изображения для получения нужных результатов.
Установка обоев на разные мониторы
Windows 11 предлагает возможность установить разные обои на разные мониторы, что позволяет создать индивидуальный и уникальный внешний вид рабочего стола. Для этого следуйте инструкциям ниже:
- Нажмите правой кнопкой мыши на свободном месте на рабочем столе и выберите Настройки.
- В открывшейся панели Настройки выберите вкладку Персонализация.
- На панели слева выберите Рабочий стол.
- Пролистайте вниз до раздела Варианты фона.
- Выберите опцию Выберите обои для каждого монитора.
- Под каждым изображением монитора нажмите на кнопку Обзор и выберите желаемый файл изображения для каждого монитора.
- Нажмите кнопку Применить, чтобы сохранить настройки.
Теперь каждый монитор будет отображать свое собственное изображение в качестве обоев. Вы можете выбрать фотографии, рисунки или скачать изображения из Интернета для каждого монитора и создать уникальное окружение на своем рабочем столе.
Пользовательские настройки Windows 11
Windows 11 предлагает различные пользовательские настройки, которые позволяют вам настроить операционную систему под ваши индивидуальные предпочтения. В этой статье мы рассмотрим некоторые из наиболее полезных настроек и как изменить их.
Темы и обои
В Windows 11 вы можете легко настроить тему и обои вашего рабочего стола. Чтобы изменить тему, откройте «Настройки» и выберите «Персонализация». Здесь вы можете выбрать предустановленную тему или создать свою собственную.
Чтобы изменить обои на рабочем столе, выберите «Обои» в разделе «Персонализация». Здесь вы можете выбрать изображение из галереи Windows или загрузить свои собственные.
Параметры панели задачи
Windows 11 позволяет настраивать панель задачи под свои нужды. Чтобы изменить параметры панели задачи, щелкните правой кнопкой мыши на панели задачи и выберите «Настройки панели задачи». Здесь вы можете настроить местоположение панели задачи, добавить или удалить кнопки быстрого запуска и настроить уведомления.
Настройки безопасности
Windows 11 имеет ряд настроек безопасности, которые можно настроить по вашему усмотрению. Они включают в себя настройки паролей, разрешений приложений, защиту от вредоносного программного обеспечения и многое другое. Чтобы изменить настройки безопасности, откройте «Настройки» и выберите «Обновление и безопасность». Здесь вы найдете различные параметры безопасности, которые можно настроить.
Настройки обновления
Windows 11 позволяет настроить параметры обновления, такие как время и дата автоматической установки обновлений. Чтобы настроить параметры обновления, откройте «Настройки» и выберите «Обновление и безопасность». Затем выберите «Windows Update» и щелкните на «Дополнительные параметры» рядом с кнопкой «Проверить наличие обновлений». Здесь вы можете настроить различные параметры обновления.
Настройки энергосбережения
Windows 11 предлагает настройки энергосбережения, которые позволяют управлять потреблением энергии вашего устройства. Чтобы настроить параметры энергосбережения, откройте «Настройки» и выберите «Система». Затем выберите «Питание и сон» и настройте параметры энергосбережения по вашему усмотрению.
Настройки мониторов
Windows 11 позволяет настроить параметры каждого подключенного монитора. Чтобы настроить параметры мониторов, откройте «Настройки» и выберите «Система». Затем выберите «Дисплей» и щелкните на «Дополнительные параметры дисплея». Здесь вы можете изменить масштабирование, разрешение, обновление и другие параметры для каждого монитора.
Настройки клавиатуры и мыши
Windows 11 также предлагает множество настроек для клавиатуры и мыши. Чтобы настроить параметры клавиатуры и мыши, откройте «Настройки» и выберите «Устройства». Здесь вы можете настроить язык и раскладку клавиатуры, скорость двойного клика, скорость прокрутки и другие параметры для вашей клавиатуры и мыши.
Это лишь небольшой обзор пользовательских настроек Windows 11. Операционная система предлагает множество других настроек, которые позволяют вам полностью настроить ваше устройство под ваши нужды.
Использование сторонних утилит для настройки обоев
Windows 11 имеет встроенные инструменты для установки обоев на разные мониторы, но иногда возникают ситуации, когда эти инструменты не позволяют достичь нужного результата. В таких случаях можно воспользоваться сторонними утилитами, которые предлагают дополнительные функции и возможности настройки обоев.
Ниже представлены некоторые популярные сторонние утилиты, которые можно использовать для настройки обоев на разные мониторы в Windows 11:
- DisplayFusion — это мощный инструмент для настройки обоев на нескольких мониторах. Он позволяет выбирать разные обои для каждого монитора, а также изменять настройки позиционирования и масштабирования изображений.
- UltraMon — еще одна полезная утилита для настройки обоев на нескольких мониторах. Она предлагает похожие возможности, как и DisplayFusion, включая выбор разных обоев и настройку их позиции и масштабирования.
- Wallpaper Engine — это программное обеспечение, которое позволяет создавать анимированные обои на вашем рабочем столе, включая возможность использования разных обоев на разных мониторах. Оно также предлагает широкий выбор готовых анимированных обоев из онлайн-каталога.
Установка и настройка этих утилит обычно не отличается от установки других программ в Windows 11. После установки вы сможете настроить обои на своих мониторах по своему усмотрению и достичь желаемого эффекта.
Дополнительные функции и рекомендации
В Windows 11 есть ряд дополнительных функций и рекомендаций, которые могут быть полезны при установке разных обоев на разные мониторы:
-
Подборка обоев: В Windows 11 вы можете использовать функцию подборки обоев, которая автоматически выбирает коллекцию красивых и разнообразных изображений для заднего фона. Это может быть удобно, если вы не хотите тратить время на поиск и загрузку отдельных обоев для каждого монитора.
-
Настройка цикла обоев: Вы можете настроить периодичность смены обоев на каждом мониторе. Например, вы можете выбрать, чтобы обои менялись каждый час или каждый день. Это позволяет вам получить разнообразие визуального опыта и предотвратить скучность.
-
Индивидуальные настройки монитора: Каждый монитор может быть настроен индивидуально. Вы можете изменить яркость, контрастность, насыщенность и другие параметры изображения для каждого монитора. Это позволяет вам получить наилучшее качество изображения на каждом экране.
-
Создание собственной коллекции обоев: Если у вас есть предпочтения в отношении обоев, вы можете создать свою собственную коллекцию изображений и использовать ее для каждого монитора. Это позволяет вам полностью контролировать внешний вид вашего рабочего стола.
Использование этих дополнительных функций и рекомендаций позволит вам настроить свой рабочий стол и получить наилучший визуальный опыт на каждом мониторе в Windows 11.
Возможность автоматического изменения обоев
Windows 11 предоставляет удобную возможность автоматического изменения обоев на рабочем столе. Это позволяет создать динамичную среду и прекрасную атмосферу на разных мониторах.
Чтобы включить функцию автоматического изменения обоев в Windows 11, выполните следующие шаги:
- Щелкните правой кнопкой мыши на рабочем столе и выберите «Настройки обоев».
- Перейдите на вкладку «Обои».
- В разделе «Выбор обоев» выберите «Слайдшоу».
- Нажмите на кнопку «Обзор» и выберите папку с изображениями, которые вы хотите использовать в качестве обоев.
- Включите параметр «Изменять изображение каждый» и выберите желаемый интервал времени.
- Нажмите кнопку «Сохранить».
Теперь Windows 11 будет автоматически менять обои на рабочем столе с заданным интервалом времени. Это позволит вам наслаждаться различными изображениями на каждом мониторе и создать уникальную атмосферу для работы или отдыха.
Настройка экранов блокировки
Windows 11 предлагает возможность настройки экранов блокировки для каждого монитора индивидуально.
Это означает, что вы можете установить разные обои на каждый экран блокировки.
Вот как это сделать:
-
Кликните правой кнопкой мыши в любом месте на рабочем столе и выберите «Персонализация».
-
В открывшемся окне перейдите на вкладку «Экран блокировки».
-
Нажмите на кнопку «Обзор» рядом с разделом «Выбрать изображение» для монитора, на который вы хотите установить обои.
-
Выберите желаемое изображение и кликните на кнопку «Открыть».
-
Если вы хотите отобразить слайд-шоу вместо одного изображения, выберите вариант «Слайд-шоу» в разделе «Тип фона».
-
Настройте другие параметры для экрана блокировки, такие как время смены изображений или фильтры для слайд-шоу.
-
Повторите вышеуказанные шаги для каждого монитора, на который вы хотите установить разные обои.
После завершения этих шагов, каждый монитор будет показывать свой собственный экран блокировки с установленными вами обоями. Это позволит вам наслаждаться разнообразием изображений и создать уникальную обстановку на каждом мониторе в Windows 11.