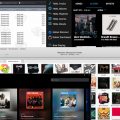Благодаря использованию пароля при входе в операционную систему Windows 10 можно защитить свои личные данные от несанкционированного доступа. Однако, в некоторых ситуациях, пользователи могут захотеть удалить пароль при входе для увеличения удобства или повышения скорости загрузки системы. В этой статье будет представлена подробная инструкция о том, как удалить пароль при входе в Windows 10.
Перед тем как начать процесс удаления пароля, важно учесть следующее: удаление пароля приведет к тому, что любой пользователь будет иметь свободный доступ к вашему компьютеру без необходимости вводить пароль. Если вы считаете, что ваш компьютер содержит важные и конфиденциальные данные, то рекомендуется оставить пароль при входе для обеспечения безопасности.
Однако, если у вас нет необходимости в повышении безопасности и вы хотите удалить пароль при входе, следуйте инструкциям ниже:
- Начните с нажатия комбинации клавиш Win + R на клавиатуре, вызвав таким образом окно «Выполнить».
- Введите команду netplwiz и нажмите Enter.
- В окне «Пользователи» снимите флажок с опции «Требовать ввод пароля» и нажмите кнопку OK.
- В появившемся окне «Введите текущий пароль» введите текущий пароль вашего аккаунта и нажмите кнопку OK.
- Теперь, при следующем запуске Windows 10, вам не будет необходимо вводить пароль при входе в систему. Будьте внимательны, что ваш компьютер стал более уязвимым и доступным для всех пользователей.
Важно помнить, что удаление пароля при входе в Windows 10 может повысить риск несанкционированного доступа к вашим данным. Убедитесь, что вы принимаете это решение на основе своих потребностей и осознаете возможные последствия.
Отключение пароля через настройки пользователя
Следуйте этим шагам, чтобы отключить пароль при входе в Windows 10 через настройки пользователя:
- Откройте меню «Пуск», нажав на кнопку «Пуск» в левом нижнем углу экрана.
- Выберите иконку «Настройки» (рисующийся шестеренкой) в меню «Пуск».
- В окне «Настройки» найдите и выберите пункт «Учетные записи».
- На панели слева выберите «Параметры входа в систему».
- В разделе «Параметры входа в систему» найдите настройку «Требовать ввод пароля» и щелкните по ней, чтобы переключить ее.
- В открывшемся окне «Окно пароля» введите текущий пароль для подтверждения.
- Удалите все символы в поле пароля и оставьте его пустым.
- Нажмите кнопку «ОК», чтобы сохранить изменения и выйти из окна.
- Теперь, при следующем входе в систему, Windows 10 не будет требовать пароль.
Обратите внимание: отключение пароля может снизить безопасность вашей системы. Рекомендуется использовать пароль для защиты конфиденциальных данных и обеспечения безопасности вашего компьютера.
Изменение настроек входа в Windows 10
В Windows 10 существует возможность изменить настройки входа для удобного и быстрого доступа к компьютеру. Вы можете удалить пароль при входе, чтобы не вводить его каждый раз, или настроить автоматический вход без пароля. В этом разделе представлены подробные инструкции о том, как изменить настройки входа в Windows 10.
Удаление пароля при входе
1. Нажмите правой кнопкой мыши на кнопку «Пуск» в левом нижнем углу экрана и выберите «Система».
2. В открытой панели слева выберите «Информация о компьютере».
3. В правой части окна выберите «Дополнительные параметры системы».
4. В открывшемся окне выберите вкладку «Параметры системы».
5. В разделе «Безопасность» нажмите на кнопку «Сменить пароль».
6. Введите текущий пароль и оставьте поля нового пароля и его подтверждения пустыми.
7. Нажмите кнопку «ОК» и закройте все открытые окна.
После этого при следующем входе в систему пароль больше не будет запрашиваться.
Настройка автоматического входа
1. Нажмите сочетание клавиш Win + R, чтобы открыть окно «Выполнить».
2. Введите команду «netplwiz» и нажмите Enter.
3. В открывшемся окне уберите флажок «Требовать ввод пароля» для вашей учетной записи.
4. Нажмите кнопку «ОК».
5. В появившемся окне введите ваш текущий пароль дважды для подтверждения изменений.
6. Нажмите кнопку «ОК» и закройте все открытые окна.
После этого при следующем входе в систему необходимость ввода пароля будет автоматически исключена.
Изменение настроек входа в Windows 10 позволяет вам выбрать наиболее удобный и безопасный способ доступа к вашему компьютеру.
Удаление пароля учетной записи
Если вы хотите удалить пароль учетной записи на вашем компьютере с операционной системой Windows 10, следуйте этим простым шагам:
- Нажмите клавишу Windows + R, чтобы открыть окно «Выполнить».
- Введите команду netplwiz и нажмите «ОК».
- Откроется окно «Пользовательские учетные записи».
- Выберите вашу учетную запись из списка и удалите галочку с опции «Требуется имя пользователя и пароль».
- Нажмите «Применить» для сохранения изменений.
- В открывшемся окне введите текущий пароль и нажмите «ОК».
Теперь при следующей загрузке компьютера вам не потребуется вводить пароль для входа в учетную запись Windows 10.
Подтверждение удаления пароля
Перед тем, как удалить пароль при входе в Windows 10, убедитесь, что вы действительно хотите удалить пароль. Без пароля ваш компьютер будет полностью доступен любому, кто может получить физический доступ к нему. Если вы это понимаете и все же хотите продолжить, следуйте указаниям ниже.
- Откройте меню «Пуск» и выберите «Настройки».
- В открывшемся окне настройки выберите «Учетные записи».
- На вкладке «Ваша информация» найдите раздел «Параметры входа в Windows».
- Нажмите на ссылку «Изменить» напротив «Изменение работы с учетной записью Microsoft».
- Вас попросят ввести текущий пароль.
- В окне «Параметры входа в Windows» выберите пункт «Без пароля».
- Для подтверждения удаления пароля вам может потребоваться ввести свою учетную запись Microsoft или административные учетные данные.
Обратите внимание, что процесс удаления пароля нельзя отменить. Убедитесь, что вы хорошо взвесили все плюсы и минусы перед удалением пароля при входе в Windows 10.
Отключение пароля через командную строку
Если вы хотите отключить пароль при входе в Windows 10 с использованием командной строки, выполните следующие шаги:
- Откройте командную строку как администратор. Для этого щелкните правой кнопкой мыши по значку «Пуск» и выберите в контекстном меню пункт «Командная строка (администратор)».
- В командной строке введите команду «netplwiz» без кавычек и нажмите клавишу Enter.
- В открывшемся окне «Пользователи» снимите флажок с опции «Требовать ввод имени пользователя и пароля» и нажмите кнопку «OK».
После выполнения этих шагов пароль при входе ваших учетных записей в Windows 10 будет отключен.
Открытие командной строки в режиме администратора
Для удаления пароля при входе в Windows 10 необходимо открыть командную строку в режиме администратора. В это режиме можно выполнять операции с повышенными привилегиями, что требуется для изменения настроек безопасности операционной системы.
- Откройте меню «Пуск», найдите строку поиска и введите «Командная строка».
- Среди результатов поиска будет найдено приложение «Командная строка». Нажмите правой кнопкой мыши на нем и выберите опцию «Запустить от имени администратора».
- Появится окно командной строки с надписью «Administrator» в заголовке. Теперь вы находитесь в командной строке в режиме администратора и можете выполнять различные команды с повышенными привилегиями.
Теперь вы готовы к выполнению дальнейших шагов по удалению пароля при входе в Windows 10. Командная строка в режиме администратора позволяет вам совершать различные действия для настройки системы и удаления пароля.
Ввод команды для отключения пароля
При отключении пароля в Windows 10 можно использовать командную строку. Для этого необходимо выполнить следующие шаги:
- Откройте командную строку. Нажмите клавишу Win + R, чтобы открыть окно «Выполнить». Введите «cmd» и нажмите Enter.
- В командной строке введите следующую команду: netplwiz. Нажмите Enter.
- Откроется окно «Пользователи». Снимите галочку с опции «Требовать ввод имени пользователя и пароля» и нажмите «Применить».
- Появится диалоговое окно «Аутентификация». Введите текущий пароль и нажмите «ОК».
- После этого система попросит ввести пароль два раза для подтверждения. Однако вы можете просто оставить поля пустыми и нажать «ОК».
- Перезагрузите компьютер, чтобы изменения вступили в силу. Теперь при входе в систему пароль больше не будет запрашиваться.
Обратите внимание, что отключение пароля может представлять риск для безопасности вашей системы. Будьте осторожны и убедитесь, что вы принимаете это решение осознанно.
Подтверждение отключения пароля
Перед тем, как приступить к отключению пароля при входе в Windows 10, убедитесь, что вы действительно хотите сделать это.
Отключение пароля заставит ваш компьютер запускаться без запроса пароля при входе в систему. Это поможет упростить и ускорить процесс авторизации, но также снизит уровень безопасности вашей системы.
Подтвердите своё решение и принимайте на себя ответственность за возможные последствия.
- Потеря безопасности данных. Компьютер станет уязвимым для несанкционированного доступа. Если у вас хранятся личные данные, пароли или другая конфиденциальная информация, они могут быть скомпрометированы.
- Невозможность отслеживания активности. Если у вас есть несколько пользователей на компьютере, и вы хотите контролировать, кто и когда использует систему, отключение пароля не позволит вам это делать. Рекомендуется использовать режим «Семейный» или «Рабочий» для создания отдельных учетных записей пользователей.
- Загрузка и доступ к системным файлам. Если у вас есть персональные файлы или программы, которые нужно защитить от постороннего доступа, отключение пароля позволит легко получить доступ к системным файлам и папкам.
Внимательно оцените все преимущества и недостатки данного действия перед тем, как приступить к отключению пароля в Windows 10. Если вы все-таки решились на это, продолжайте к следующему разделу.
Вопрос-ответ:
Как удалить пароль при входе в Windows 10?
Открыть «Панель управления», выбрать раздел «Аккаунты пользователей», затем «Семейство и другие пользователи», нажать на свой аккаунт и выбрать «Изменить». Далее нужно нажать «Оставить поле пароля пустым» и нажать «Далее», после чего пароль будет удален.
Как изменить пароль для входа в Windows 10?
Открыть меню «Параметры», выбрать раздел «Учетные записи», затем «Пароль», нажать «Изменить» и следовать инструкциям на экране. После ввода старого и нового паролей нужно сохранить изменения.
Как заменить пароль на PIN-код в Windows 10?
Открыть меню «Параметры», выбрать раздел «Учетные записи», затем «Параметры входа» и нажать «Изменить». В разделе «Вход с использованием PIN» нужно нажать «Добавить» и следовать инструкциям для создания нового PIN-кода. После создания PIN-кода можно использовать его для входа в Windows 10.
Как установить пароль при входе в Windows 10?
Открыть «Панель управления», выбрать раздел «Аккаунты пользователей», затем «Семейство и другие пользователи», нажать на свой аккаунт и выбрать «Изменить». Далее нужно ввести новый пароль дважды и нажать «Далее», после чего пароль будет установлен.
Как безопасно удалить пароль при входе в Windows 10?
Хорошим способом безопасного удаления пароля при входе в Windows 10 является использование специального программного обеспечения, такого как Ophcrack или Offline NT Password & Registry Editor. Эти инструменты позволяют сбросить пароль без потери данных. Однако, прежде чем использовать такое ПО, рекомендуется создать резервные копии данных, чтобы избежать потери информации.