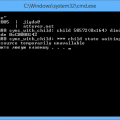Иметь быстрый и стабильный интернет — это важно для работы, общения и развлечений. Однако, не всегда скорость соединения соответствует нашим ожиданиям. Если вы являетесь пользователем Windows 10 и испытываете проблемы с медленной скоростью интернета, мы предлагаем вам несколько полезных советов и трюков, которые помогут увеличить скорость вашего соединения.
1. Проверьте скорость соединения:
Прежде чем браться за улучшение скорости интернета, вам следует убедиться, что ваш провайдер предоставляет то, что было обещано. Есть множество онлайн-сервисов, таких как Speedtest.net, которые позволяют проверить скорость вашего соединения. Если скорость ниже заявленной, обратитесь к своему провайдеру для решения проблемы.
2. Измените DNS-сервер:
Часто медленная скорость интернета может быть связана с вашим текущим DNS-сервером. Попробуйте изменить его на более быстрый или более стабильный, такой как Google Public DNS или OpenDNS. Для этого вам нужно перейти в настройки сети в вашей операционной системе и вручную ввести новый адрес DNS-сервера.
3. Оптимизируйте настройки браузера:
Настройки вашего веб-браузера также могут влиять на скорость интернета. Отключите или уберите ограничение на количество одновременных загрузок, отключите расширения или дополнения, которые замедляют работу браузера, и очистите кэш. Также может быть полезным использование более быстрого браузера, такого как Google Chrome или Mozilla Firefox.
Помните, что все эти советы и трюки могут помочь улучшить скорость интернета на Windows 10, но результаты могут различаться в зависимости от вашей сетевой конфигурации, провайдера и других факторов. Экспериментируйте с разными настройками, чтобы найти оптимальное сочетание для повышения скорости.
Надеемся, что эти полезные советы помогут вам увеличить скорость вашего интернет-соединения и обеспечат более комфортное использование вашего компьютера под управлением Windows 10.
Как повысить скорость интернета на Windows 10?
1. Закройте ненужные приложения и процессы: Запущенные приложения и процессы могут загружать интернет-соединение и замедлять его. Закройте все ненужные приложения и процессы, чтобы освободить пропускную способность.
2. Проверьте систему на наличие вирусов и вредоносного ПО: Вирусы и вредоносное ПО могут влиять на скорость интернета. Убедитесь, что ваша система защищена и выполните проверку на наличие вирусов с помощью антивирусной программы.
3. Очистите временные файлы и кэш браузера: Временные файлы и кэш браузера могут замедлить интернет-соединение. Очистите их с помощью встроенных инструментов очистки системы или стороннего программного обеспечения.
4. Используйте проводное соединение: Беспроводные соединения могут быть менее стабильными и медленными по сравнению с проводными. Подключитесь к интернету с помощью провода для повышения скорости и стабильности.
5. Обновите драйверы сетевых адаптеров: Устаревшие или поврежденные драйверы сетевых адаптеров могут привести к проблемам со скоростью интернета. Обновите драйверы с помощью менеджера устройств или загрузите и установите их с официального сайта производителя.
6. Измените DNS-сервер: Некоторые ISP-провайдеры используют медленные DNS-серверы, которые замедляют доступ к веб-страницам. Изменение DNS-сервера на более быстрый может помочь повысить скорость интернета. Вы можете воспользоваться публичными DNS-серверами, такими как Google Public DNS или OpenDNS.
7. Измените размер MTU: MTU (Максимальная передаваемая единица) определяет максимальный размер пакета данных, который может быть отправлен через ваше соединение. Изменение размера MTU до оптимального значения для вашего интернет-провайдера может помочь увеличить скорость.
Попробуйте эти советы и трюки, чтобы повысить скорость интернета на вашем компьютере с Windows 10. Помните, что скорость интернета также может зависеть от вашего интернет-провайдера и плана подключения. Если проблема со скоростью интернета сохраняется, обратитесь к своему провайдеру услуг для уточнения.
Обзор проблемы
При использовании операционной системы Windows 10 многие пользователи сталкиваются с проблемой низкой скорости интернета. Это может значительно замедлить работу и создать неудобства при выполнении различных задач, связанных с доступом к сети.
Одной из основных причин медленной скорости интернета на Windows 10 может быть неправильная конфигурация системы. Настройки вашего компьютера, а также некоторые установленные программы и сервисы могут оказывать отрицательное влияние на скорость соединения с интернетом.
Также, возможными причинами низкой скорости интернета могут быть проблемы с провайдером услуги или плохим качеством сетевого подключения. В таких случаях решение проблемы может потребовать дополнительных действий и обращения к специалистам.
В данной статье мы рассмотрим несколько полезных советов и трюков, которые помогут вам увеличить скорость интернета на Windows 10, исправить возможные проблемы и настроить вашу систему для оптимальной работы с сетью.
Низкая скорость интернета
Если у вас наблюдается низкая скорость интернета на устройстве под управлением Windows 10, то есть несколько действий, которые вы можете предпринять, чтобы улучшить эту ситуацию:
- Убедитесь, что вы используете стабильное и надежное подключение к интернету. Проверьте состояние вашей сетевой карты и роутера, а также перезагрузите их при необходимости.
- Закройте все ненужные программы и приложения, которые могут использовать интернет и замедлять его работу. Проверьте список активных процессов в диспетчере задач и завершите любые избыточные задачи.
- Оптимизируйте настройки сетевого адаптера на вашем устройстве. Вам следует проверить наличие обновлений для драйверов сетевой карты, а также настроить их параметры для достижения максимальной производительности.
- Используйте программы для оптимизации интернет-соединения. Существуют специальные программы, которые могут настроить ваше соединение для достижения наибольшей скорости.
- Отключите автоматические обновления в Windows. Постоянные обновления могут затормаживать ваше интернет-соединение. Вы можете установить время, когда обновления будут загружаться, чтобы минимизировать их влияние на скорость интернета.
- Используйте проводное подключение вместо Wi-Fi. Проводное соединение обычно обеспечивает более стабильную и быструю скорость интернета по сравнению с Wi-Fi.
- Перезагрузите ваш роутер. Иногда простая перезагрузка роутера может решить проблемы с низкой скоростью интернета.
Попробуйте выполнить эти действия, чтобы улучшить скорость интернета на вашем устройстве под управлением Windows 10.
Проблемы с Wi-Fi соединением
1. Подключение к неправильной сети
Периодически, ваш компьютер может автоматически подключаться к неправильной сети, что может снизить скорость интернета или сделать его нестабильным. Убедитесь, что вы подключены к правильной сети, проверив название сети, которую вы используете.
2. Слабый сигнал Wi-Fi
Если сигнал Wi-Fi слабый, скорость интернета может значительно снижаться или подключение может прерываться. Попробуйте разместить маршрутизатор ближе к компьютеру и удаленным от других электронных устройств, которые могут вызывать помехи.
3. Интерференция от других устройств
Другие беспроводные устройства, такие как микроволновые печи, беспроводные телефоны или Bluetooth-устройства, могут вызывать интерференцию и негативно влиять на скорость и стабильность Wi-Fi соединения. Постарайтесь избегать использования этих устройств поблизости от маршрутизатора или компьютера.
4. Устройства, потребляющие большой объем трафика
Если на вашей сети подключены другие устройства, которые потребляют большой объем трафика, такие как скачивание файлов или потоковое видео, это может снижать скорость интернета для остальных устройств. Распределите трафик между устройствами или ограничьте использование трафика для определенных устройств, чтобы повысить скорость интернета.
5. Перегруженность Wi-Fi канала
Если множество беспроводных сетей используют один и тот же Wi-Fi канал, это может привести к перегруженности, что снижает скорость и делает соединение нестабильным. Измените канал на вашем маршрутизаторе, чтобы избежать перегруженности и улучшить скорость Wi-Fi.
6. Неправильные настройки TCP/IP
Неправильные настройки TCP/IP могут вызывать проблемы со скоростью интернета на Windows 10. Попробуйте изменить настройки TCP/IP, включая размер TCP-окна, чтобы улучшить производительность интернета.
При возникновении проблем с Wi-Fi соединением, вы можете применить описанные выше рекомендации для улучшения скорости интернета на Windows 10 и повышения стабильности соединения.
Ограничения провайдера
Помимо технических проблем, некоторые ограничения скорости интернета на Windows 10 могут быть связаны с вашим интернет-провайдером. Вот несколько факторов, которые могут влиять на скорость вашего интернета:
Тарифный план: Ваш провайдер может предлагать разные тарифы с разной скоростью интернета. Если вы испытываете проблемы со скоростью, убедитесь, что ваш текущий тарифный план соответствует вашим потребностям.
Ограничение пропускной способности: Некоторые провайдеры могут накладывать ограничения на скорость интернета в зависимости от времени суток или количества использованных данных. Если у вас есть подозрения, что ваш провайдер ограничивает скорость, обратитесь к ним для получения подробной информации о ваших ограничениях.
Проблемы с инфраструктурой провайдера: Многие провайдеры используют различные инфраструктуры для предоставления интернета, такие как DSL, кабельная телевидение или оптоволоконные линии. Если ваш провайдер испытывает проблемы с этой инфраструктурой, это может привести к ухудшению скорости интернета.
Загруженность сети: Если вы используете общедоступную сеть, такую как общественный Wi-Fi или сеть в офисе, скорость вашего интернета может быть замедлена из-за большого количества пользователей, которые используют ее одновременно.
Если вы подозреваете, что причина ограничения скорости вашего интернета заключается в ограничениях провайдера, лучшим решением будет обратиться к вашему интернет-провайдеру и выяснить, какие меры можно предпринять для улучшения скорости.
Советы и трюки
Вот несколько полезных советов и трюков для увеличения скорости интернета на Windows 10:
| 1. Оптимизируйте настройки сети | Убедитесь, что ваш компьютер использует наиболее подходящие сетевые настройки. Вы можете настроить это в разделе «Сеть и интернет» в настройках Windows 10. |
| 2. Выключите автоматические обновления приложений | Автоматические обновления приложений могут занимать значительную часть вашей скорости интернета. Отключите их, чтобы увеличить скорость. |
| 3. Используйте проводное подключение | Проводное подключение обычно предлагает более стабильную и быструю скорость, чем Wi-Fi. Если это возможно, подключите компьютер к интернету через Ethernet-кабель. |
| 4. Удалите ненужные приложения и программы | Некоторые приложения и программы могут не только занимать место на диске, но и использовать интернет-трафик. Удалите ненужное, чтобы освободить ресурсы и увеличить скорость интернета. |
| 5. Очистите кэш | Временные файлы, сохраненные в кэше, могут замедлять работу интернета. Очистите кэш вашего браузера, чтобы увеличить скорость. |
Применение этих советов и трюков поможет вам увеличить скорость интернета на Windows 10 и сделать ваши онлайн-серфинг и загрузки более быстрыми и эффективными.
Обновление драйверов для сетевых устройств
Устаревшие драйверы могут замедлять работу интернета, поэтому регулярное обновление драйверов – важный шаг для оптимизации скорости интернета.
Чтобы обновить драйверы, следуйте инструкциям:
- Перейдите в «Управление устройствами». Для этого щелкните правой кнопкой мыши на меню «Пуск» и выберите «Устройства и принтеры».
- Выберите «Устройства и принтеры» и найдите в списке пункт «Устройства». Щелкните на нем, чтобы открыть дополнительные настройки.
- Найдите сетевой адаптер, который вы хотите обновить. Щелкните правой кнопкой мыши на нем и выберите «Свойства».
- В открывшемся окне выберите вкладку «Драйвер». Здесь вы увидите информацию о текущем драйвере.
- Щелкните на кнопке «Обновить драйвер».
- Выберите «Автоматический поиск обновленного программного обеспечения» и следуйте инструкциям на экране, чтобы завершить процесс обновления драйвера.
Если система находит обновление для драйвера, она автоматически загрузит и установит его. После завершения процесса обновления рекомендуется перезагрузить компьютер, чтобы изменения вступили в силу.
Обновление драйверов для сетевых устройств поможет исправить проблемы с интернет-соединением и улучшить скорость передачи данных. Регулярная проверка и обновление драйверов – это важная часть оптимизации работы компьютера и интернета на Windows 10.
Оптимизация сетевых настроек
В Windows 10 доступны различные способы оптимизации сетевых настроек, которые помогут увеличить скорость вашего интернета. Вот несколько полезных советов:
- Обновите драйверы сетевого адаптера: устаревшие драйверы могут снижать производительность вашей сети. Чтобы обновить драйверы, откройте Диспетчер устройств, найдите ваш сетевой адаптер, щелкните правой кнопкой мыши и выберите «Обновить драйвер».
- Измените настройки TCP/IP: откройте командную строку от имени администратора, введите команду «netsh int tcp show global» и нажмите Enter. Затем введите команду «netsh int tcp set global autotuninglevel=disabled» и нажмите Enter. Это отключит автоматическую настройку масштабирования TCP, что может повысить производительность сети.
- Отключите фоновые приложения: некоторые приложения могут использовать интернет без вашего ведома, что может замедлить его скорость. Чтобы отключить фоновые приложения, перейдите в настройки Windows, выберите «Конфиденциальность», затем «Фоновые приложения» и отключите ненужные приложения.
- Очистите временные файлы: временные файлы могут забивать ваше хранилище и снижать производительность интернета. Чтобы очистить временные файлы, откройте Панель управления, выберите «Система и безопасность», затем «Параметры системы» и нажмите на кнопку «Очистить» в разделе «Восстановление системы и защита».
- Измените настройки автонастройки IP: откройте командную строку от имени администратора, введите команду «netsh interface tcp set global autotuning=experimental» и нажмите Enter. Это включит экспериментальную режим автонастройки IP, что может улучшить скорость вашей сети.
Попробуйте эти советы и настройки, чтобы улучшить скорость вашего интернета на Windows 10.
Использование кабельного подключения
Вместо беспроводного Wi-Fi подключения, которое может быть подвержено интерференции и сигналу от других устройств, рекомендуется использовать кабельное подключение для повышения скорости интернета на компьютере с операционной системой Windows 10.
Для этого следует подключить свой компьютер к маршрутизатору или модему с помощью Ethernet-кабеля. Кабельное подключение обеспечивает более стабильный и надежный сигнал, что может существенно повысить скорость передачи данных.
Если у вас есть возможность подключиться напрямую к маршрутизатору или модему с использованием Ethernet-кабеля, то это будет предпочтительным вариантом. Если же вам необходимо подключиться через роутер, убедитесь, что роутер находится вблизи вашего компьютера и нет преград на пути распространения сигнала.
Если вы уже используете кабельное подключение, проверьте состояние и качество кабеля. Деградированный или поврежденный кабель может негативно сказаться на скорости интернета. Убедитесь, что кабель в хорошем состоянии и замените его при необходимости.
Использование кабельного подключения может значительно увеличить скорость интернета на компьютере с операционной системой Windows 10, особенно при работе с большим объемом данных или при использовании потокового видео и игр.
Важно: Пользуйтесь этим советом лишь в пределах домашней сети или сети, защищенной надежным паролем. Воспользоваться кабельным подключением в общественных сетях может быть небезопасно.
Дополнительные меры
Помимо основных способов оптимизации скорости интернета на Windows 10, есть несколько дополнительных мер, которые могут помочь улучшить соединение.
- Избегайте использования интернета во время загрузки или обновления файлов. Поставьте загрузку файлов на паузу, когда вы не активно пользуетесь интернетом, чтобы не снижать скорость.
- Оптимизируйте роутер. Убедитесь, что ваш роутер настроен на работу на частоте 5 ГГц, а не на 2,4 ГГц. Частота 5 ГГц обеспечивает более высокую скорость передачи данных.
- Разместите роутер в оптимальном месте. Попробуйте разместить роутер в центре помещения или ближе к месту, где вы чаще всего используете интернет. Это поможет улучшить сигнал Wi-Fi и повысить скорость соединения.
- Избегайте использования расширителей Wi-Fi. Хотя расширители могут помочь улучшить покрытие Wi-Fi в большом помещении, они могут снижать скорость передачи данных.
- Удалите ненужные программы. Проверьте компьютер на наличие ненужных программ или приложений, которые могут использовать интернет без вашего разрешения. Удалите их, чтобы освободить пропускную способность.
- Обновите драйверы сетевой карты. Установите последние версии драйверов для сетевой карты вашего компьютера. Это поможет исправить возможные проблемы с сетевым подключением и улучшить скорость интернета.
Соблюдение этих дополнительных мер поможет вам увеличить скорость интернета на Windows 10 и обеспечит лучшее онлайн-взаимодействие.