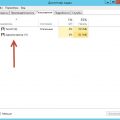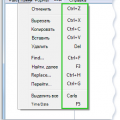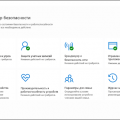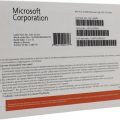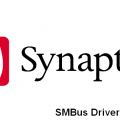Windows Server 2019 Datacenter является одной из самых мощных и функциональных версий операционной системы, разработанной специально для масштабируемых корпоративных сред. Однако, в некоторых случаях компании могут захотеть переключиться на более простую и доступную версию, такую как Windows Server 2019 Standard. На первый взгляд, это может показаться сложным процессом, но на самом деле, понижение версии Windows Server 2019 Datacenter до Standard не так уж и сложно.
Для начала, стоит отметить, что понижение версии операционной системы не является стандартной процедурой, предусмотренной Microsoft. Однако, существуют несколько способов, которые могут помочь вам сделать это безопасно и без потери данных.
Важно отметить, что перед тем, как приступить к процессу понижения версии, вам следует выполнить резервное копирование всех важных данных и настроек. Это поможет вам избежать потери информации и облегчит восстановление системы в случае возникновения проблем.
Один из способов понижения версии Windows Server 2019 Datacenter до Standard заключается в смене ключа продукта. Для этого вам потребуется новый ключ продукта для версии Windows Server 2019 Standard. Вы можете приобрести ключ у Microsoft или у других поставщиков программного обеспечения. После получения нового ключа, вам потребуется ввести его в систему, чтобы активировать новую версию.
Как обновить версию Windows Server 2019 Datacenter до Standard
Windows Server 2019 Datacenter и Standard — две разные версии операционной системы Windows Server 2019, предназначенные для разных целей. Если у вас установлена версия Windows Server 2019 Datacenter и вы хотите перейти на версию Standard, вы можете выполнить обновление без необходимости переустановки операционной системы.
Для выполнения обновления с версии Datacenter до Standard вам потребуется выполнить следующие шаги:
- Откройте «Центр обновления Windows» на сервере. Для этого нажмите комбинацию клавиш Win + X и выберите пункт «Центр обновления Windows» из меню.
- В окне «Центр обновления Windows» выберите пункт «Настройка» в левой части окна и нажмите на кнопку «Изменить настройки» под разделом «Получать обновления для других продуктов Microsoft».
- Очистите флажок у опции «Использовать обновления для других продуктов Майкрософт»
- Закройте окно «Центр обновления Windows».
- Запустите «Серверный менеджер» на сервере. Для этого нажмите комбинацию клавиш Win + X и выберите пункт «Серверный менеджер» из меню.
- В окне «Серверный менеджер» выберите пункт «Установка ролей и компонентов» в правой части окна.
- В открывшемся окне «Установка ролей и компонентов» удалите роль «Datacenter» и установите роль «Standard».
- Нажмите на кнопку «Далее» и следуйте инструкциям мастера установки.
- После завершения мастера установки перезагрузите сервер для применения изменений.
После перезагрузки сервера вы увидите, что версия Windows Server 2019 Datacenter успешно обновлена до Standard. Обратите внимание, что процесс обновления может занять некоторое время, поэтому рекомендуется сохранить все открытые документы и файлы перед выполнением обновления.
Подготовка к обновлению
Прежде чем перейти к процессу понижения версии операционной системы Windows Server 2019 Datacenter до Standard, необходимо выполнить несколько подготовительных шагов. Это поможет вам избежать проблем и обеспечить успешную процедуру обновления. Вот что вам нужно сделать:
- Создайте резервную копию данных: перед началом любого обновления важно создать полную резервную копию всех важных данных и файлов на сервере. Это позволит вам восстановить систему в случае возникновения проблем или ошибок.
- Проверьте системные требования: убедитесь, что ваш сервер соответствует требованиям для установки и использования Windows Server 2019 Standard. Проверьте процессор, оперативную память, свободное место на жестком диске и другие параметры, необходимые для корректной работы новой версии ОС.
- Получите необходимые лицензии: переход с версии Datacenter на Standard может потребовать новых лицензий или ключей активации. Обратитесь к поставщику программного обеспечения или проконсультируйтесь со специалистом, чтобы получить все необходимые лицензии для вашего случая.
- Сделайте резервные копии важных настроек: помимо данных, не забудьте также создать резервные копии важных настроек, конфигураций и параметров системы. Это включает настройки безопасности, сетевые настройки и другие параметры, которые могут повлиять на работоспособность вашего сервера.
- Подготовьте список установленных программ и ролей: перед обновлением следует составить список всех установленных программ и ролей на сервере. Это поможет вам восстановить систему после обновления и установить все необходимые приложения и службы.
После завершения этих подготовительных шагов вы будете готовы приступить к процессу обновления операционной системы Windows Server 2019 Datacenter до Standard. Ознакомьтесь с инструкциями из документации Microsoft или проконсультируйтесь со специалистом, чтобы выполнить обновление безопасно и эффективно.
Проверка требований
Перед тем, как приступить к понижению версии операционной системы Windows Server 2019 Datacenter до Standard, необходимо убедиться, что вашей системе соответствуют следующие требования:
- У вас должны быть права администратора на сервере.
- Ваша система должна быть установлена с лицензией Windows Server 2019 Datacenter.
- Проверьте, что ваша система имеет подключение к интернету.
- Вам потребуются учетные данные для доступа к учетной записи Администратора Windows Server.
Помните, что понижение версии операционной системы требует активации новой лицензии, поэтому убедитесь, что у вас есть действительная лицензия на Windows Server 2019 Standard.
Также не забудьте создать резервные копии всех важных файлов и данных перед началом процесса понижения версии операционной системы. Потеря данных в результате неудачного понижения версии может быть непоправима.
Создание резервной копии
Перед тем, как приступить к процессу понижения версии Windows Server 2019 Datacenter до Standard, рекомендуется создать резервную копию всех важных данных и настроек системы. Это позволит вам восстановить систему в случае возникновения проблем или ошибок во время процесса.
Вот несколько способов создания резервной копии:
- Использование встроенного инструмента Windows – Windows Server Backup. Он позволяет создавать полные резервные копии системы или выбранных дисков, и включает функции расписания создания резервных копий, а также возможность восстановления системы. Для создания резервной копии с помощью Windows Server Backup выполните следующие шаги:
- Откройте Панель управления и выберите Система и безопасность.
- Выберите Windows Server Backup и нажмите на Создание резервной копии.
- Выберите полное или собственное расписание и указать место сохранения резервной копии (локальный диск, сетевой ресурс, внешний жесткий диск и т.д.). Нажмите Далее.
- Выберите компоненты, которые вы хотите сохранить в резервной копии (системный раздел, приложения, дополнительные диски и т.д.). Нажмите Далее.
- Выберите Запуск для начала процесса создания резервной копии.
- Использование стороннего программного обеспечения. Существуют различные программы для создания резервных копий, такие как Acronis True Image, EaseUS Todo Backup, Macrium Reflect и др. Выберите программу, которая соответствует вашим потребностям и следуйте инструкциям по ее использованию.
Не забывайте проверять созданные резервные копии на наличие ошибок и правильность сохранения данных. Рекомендуется хранить резервные копии в надежном месте, удаленном от текущей системы.
Проверка наличия лицензии
Прежде чем производить понижение версии операционной системы Windows Server 2019 Datacenter до Standard необходимо убедиться в наличии корректной лицензии на новую версию. Это позволит вам избежать возможных нарушений и проблем с лицензированием.
Для проверки наличия лицензии следует выполнить следующие действия:
- Откройте командную строку от имени администратора.
- Введите команду
slmgr -dliи нажмите Enter.
В результате выполнения команды будет отображено окно с информацией о текущем статусе активации операционной системы. Если в строке «Основные сведения о лицензии» указано «Оценочная версия.», это означает, что у вас установлена пробная версия Windows Server 2019 Datacenter и вам необходимо приобрести лицензию на версию Standard.
Если в строке «Основные сведения о лицензии» указано «Licensed», это означает, что у вас уже есть корректная лицензия на Windows Server 2019 Standard и вы можете приступить к процессу понижения версии. В этом случае вам не потребуется производить дополнительные действия.
Если вам не удалось проверить наличие лицензии по данной инструкции, рекомендуется обратиться за дополнительной информацией к поставщику программного обеспечения или к компетентному специалисту в области лицензирования.
Понижение версии
В этом разделе описаны шаги, которые необходимо выполнить для понижения версии Windows Server 2019 Datacenter до Standard.
- Перед началом процесса понижения рекомендуется выполнить резервное копирование всех важных данных и настроек. Это поможет избежать потери информации в случае возникновения проблем во время процесса понижения.
- Убедитесь, что у вас есть учетная запись с административными правами на сервере, так как выполнение этих операций может потребовать повышенных привилегий.
- Откройте меню «Пуск» и выберите «Серверное управление».
- В окне «Серверное управление» выберите «Добавить роли и компоненты».
- В мастере установки ролей и компонентов прокрутите список и найдите раздел «Планирование». В этом разделе выберите «Виртуализация» и нажмите «Далее».
- В следующем окне выберите «Гипервизор» и нажмите «Далее».
- В окне «Подтверждение установки роли» нажмите «Установить».
- После завершения установки роли вернитесь в меню «Серверное управление».
- В меню «Серверное управление» выберите «Настройка» и нажмите «Добавить роли или функции».
- В мастере добавления ролей и функций прокрутите список и найдите раздел «Наборы функций». В этом разделе выберите «Гипервизор Hyper-V» и нажмите «Далее».
- В следующем окне выберите «Гипервизор Hyper-V» и нажмите «Далее».
- В окне «Подтверждение установки функции» нажмите «Установить».
- После завершения установки функции перезагрузите сервер.
- После перезагрузки сервера откройте меню «Пуск» и выберите «Серверное управление».
- В окне «Серверное управление» выберите «Роли Hyper-V».
- В меню «Роли Hyper-V» выберите «Виртуальные компьютеры» и щелкните правой кнопкой мыши на виртуальной машине, которую вы хотите понизить, а затем выберите «Удалить».
- Подтвердите удаление виртуальной машины.
- После удаления виртуальной машины откройте меню «Пуск» и выберите «Серверное управление».
- В окне «Серверное управление» выберите «Добавить роли и компоненты».
- В мастере установки ролей и компонентов прокрутите список и найдите раздел «Планирование». В этом разделе выберите «Виртуализация» и нажмите «Далее».
- В следующем окне выберите «Расширенные настройки», затем выберите «Hyper-V» и нажмите «Далее».
- В окне «Подтверждение установки роли» нажмите «Установить».
- После завершения установки роли вернитесь в меню «Серверное управление».
- В меню «Серверное управление» выберите «Настройка» и нажмите «Добавить роли или функции».
- В мастере добавления ролей и функций прокрутите список и найдите раздел «Наборы функций». В этом разделе выберите «Гипервизор Hyper-V» и нажмите «Далее».
- В следующем окне выберите «Гипервизор Hyper-V» и нажмите «Далее».
- В окне «Подтверждение установки функции» нажмите «Установить».
- После завершения установки функции перезагрузите сервер.
- После перезагрузки сервера ваша версия Windows Server 2019 Datacenter будет успешно понижена до Standard.
Важно отметить, что выполнение этих шагов может занять некоторое время и потребовать дополнительных настроек в зависимости от конфигурации вашего сервера. Всегда рекомендуется выполнять процедуру понижения версии на тестовой системе перед применением ее на рабочем сервере. Также учтите, что понижение версии может привести к потере некоторых функций и возможностей, доступных в более высоких версиях операционной системы.
Запуск командной строки
Командная строка в операционной системе Windows Server 2019 Datacenter позволяет выполнять различные команды и управлять системой через текстовый интерфейс. Запуск командной строки можно осуществить несколькими способами:
- Нажмите Win + R на клавиатуре, чтобы открыть окно «Выполнить». Введите «cmd» и нажмите клавишу Enter.
- Нажмите Пуск в левом нижнем углу экрана, найдите папку «Системные инструменты» и выберите Командная строка.
- Найдите командную строку в меню «Пуск» — она расположена в папке «Системные инструменты» или «Стандартные».
После запуска командной строки откроется новое окно, где вы сможете вводить команды и получать результат их выполнения.
Ввод команды для понижения версии
Для понижения версии Windows Server 2019 Datacenter до Standard можно воспользоваться следующей командой в командной строке:
- Откройте командную строку
- Выполните команду DISM
- Дождитесь завершения процесса
- Перезагрузите компьютер
Для этого нажмите клавиши Win + R на клавиатуре, введите «cmd» и нажмите Enter.
Напишите следующую команду и нажмите Enter:
dism /online /set-edition:ServerStandard /productkey:XXXXX-XXXXX-XXXXX-XXXXX-XXXXX /accepteulaЗамените «XXXXX-XXXXX-XXXXX-XXXXX-XXXXX» на ваш действующий ключ продукта для Windows Server 2019 Standard.
Понижение уровня версии может занять некоторое время. Правильно выполненная команда должна запустить процесс обновления и понижения версии операционной системы.
После завершения понижения версии Windows Server 2019 Datacenter до Standard перезагрузите компьютер, чтобы изменения вступили в силу.
После перезагрузки ваша версия Windows Server 2019 должна быть успешно понижена до Standard.
Перезагрузка сервера
Перезагрузка сервера необходима для применения изменений, в том числе изменения версии операционной системы. В процессе перезагрузки сервера все текущие сеансы подключений будут завершены, поэтому необходимо убедиться, что на сервере нет активных пользователей и выполняются только необходимые задачи.
Перед перезагрузкой сервера рекомендуется сохранить все необходимые данные и выполнить резервное копирование системы, чтобы в случае возникновения проблем можно было бы восстановить работоспособность сервера.
Для перезагрузки сервера выполните следующие шаги:
- Откройте меню «Пуск» и найдите раздел «Выключение» или «Перезагрузка».
- Выберите опцию «Перезагрузить» или «Выключить».
- Подтвердите свое действие.
После этого сервер начнет процесс перезагрузки. Во время перезагрузки может отобразиться сообщение о сохранении изменений или обновлении операционной системы. Дождитесь завершения перезагрузки и проверьте работоспособность сервера.
В случае, если возникли проблемы после перезагрузки, можно попробовать выполнить восстановление системы из резервной копии или обратиться за помощью к системному администратору или поддержке.
Вопрос-ответ:
Какие требования необходимо выполнить перед понижением версии Windows Server 2019 Datacenter до Standard?
Перед понижением версии Windows Server 2019 Datacenter до Standard необходимо убедиться, что все необходимые данные и настройки сервера сохранены, так как понижение версии может привести к потере данных. Также нужно убедиться, что у вас есть учетная запись администратора с правами на выполнение понижения.
Какой процесс используется для понижения версии Windows Server 2019 Datacenter до Standard?
Для понижения версии Windows Server 2019 Datacenter до Standard необходимо использовать процесс установки с сохранением данных (под названием «Сохранить файлы и приложения»). При этом все существующие приложения и данные на сервере сохранятся, и только версия операционной системы будет понижена до Standard.
Можно ли понизить версию Windows Server 2019 Datacenter до Standard, если уже установлены необходимые дополнительные компоненты и роли?
Да, можно понизить версию Windows Server 2019 Datacenter до Standard, даже если уже установлены необходимые дополнительные компоненты и роли. При этом необходимо учесть, что после понижения версии, некоторые функции и возможности, связанные с дополнительными компонентами и ролями, могут быть недоступны или требовать дополнительных действий для восстановления.
Что нужно делать после успешного понижения версии Windows Server 2019 Datacenter до Standard?
После успешного понижения версии Windows Server 2019 Datacenter до Standard необходимо проверить, что все необходимые приложения и данные остались на месте и работают корректно. Также рекомендуется выполнить обновление операционной системы до последней версии и установить все необходимые обновления безопасности для обеспечения стабильной и безопасной работы сервера.