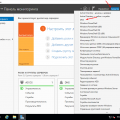Windows 10 – это одна из самых популярных операционных систем, которую использует большинство пользователей всего мира. Но что делать, если вы захотите заменить жесткий диск и сохранить активированную копию Windows 10? В этой статье мы подробно расскажем вам о том, как перенести активированную операционную систему на новый HDD или SSD.
Перенос активированной копии Windows 10 на другой жесткий диск – это важный и ответственный процесс, который требует определенных знаний и последовательных действий. Перед тем, как приступить к переносу, убедитесь, что вы имеете резервные копии важных файлов, а также ключ активации Windows 10. Помимо этого, вам потребуется подготовиться к переносу, скачав специальные инструменты и драйверы для нового жесткого диска.
Следуйте этой подробной инструкции, чтобы успешно перенести активированную Windows 10 на новый жесткий диск без потери важных данных и сертификата активации.
Подготовка к переносу активированной Windows 10
Перенос активированной копии Windows 10 на другой жесткий диск может потребоваться в случае обновления компьютера или замены накопителя. Перед выполнением данной операции необходимо выполнить несколько подготовительных шагов, чтобы избежать потери данных и проблем с активацией операционной системы.
1. Создайте резервную копию данных.
Перед переносом Windows 10 рекомендуется создать резервную копию всех важных данных на компьютере. Это позволит вам восстановить файлы, если что-то пойдет не так во время процесса переноса. Для создания резервной копии можно использовать специальные программы или просто скопировать нужные файлы на внешний накопитель.
2. Запишите свой ключ активации.
Прежде чем переносить Windows 10 на новый жесткий диск, убедитесь, что у вас есть запись или фотография ключа активации операционной системы. Это поможет вам активировать Windows 10 на новом накопителе в случае необходимости. Ключ активации можно найти в учетной записи Microsoft или в документации, поставляемой с вашим компьютером.
3. Отключите аккаунт Microsoft.
Если вы используете аккаунт Microsoft для входа в Windows 10, рекомендуется отключить его перед переносом операционной системы. Для этого зайдите в настройки Windows, выберите «Учетные записи» и нажмите на свой аккаунт Microsoft. Затем выберите «Отключить» и следуйте инструкциям на экране. Это предотвратит возможные проблемы с активацией после переноса.
4. Проверьте целостность системных файлов.
Перед переносом Windows 10 рекомендуется проверить целостность системных файлов, чтобы убедиться, что операционная система работает без ошибок. Для этого откройте командную строку с правами администратора и выполните команду «sfc /scannow». Дождитесь завершения процесса и исправьте найденные ошибки, если они есть.
5. Отключите защиту от записи на жестком диске.
Перед переносом Windows 10 рекомендуется отключить защиту от записи на текущем жестком диске. Для этого зайдите в свойства диска, перейдите на вкладку «Общие» и снимите галочку с опции «Защита от записи». Это позволит без проблем скопировать данные операционной системы на новый накопитель.
После выполнения всех подготовительных шагов вы можете приступить к переносу активированной Windows 10 на другой жесткий диск. Воспользуйтесь подробной инструкцией, чтобы успешно выполнить данную операцию.
Резервное копирование данных
Для создания резервных копий данных можно использовать различные методы и средства. Один из наиболее распространенных способов — использование внешних носителей, таких как USB-флэшки, внешние жесткие диски или съемные диски. Эти носители обладают большой емкостью и достаточно надежны для хранения копий важных файлов и папок.
Также существуют специализированные программы для резервного копирования данных, которые позволяют автоматизировать процесс создания и восстановления резервных копий. Некоторые из таких программ предоставляют дополнительные возможности, такие как выбор определенных файлов и папок для резервного копирования, установку расписания резервного копирования и сжатие данных для экономии места на носителе.
| Преимущества резервного копирования данных | Недостатки резервного копирования данных |
|---|---|
|
|
В целом, резервное копирование данных является неотъемлемой частью безопасности компьютерных систем и рекомендуется для всех пользователей, особенно для тех, кто хранит ценную информацию на своем компьютере или других устройствах.
Загрузочная флешка с Windows 10
Для переноса активированной копии операционной системы Windows 10 на другой жесткий диск потребуется создать загрузочную флешку. Это позволит вам легко установить Windows 10 на новый диск и сохранить все настройки и активацию.
Следуйте этим шагам, чтобы создать загрузочную флешку с Windows 10:
- Вставьте пустую флешку USB в ваш компьютер.
- Откройте Официальный сайт Microsoft и скачайте Установочный медиафайл для Windows 10.
- Запустите скачанный файл и следуйте инструкциям на экране до момента выбора типа установки.
- Выберите опцию «Создание носителя для другого компьютера», а затем нажмите «Далее».
- Выберите «USB-накопитель» и нажмите «Далее».
- Выберите флешку USB из списка доступных накопителей и нажмите «Далее».
- Дождитесь завершения процесса копирования файлов на флешку USB. Это может занять некоторое время.
Поздравляю, теперь у вас есть загрузочная флешка с операционной системой Windows 10! Вы можете использовать ее для переноса активированной копии Windows 10 на другой жесткий диск, следуя инструкциям в нашей статье.
Обратите внимание, что создание загрузочной флешки с Windows 10 стирает все данные на флешке. Убедитесь, что у вас нет важной информации на флешке перед этим процессом.
Перенос активированной Windows 10
Перенос активированной операционной системы Windows 10 на другой жесткий диск может потребоваться при обновлении компьютера или замене старого HDD на новый SSD. Чтобы успешно перенести активированную Windows 10, следуйте инструкциям ниже.
- Создайте резервную копию важных файлов на внешний накопитель или облачное хранилище.
- Откройте меню «Пуск» и выберите «Настройки».
- В окне «Настройки» выберите «Обновление и безопасность».
- В левой панели выберите «Активация».
- Убедитесь, что ваша копия Windows 10 активирована с помощью цифровой лицензии. Если нет, активируйте ее перед переносом.
- Выключите компьютер и отсоедините старый жесткий диск, на котором располагается активированная Windows 10.
- Подключите новый жесткий диск, на который вы хотите перенести операционную систему.
- Включите компьютер и загрузитесь с установочного носителя операционной системы Windows 10.
- В окне установки выберите «Я хочу настроить Windows»
- Выберите новый жесткий диск в списке дисков и нажмите «Далее».
- Следуйте инструкциям установщика и дождитесь завершения процесса установки.
- После установки Windows 10 на новый жесткий диск, подключите старый жесткий диск обратно, используя другой порт SATA или USB-адаптер.
- Загрузитесь с нового жесткого диска и откройте меню «Пуск».
- Выберите «Настройки» и перейдите в раздел «Обновление и безопасность».
- В левой панели выберите «Активация».
- Нажмите на кнопку «Изменить ключ продукта» и введите ключ активации для активации Windows 10 на новом жестком диске.
- Когда активация будет завершена, перенос активированной Windows 10 будет успешно выполнен.
Перенос активированной Windows 10 на другой жесткий диск может потребовать время и внимательности. Следуйте инструкциям внимательно, чтобы избежать потери данных или проблем с активацией операционной системы.
Подключение нового жесткого диска
Перенос активированной Windows 10 на другой жесткий диск включает подключение нового жесткого диска к компьютеру. Вот пошаговая инструкция по подключению нового жесткого диска:
Шаг 1: Включите компьютер и убедитесь, что он полностью загрузился.
Шаг 2: Откройте корпус компьютера, осторожно удалите боковую панель.
Шаг 3: Найдите свободный кабель данных SATA на материнской плате компьютера. Соедините один конец кабеля с портом SATA на новом жестком диске.
Шаг 4: Найдите свободный разъем питания на блоке питания. Соедините один конец кабеля питания с разъемом питания на новом жестком диске.
Шаг 5: Внимательно проведите кабеля внутри корпуса компьютера, убедитесь, что они не перекрываются другими компонентами.
Шаг 6: Привинтите новый жесткий диск на свободное место внутри корпуса компьютера с помощью крепежных отверстий на его боковых сторонах.
Шаг 7: Установите боковую панель корпуса и зафиксируйте ее винтами или защелкните.
Шаг 8: Включите компьютер и убедитесь, что новый жесткий диск определяется в системе. Для этого можно зайти в BIOS или Менеджер устройств и проверить, появилось ли новое устройство.
Теперь ваш новый жесткий диск успешно подключен к компьютеру и готов к переносу активированной Windows 10.
Создание дискового образа существующей Windows 10
Перенос операционной системы на другой жесткий диск может быть затруднительным процессом, но создание дискового образа поможет упростить эту задачу. Дисковый образ представляет собой точную копию операционной системы, включая все установленные программы, настройки и файлы. Следуя этой инструкции, вы сможете создать дисковый образ существующей Windows 10, который можно затем использовать для переноса на другой жесткий диск.
| Шаг | Описание |
|---|---|
| 1 | Подключите внешний жесткий диск к компьютеру. |
| 2 | Откройте меню «Пуск» и выберите «Параметры». |
| 3 | В окне «Параметры» выберите «Система» и затем «Восстановление». |
| 4 | В разделе «Резервное копирование» нажмите на ссылку «Создать образ системы». |
| 5 | Выберите внешний жесткий диск в качестве места сохранения образа. |
| 6 | Нажмите на кнопку «Далее» и подождите, пока процесс создания образа будет завершен. |
| 7 | После завершения создания образа системы, отключите внешний жесткий диск. |
Теперь у вас есть дисковый образ существующей Windows 10, который можно использовать для переноса операционной системы на другой жесткий диск. Просто подключите новый жесткий диск к компьютеру, откройте меню «Пуск», выберите «Параметры», затем «Система» и затем «Восстановление». В разделе «Резервное копирование» нажмите на ссылку «Восстановление с образа системы», выберите созданный ранее дисковый образ и следуйте инструкциям на экране, чтобы перенести операционную систему на новый жесткий диск.
Перенос дискового образа на новый жесткий диск
Если у вас уже есть активированная копия Windows 10 на одном жестком диске и вы хотите перенести ее на другой, следуйте этим инструкциям.
Шаг 1: Подготовка нового жесткого диска
Установите новый жесткий диск в ваш компьютер и убедитесь, что он правильно подключен. Если для этого потребуется отключить старый жесткий диск, сделайте это перед установкой нового.
Шаг 2: Создание дискового образа
Создайте дисковый образ с помощью специального программного обеспечения, такого как Acronis True Image или Macrium Reflect. Следуйте инструкциям программы для создания дискового образа вашей текущей активированной Windows 10.
Шаг 3: Копирование дискового образа
Подключите внешний жесткий диск или используйте другое устройство для хранения дискового образа. Скопируйте созданный ранее дисковый образ на новый жесткий диск.
Шаг 4: Проверка нового жесткого диска
Перезагрузите компьютер с помощью нового жесткого диска, чтобы убедиться, что Windows 10 запускается нормально. Если все работает как ожидается, вы можете заменить старый жесткий диск новым и продолжать использовать перенесенную активированную копию Windows 10.
Примечание: Перенос активированной Windows 10 на другой жесткий диск возможен только в случае, если вы имеете легальную копию Windows и имеете право активировать ее на новом жестком диске.
Теперь у вас есть подробная инструкция о том, как перенести активированную Windows 10 на другой жесткий диск. Следуйте этим шагам внимательно, чтобы успешно выполнить перенос и продолжить использование вашей операционной системы.
Настройка перенесенной Windows 10 на новом жестком диске
После успешного переноса активированной Windows 10 на новый жесткий диск, необходимо выполнить несколько дополнительных шагов, чтобы полноценно настроить операционную систему на новом устройстве.
1. Подключите новый жесткий диск к компьютеру и убедитесь, что он распознан системой. Откройте «Мой компьютер» или «Проводник» и убедитесь, что новый диск отображается в списке доступных устройств.
2. Перезагрузите компьютер и при запуске нажмите соответствующую клавишу (обычно это Del, F2 или F12) для входа в BIOS. В настройках BIOS необходимо указать новый жесткий диск в качестве первого загрузочного устройства. Сохраните изменения и перезагрузите компьютер.
3. При следующей загрузке компьютера система обнаружит новый жесткий диск и запустит процесс установки операционной системы. Следуйте инструкциям на экране, чтобы выполнить настройку Windows 10 на новом устройстве.
4. После установки операционной системы на новый жесткий диск необходимо установить все необходимые драйверы и программы. Подключите к компьютеру интернет, чтобы система автоматически загрузила и установила актуальные версии драйверов.
5. В случае, если при переносе активированной Windows 10 вы потеряли активацию, выполните следующие действия:
— Откройте «Параметры» (нажмите Win + I), перейдите в раздел «Обновление и безопасность» и выберите «Активация».
— Нажмите на «Изменить ключ продукта» и введите ключ активации, полученный ранее.
— Нажмите «Далее» и дождитесь завершения процесса активации.
После выполнения всех вышеуказанных шагов ваша перенесенная Windows 10 должна полноценно работать на новом жестком диске. Убедитесь, что все необходимые файлы и данные также перенеслись на новый диск, и выполните проверку работы операционной системы и установленных программ.
Перезагрузка компьютера с нового жесткого диска
Чтобы перезагрузить компьютер с нового жесткого диска, достаточно выполнить следующие действия:
Шаг 1: Закройте все запущенные программы и сохраните все необходимые данные. Убедитесь, что все файлы, которые вам нужны, сохранены на другом носителе или в облаке.
Шаг 2: Кликните на кнопку «Пуск» в левом нижнем углу экрана и выберите пункт «перезагрузка» из меню. Это откроет окно «Перезагрузка».
Шаг 3: Нажмите и удерживайте клавишу «Shift» на клавиатуре и выберите пункт «Перезагрузка» внизу экрана. Это откроет режим дополнительных параметров загрузки.
Шаг 4: В открывшемся меню выберите пункт «Устройства».
Шаг 5: В списке доступных устройств выберите диск, на который вы перенесли операционную систему. Обычно он обозначен как «WD» или какое-то другое имя, указанное вами при форматировании нового диска.
Шаг 6: После выбора нового диска компьютер перезагрузится и запустится с него. На этом этапе операционная система Windows 10 должна успешно загрузиться с нового накопителя.
Примечание: Если ваш компьютер по умолчанию загружается с другого накопителя (например, с USB или DVD), убедитесь, что в настройках загрузки выбран новый жесткий диск как первое устройство загрузки. При необходимости можно изменить порядок загрузки в BIOS настройках компьютера.
Восстановление активации Windows 10
Если вы перенесли активированную копию Windows 10 на другой жесткий диск или выполнили изменения в аппаратной конфигурации компьютера, возможно потребуется восстановить активацию операционной системы. Процесс восстановления активации Windows 10 достаточно прост и может быть выполнен несколькими способами.
Ниже приведены инструкции по восстановлению активации Windows 10:
- Откройте меню «Параметры» Windows 10, нажав клавишу Win + I или выбрав соответствующий пункт в меню «Пуск».
- Перейдите в раздел «Обновление и безопасность».
- Выберите вкладку «Активация» в левой части окна.
- В разделе «Активация» найдите ссылку «Изменить ключ продукта» и перейдите по ней.
- Введите новый ключ продукта Windows 10. Если у вас есть новый ключ продукта, введите его в соответствующее поле.
- Нажмите кнопку «Далее» и дождитесь завершения процесса активации.
Если у вас нет нового ключа продукта Windows 10, вы можете связаться с поддержкой Microsoft для получения дополнительной помощи. Они могут помочь вам с восстановлением активации операционной системы.
Не забудьте сохранить ваш новый ключ продукта Windows 10 в надежном и безопасном месте. Он может потребоваться для будущих операций по активации Windows 10 при изменении аппаратной конфигурации компьютера или переносе операционной системы на другой жесткий диск.